عندما تحذف ملفاتك غير المُهمة أو غير المرغوبة في Windows ، فإنها لا تختفي على الفور من محرك الأقراص الثابتة ولكنها تنتقل إلى سلة المحذوفات. هذه ميزة ملائمة تُتيح لك بسهولة استعادة الملفات التي حذفتها عن طريق الخطأ. ومع ذلك ، قد تجد أحيانًا أنَّ الملفات التي تحذفها لا ينتهي بها الأمر في سلة المحذوفات.
قد يكون هذا مرهقًا ، لكننا سنوضح لك كيف يُمكنك حل هذه المشكلة. سنوضح لك أولاً الأخطاء الشائعة التي يجب عليك تجنبها ، وسنوضح لك كيف يُمكنك إصلاحها وإعداد سلة المحذوفات بالشكل الملائم.

الأخطاء الشائعة التي تحذف ملفاتك نهائيًا
بشكل افتراضي ، تم تكوين نظام التشغيل Windows الخاص بك لإرسال جميع الملفات التي يتم إزالتها إلى سلة المحذوفات. إذا لم تنتقل ملفاتك المحذوفة مباشرةً إلى سلة المحذوفات ، فمن المحتمل أنك مسحتها نهائيًا دون السماح لها بالذهاب إلى سلة المحذوفات أولاً. هناك عدة أسباب لهذه المشكلة ، وهي تشمل:
- الضغط مع الاستمرار على مفتاح
Shiftعند حذف الملفات. - حذف الملفات الموجودة على محرك أقراص فلاش USB.
- حذف الملفات باستخدام موجه الأوامر.
سيؤدي أي من هذه الخطوات إلى حذف ملفاتك نهائيًا ، لذا يجب تجنبها. يُعد حذف الملفات من محرك أقراص فلاش USB مشكلة شائعة قد تلاحظها من هذه القائمة. إذا كنت تفعل هذا كثيرًا ، فتأكد من عمل نسخ من ملفاتك إلى مجلد في محرك الأقراص الثابتة الخاص بالكمبيوتر ، إلا إذا كنت تعلم أنك لن تحتاج إلى هذه الملفات بعد الآن.
إذا كنت متأكدًا من أنَّ الأخطاء الشائعة المذكورة أعلاه ليست هي أسباب مشكلتك ، يُمكنك إصلاح هذه المشكلة باستخدام الحلول الواردة في هذه المقالة.
إصلاح وإعداد سلة المحذوفات
قد تكون ملفاتك المحذوفة مفقودة من سلة المحذوفات إذا كانت تالفة أو إذا كانت هناك تغييرات في إعداداتها. فيما يلي الخطوات التي يُمكنك اتباعها للتأكد من أنَّ مجلد سلة المحذوفات لديك يُؤدي وظيفته على النحو المطلوب:
1. تكوين سلة المحذوفات بشكل صحيح
عندما لا تنتقل الملفات المحذوفة مباشرةً إلى سلة المحذوفات ، يجب عليك أولاً التأكد من تكوين إعدادات سلة المحذوفات بالشكل المطلوب. يجب عليك التحقق من عدم تحديد الخيار “عدم نقل الملفات إلى سلة المحذوفات”.
- على سطح المكتب ، انقر بزر الماوس الأيمن فوق رمز سلة المحذوفات ، ثم انقر فوق خصائص.
- عندما ينبثق مربع الحوار “سلة المحذوفات” ، تأكد من أن زر الاختيار الموجود ضمن إعدادات الموقع المُحدد على حجم مُخصص وليس في “لا تنقل الملفات إلى سلة المحذوفات”.
- قم بتأكيد هذا الإجراء بالنقر فوق “تطبيق”. انقر فوق “موافق” لإغلاق النافذة.
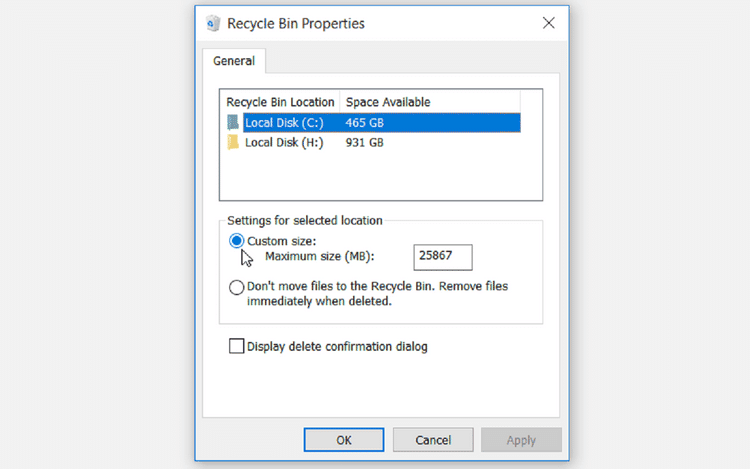
2. ضبط حجم سلة المحذوفات
تتضمن نافذة خصائص سلة المحذوفات خيار حجم مُخصص يسمح لك بضبط الحجم الأقصى للملفات التي يمكن أن تنتقل إلى سلة المحذوفات. إذا حذفت ملفًا بحجم أكبر من حد سلة المحذوفات ، فلن يذهب إلى سلة المهملات.
- على سطح المكتب ، انقر بزر الماوس الأيمن فوق رمز سلة المحذوفات ، ثم انقر فوق خصائص.
- عندما ينبثق مربع الحوار “سلة المحذوفات” ، تأكد من أنَّ زر الاختيار الموجود ضمن إعدادات الموقع المحدد على حجم مخصص.
- في مربع النص “الحد الأقصى للحجم” ، أدخل حد حجم سلة المحذوفات المفضل لديك وانقر فوق “تطبيق”.
- انقر فوق “موافق” لإغلاق هذه النافذة جعل التغييرات نافذة المفعول.
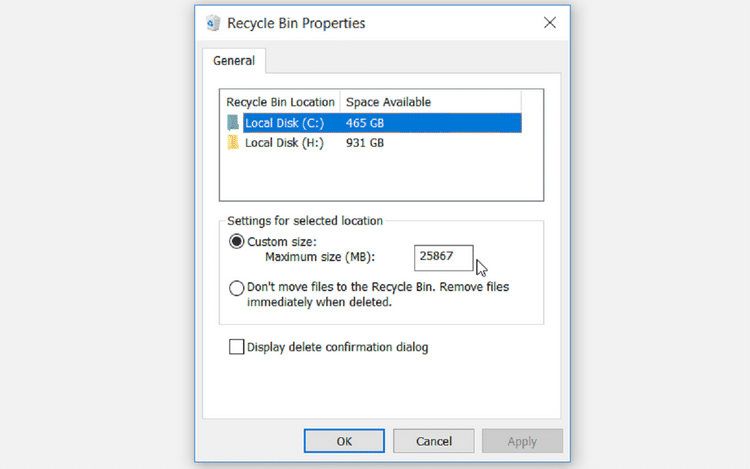
3. تخصيص وقت التخزين للملفات المحذوفة في سلة المحذوفات
يمكن أن تنتقل ملفاتك المحذوفة مباشرةً إلى سلة المحذوفات ولكنها تختفي بعد فترة قصيرة.
هذا يعتمد على كيفية تكوين إعدادات التخزين الخاصة بك للملفات المؤقتة. يُمكنك اختيار حذف الملفات تلقائيًا في سلة المحذوفات بعد 1 أو 14 أو 30 أو 60 يومًا. بدلاً من ذلك ، يمكنك اختيار عدم حذف الملفات في سلة المحذوفات مطلقًا.
انتقل إلى قائمة ابدأ في Windows -> إعدادات الكمبيوتر -> النظام > التخزين. ضمن “مستشعر التخزين” ، انقر فوق “تغيير كيفية توفير بعض المساحة تلقائيًا”.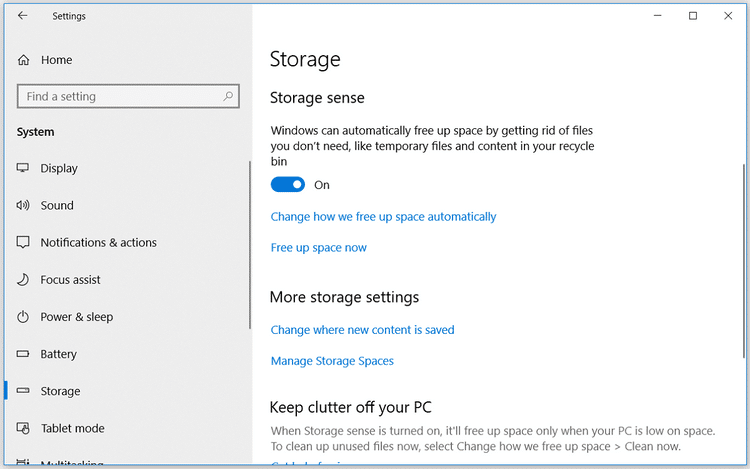
في النافذة المنبثقة ، ضمن الملفات المؤقتة ، انقر فوق سهم القائمة المنسدلة لـ “حذف الملفات في سلة المحذوفات الخاصة بي إذا كانت موجودة منذ أكثر من”. إذا كنت لا تريد إفراغ الملفات المحذوفة من سلة المحذوفات ، فحدد أبدًا. خلاف ذلك ، يُمكنك تحديد أي خيار آخر تفضله.
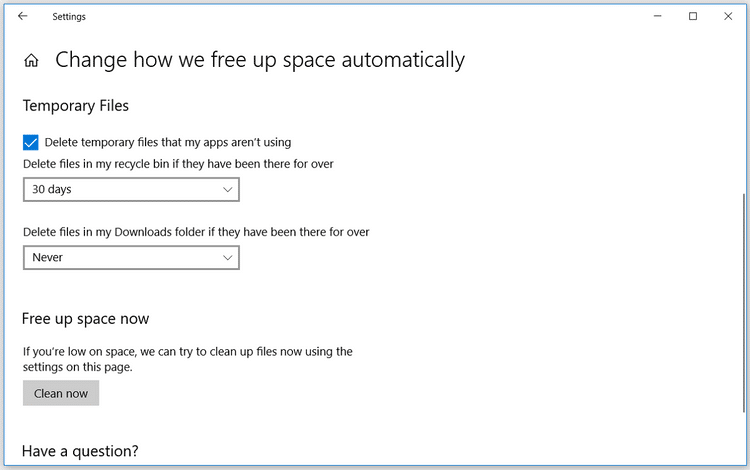
4. تأكد من أنَّ الملفات والمجلدات ليست مخفية في سلة المحذوفات
قد يكون أحد أسباب عدم ظهور الملفات والمجلدات المحذوفة في “سلة المحذوفات” هو أنَّ جهاز الكمبيوتر الخاص بك قد تم تعيينه لإخفاء ملفات ومجلدات معينة. لإصلاح هذه المشكلة ، إليك ما عليك القيام به:
اكتب “This Computer” في شريط البحث في قائمة ابدأ وحدد أفضل تطابق. عند فتح مستكشف الملفات ، حدد علامة التبويب عرض. في اللوحة الرئيسية لعلامة التبويب هذه ، حدد خيارات -> تغيير خيارات المجلد والبحث.
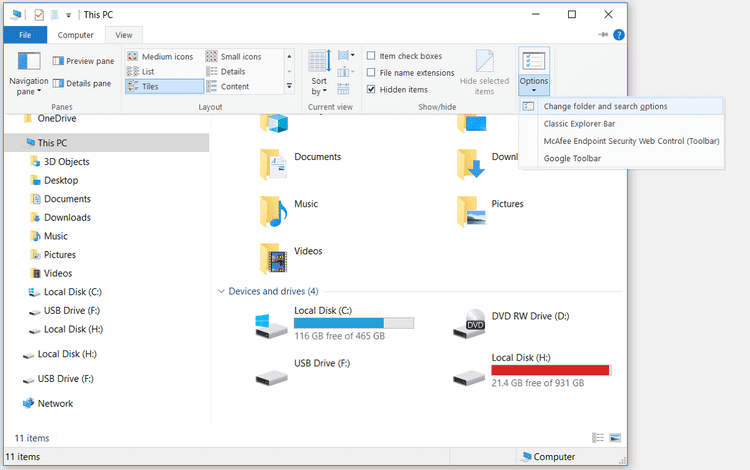
في النافذة المنبثقة ، انقر فوق علامة التبويب عرض. في مربع الإعدادات المتقدمة ، ضمن الملفات والمجلدات المخفية ، حدد خانة الاختيار إظهار الملفات والمجلدات ومحركات الأقراص المخفية. من هنا ، قم بإلغاء تحديد المربع “إخفاء ملفات نظام التشغيل المحمية (مستحسن)”.
سيحذرك النظام من أنه سيتم عرض جميع الملفات المخفية في مستكشف الملفات. قم بتأكيد ذلك بالنقر فوق الزر “نعم”. انقر فوق “تطبيق” ثم انقر فوق “موافق” لحفظ هذه التغييرات.
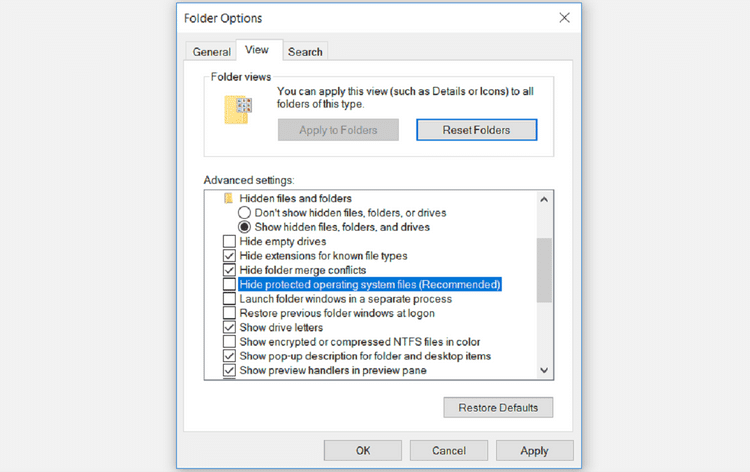
عند الانتهاء ، ستظهر جميع الملفات المخفية على جهاز الكمبيوتر الخاص بك في File Explorer. في قرص النظام С: / ، ستجد مجلدًا مخفيًا باسم $Recycle.Bin. افتحه وتحقق مما إذا كانت الملفات المحذوفة موجودة بداخله.
5. إعادة تعيين سلة المحذوفات
إذا لم تنتقل الملفات المحذوفة مباشرةً إلى “سلة المحذوفات” ، فمن المرجح أن تكون سلة المحذوفات تالفة. في هذه الحالة ، ستحتاج إلى إعادة تعيين سلة المحذوفات لحل هذه المشكلة. إليك كيف يُمكنك القيام بذلك:
اضغط على مفتاح Windows + R. من هنا ، اكتب “CMD” واستخدم Ctrl + Shift + Enter لفتح موجه أوامر غير المقيد.
في موجه الأوامر ، اكتب ما يلي:
rd /s /q C:\$Recycle.bin
اضغط على Enter للسماح للأمر بإعادة تعيين سلة المحذوفات. أعد تشغيل جهاز الكمبيوتر الذي يعمل بنظام Windows 10 ، ويجب أن تبدأ سلة المحذوفات في العمل مرة أخرى.
إذا لم تظهر الملفات المحذوفة في “سلة المحذوفات” ، فقد ترغب في الذهاب إلى أبعد من مجرد إصلاح سلة المحذوفات. يُمكنك استخدام تطبيق تابع لجهة خارجية لاستعادة جميع الملفات المحذوفة المفقودة من سلة المحذوفات.
لا مزيد من الملفات المفقودة في سلة المحذوفات
الخطوات التي أبرزناها في هذه المقالة هي كل ما تحتاجه لإصلاح “سلة المحذوفات” عندما لا تعرض ملفاتك المحذوفة.
بعد إصلاح سلة المحذوفات ، يُمكنك دائمًا استخدام التطبيق الخارجية لاستعادة بياناتك المفقودة. بدلاً من ذلك ، يُمكِّنك إنشاء نقاط استعادة نظام يومية من التراجع عن التغييرات والعودة إلى الحالة السابقة على جهاز الكمبيوتر الخاص بك. إذا لم تنجح أي من الخطوات أعلاه يُمكنك التفكير الآن في تجربة الخيار النووي لإعادة تعيين نظام التشغيل ، يُمكنك التعرف على 4 طرق لإعادة تعيين نظام التشغيل Windows 10 إلى وضع المصنع.







