في يومٍ كُنتَ تستخدم فيه جهاز Windows الخاص بك في إنجاز مختلف المهام بسعادة فجأةً ترى خطأ مخيف يُشير إلى أنه “لم يتم الكشف عن البطارية” على شريط المهام. عادةً ما تظهر رسالة الخطأ هذه عندما تكون البطارية تالفة أو عندما تكون هناك مشكلات مختلفة في النظام. ومع ذلك ، لا يعني ظهورها دائمًا أنك ستحتاج إلى استبدال البطارية أو شراء جهاز كمبيوتر شخصي جديد.
في هذه المقالة ، سنعرض لك أفضل الحلول لمعالجة مشكلة “لم يتم الكشف عن البطارية” على نظام التشغيل Windows.

1. إصلاحات سريعة لعدم اكتشاف البطارية

قبل الدخول في التفاصيل الدقيقة والمتقدمة لإصلاح جهاز الكمبيوتر الخاص بك ، جرب الإصلاحات السريعة والسهلة التالية:
أعد تشغيل الكمبيوتر المحمول
عندما تُواجه مشكلات في النظام مثل هذه ، يُمكن أن تُساعد عملية إعادة تشغيل جهازك على التخلص من الأخطاء المؤقتة. على هذا النحو ، حاول إعادة تشغيل جهازك وتحقق من إمكانية استمرار المشكلة.
منح غرفة الكمبيوتر بعض الهواء البارد
إذا تعرض جهازك لأشعة الشمس أو لأي شكل من أشكال الحرارة بشكل مباشر ، فقد تكون البطارية مرتفعة الحرارة. لذلك ، قد ترغب في منح جهازك بعض المساحة للتبريد ومعرفة ما إذا كان هذا يُساعد في معالجة المشكلة.
تنظيف حجرة البطارية
قد لا يتم اكتشاف البطارية لمجرد وجود الأوساخ في حجرة البطارية. لذا ، حاول تنظيف حجرة البطارية ثم تحقق مما إذا كان هذا يزيل رسالة الخطأ.
أعد توصيل البطارية
قد تواجه هذا الخطأ فورًا بعد إسقاط جهازك عن طريق الخطأ. لذلك ، تتمثل الطريقة السريعة لمعالجة هذه المشكلة في إعادة توصيل البطارية والتحقق مما إذا كان هذا يحل المشكلة.
2. التحقق من حالة البطارية
إذا كنت تشك في احتمال تلف البطارية ، فيُمكنك التأكد من ذلك عن طريق التحقق من حالتها عبر إدارة الأجهزة. أيضًا ، سيُساعدك القيام بذلك على فهم ما إذا كنت بحاجة إلى تطبيق إصلاحات أخرى لتحرّي الخلل وإصلاحه أو مجرد الحصول على بطارية جديدة.
لذا ، دعنا نلقي نظرة على كيفية التحقق من حالة بطاريتك:
- اضغط على
Win + Rلفتح مربع الحوار “تشغيل”. - اكتب devmgmt.msc ثم اضغط على Enter لفتح إدارة الأجهزة.
- انقر نقرًا مزدوجًا فوق خيار البطاريات لتوسيعه.
- انقر بزر الماوس الأيمن فوق كل من محولات البطارية ، واحدًا تلو الآخر ، وحدد خصائص من خيارات القائمة.
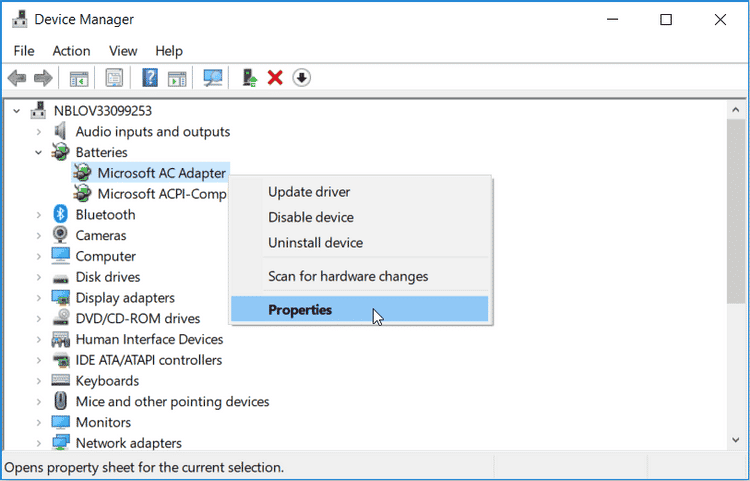
في النافذة التالية ، تحقق من القراءة ضمن حالة الجهاز. إذا كانت الرسالة تُشير إلى أنَّ “الجهاز يعمل بشكل صحيح” ، فيُمكنك تجربة إصلاحات استكشاف الأخطاء وإصلاحها الأخرى لحل المشكلة.
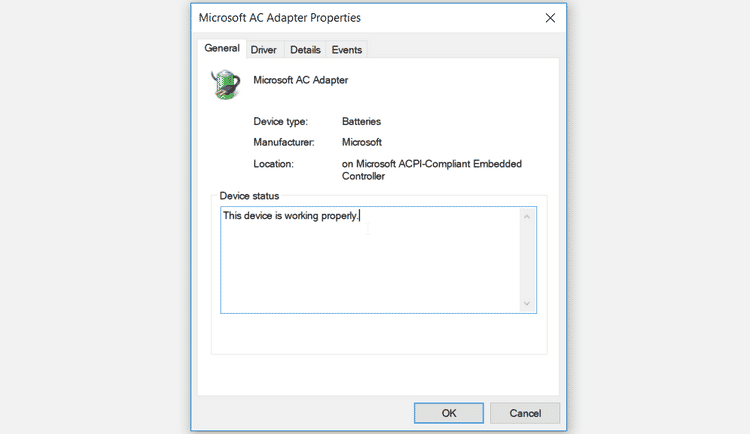
إذا كانت حالة الجهاز تُشير إلى “الجهاز به مشكلة” ، فحاول إصلاح برامج تشغيل البطارية باستخدام الطريقة التالية في هذه المقالة. ولكن في حالة عدم تغير حالة البطارية بعد ذلك ، قد تفكر في الحصول على بطارية جديدة.
3. تمكين أو إعادة تثبيت برامج تشغيل البطارية
غالبًا ما تكون مشكلة “لم يتم الكشف عن البطارية” ناتجة عن برامج تشغيل البطارية التالفة. في هذه الحالة ، يُمكنك حل هذه المشكلة عن طريق تمكين برامج تشغيل البطارية أو إعادة تثبيتها.
دعنا نلقي نظرة على كيفية تمكين برامج تشغيل البطارية:
- اضغط على
Win + Xوحدد إدارة الأجهزة من الخيارات. - انقر نقرًا مزدوجًا فوق خيار البطاريات لتوسيعه.
- انقر بزر الماوس الأيمن فوق كل من مُحول بطارية ، واحدًا تلو الآخر ، وحدد تعطيل الجهاز.
- أخيرًا ، انقر بزر الماوس الأيمن فوق كل مُحول بطارية مرة أخرى وحدد تمكين الجهاز.
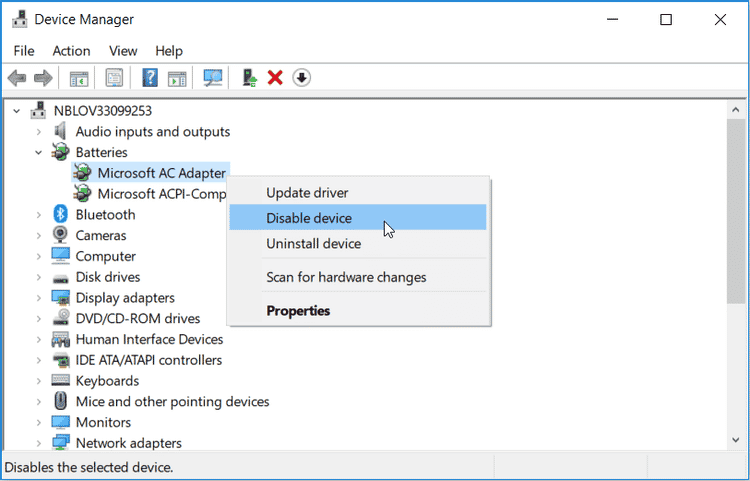
أعد تشغيل الكمبيوتر وتحقق مما إذا كان هذا يحل مشكلتك.
إذا استمرت المشكلة ، فحاول إعادة تثبيت برامج تشغيل البطارية باتباع الخطوات التالية:
- انقر بزر الماوس الأيمن فوق كل مُحول بطارية وحدد إلغاء تثبيت الجهاز.
- انقر فوق علامة التبويب “الفحص بحثًا عن تغييرات الأجهزة” ثم أعد تشغيل الكمبيوتر بمجرد اكتمال العملية.
4. إجراء دورة الطاقة على جهاز الكمبيوتر
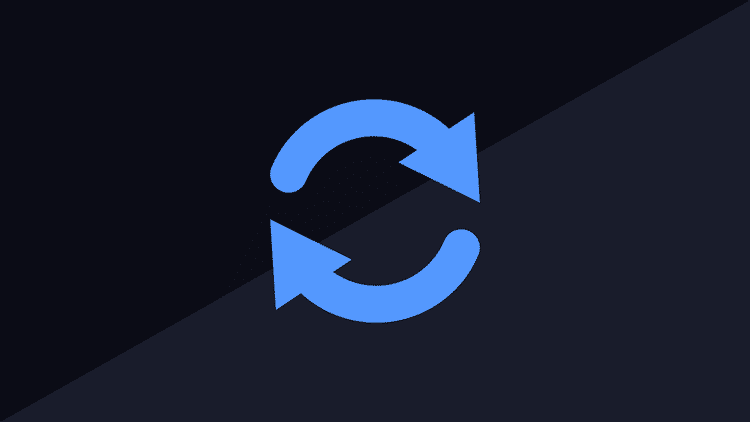
عندما لا تُساعد إعادة التشغيل البسيطة في معالجة هذه المشكلة ، يُمكنك التفكير في إجراء دورة طاقة. أثناء إجراء دورة الطاقة ، ستتم إعادة تعيين جهازك ويمكن أن يساعد ذلك في استكشاف المشكلة المطروحة ومشكلات النظام الأخرى وإصلاحها.
دعنا نلقي نظرة على كيفية إجراء دورة الطاقة على جهازك:
- افصل جميع المُكوّنات الطرفية والخارجية المُتصلة بجهاز الكمبيوتر الخاص بك.
- أخرج البطارية ثم اضغط على زر الطاقة لمدة 10–15 ثانية تقريبًا.
- عند الانتهاء ، أدخل البطارية ثم أعد تشغيل جهازك.
- أخيرًا ، قم بتوصيل الشاحن الخاص بك ثم تحقق مما إذا كان جهازك قادرًا على اكتشاف البطارية.
5. استخدام مُستكشف أخطاء Windows المُضمَّن
تتمثل إحدى الطرق السهلة لاستكشاف المشكلات المُختلفة على جهاز الكمبيوتر الشخصي الذي يعمل بنظام Windows في استخدام أدوات استكشاف الأخطاء وإصلاحها ذات الصلة. في هذه الحالة ، لنتحقق كيف يُمكنك استخدام الأجهزة والمُكوّنات وأداة استكشاف أخطاء الطاقة وإصلاحها لحل مشكلة “لم يتم الكشف عن البطارية”:
لبدء استخدام مستكشف أخطاء الأجهزة والمُكوّنات ، إليك ما يُمكنك فعله:
- انتقل إلى
"قائمة ابدأ" > "إعدادات" > "التحديث والأمان"وحدد استكشاف الأخطاء وإصلاحها في الجزء الأيمن. - قم بالتمرير لأسفل في الجزء الأيمن وحدد مستكشف أخطاء الأجهزة والمُكوّنات. أخيرًا ، انقر فوق الزر تشغيل مستكشف الأخطاء ومُصلحها.
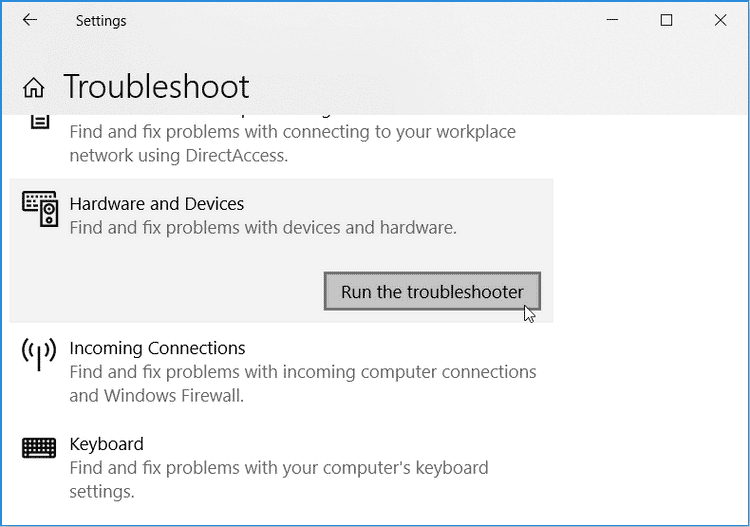
بعد ذلك ، قم بالتمرير لأسفل وحدد مكان خيار الطاقة. انقر فوق “مستكشف الأخطاء ومصلحها” ثم انقر فوق الزر تشغيل مستكشف الأخطاء ومصلحها.
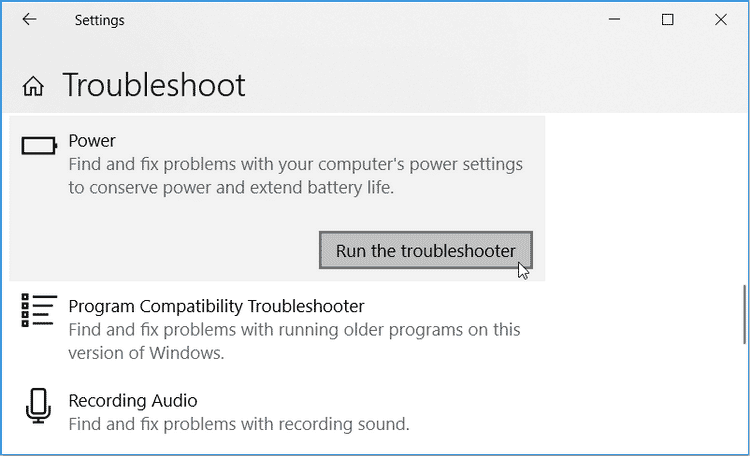
بدلاً من ذلك ، يُمكنك تشغيل مستكشف أخطاء الطاقة ومصلحها عبر لوحة التحكم باتباع الخطوات التالية:
- اكتب Control Panal في شريط بحث Windows وحدد أفضل تطابق.
- انقر فوق القائمة المنسدلة “عرض حسب” وحدد الرموز الكبيرة.
- قم بالتمرير لأسفل ، وانقر فوق خيار “استكشاف الأخطاء وإصلاحها” ، ثم انقر فوق النظام والأمان.
- انقر فوق الطاقة من الخيارات التي تظهر.
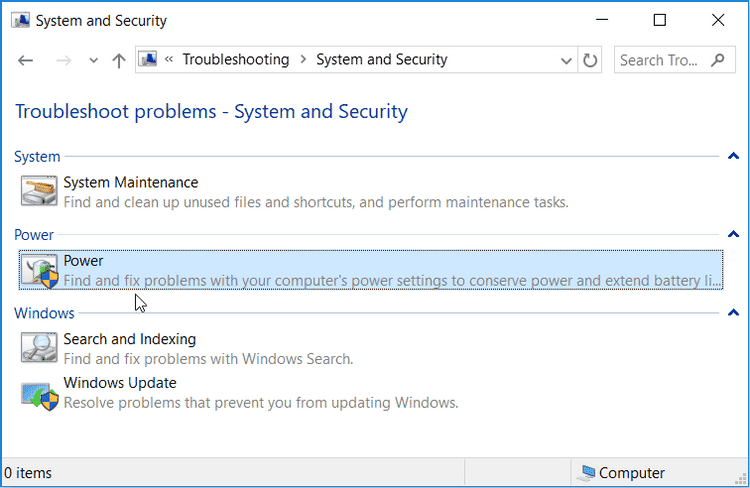
في النافذة التالية ، انقر فوق التالي ، ثم اتبع التعليمات التي تظهر على الشاشة لإنهاء العملية.
6. تحديث BIOS

قد يكون الخطأ “لم يتم اكتشاف البطارية” ناتجًا في بعض الأحيان عن مشكلات في اللوحة الأم لجهاز الكمبيوتر الخاص بك. في هذه الحالة ، قد يساعد تحديث BIOS لجهاز الكمبيوتر الخاص بك في معالجة هذه المشكلة. فقط تأكد من توصيل كل من البطارية والشاحن أثناء هذه العملية.
تختلف عملية تحديث BIOS باختلاف الشركات المُصنِّعة. إذن ، إليك كيفية القيام بذلك لبعض طرازات أجهزة الكمبيوتر الشائعة:
- كيفية تحديث BIOS على جهاز Lenovo
- كيفية تحديث BIOS على جهاز HP
- كيفية تحديث BIOS على جهاز DELL
- كيفية تحديث BIOS على جهاز ASUS
- كيفية تحديث BIOS على جهاز MSI
7. تحديث Windows
إذا لم تظهر على البطارية أي علامات تدل على تلف مادي ، فمن المفترض أن يساعد أي من الحلول التي ذكرناها حتى الآن. ومع ذلك ، إذا كنت لا تزال غير قادر على حل المشكلة ، فربما يحتاج نظام التشغيل Windows لديك إلى التحديث.
عادةً ما يقوم Windows تلقائيًا بتنزيل التحديثات نيابةً عنك ، ولكن هذا قد يختلف بناءً على كيفية تهيئة إعدادات النظام.
بخلاف ذلك ، إليك كيفية تحديث جهاز Windows الخاص بك بسهولة:
- انتقل إلى
"قائمة ابدأ" > "إعدادات" > "التحديث والأمان" -> تحديث. - انقر فوق زر التحقق من وجود تحديثات.
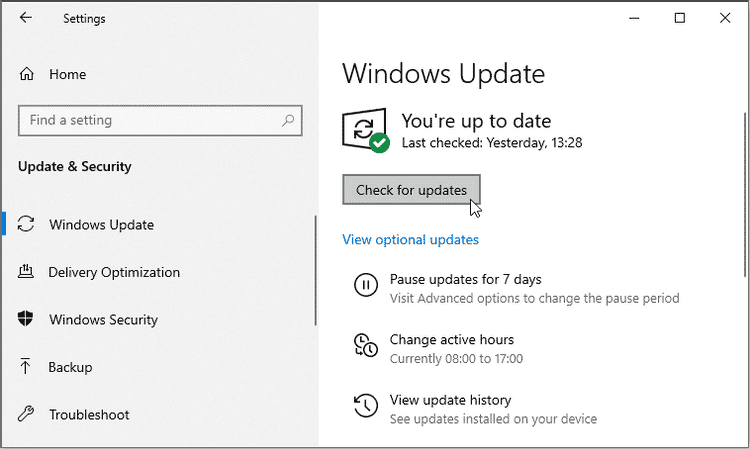
اتبع التعليمات التي تظهر على الشاشة لإنهاء العملية.
تم حل خطأ “لم يتم اكتشاف البطارية”
تُعد البطارية أحد أهم مُكوِّنات جهاز الكمبيوتر الخاص بك. في حالة تعطلها ، يُصبح من الصعب استخدام أجهزتك في المناطق التي لا توجد بها طاقة. إذا صادفت مشكلة “لم يتم الكشف عن البطارية” ، فستساعدك النصائح الواردة في هذه المقالة في حل المشكلة. تحقق أيضًا من أكثر أخطاء Windows شيوعًا وكيفية إصلاحها.







