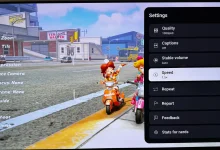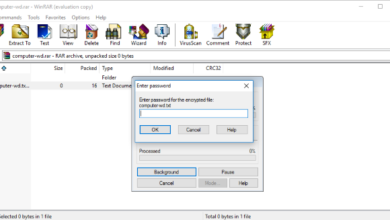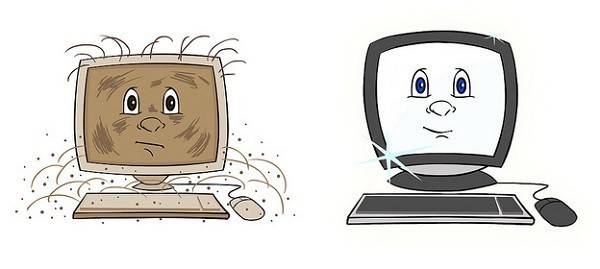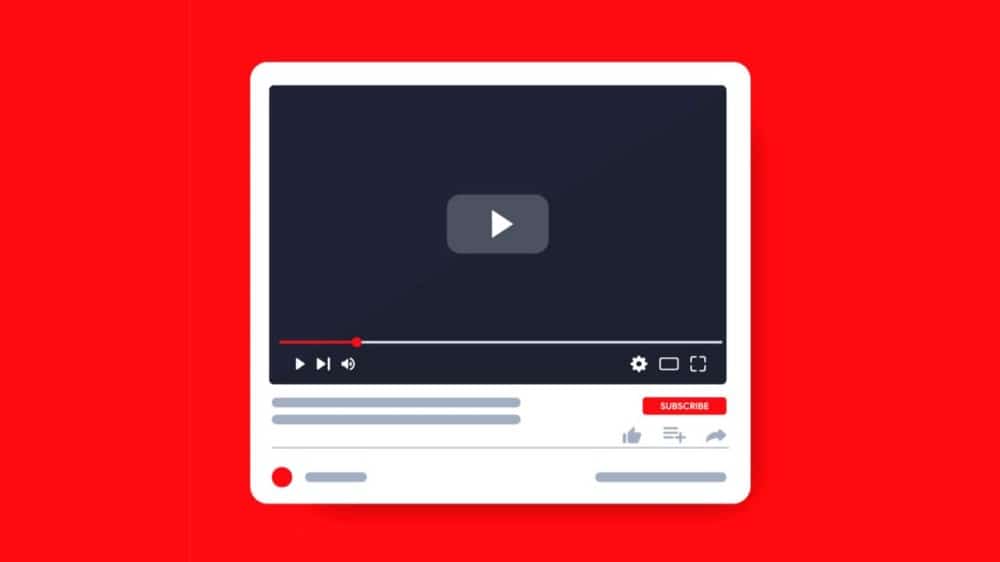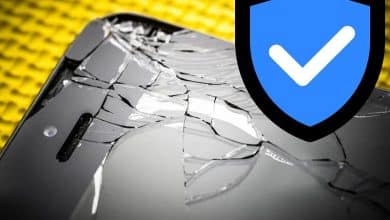أي خدمة مُتاحة عبر الإنترنت ستجد أنها تُواجه مجموعة خاصة بها من المشكلات ولا يُعد تطبيق Microsoft Teams استثناءً. حيث شهد تطبيق التعاون نموًا كبيرًا في قاعدة مستخدميه وسط انتشار جائحة COVID-19 ، ولكن في الوقت نفسه ، شهد أيضًا عددًا قليلاً من المشكلات التي قد تؤثر على تُجربة العمل عن بُعد والتواصل مع الفريق على أساس يومي.
كانت هناك عدة تقارير تُفيد بأن Microsoft Teams غير قادر على الوصول إلى صوت الميكروفون أثناء وجودك في مؤتمر الفيديو. إذا كان هناك أي مشارك في الاجتماع يُعاني من “مشكلة في الصوت” أثناء استخدام Microsoft Teams ، فمن المُفترض أن تُساعد قائمة الإصلاحات التالية في حل المشكلة.
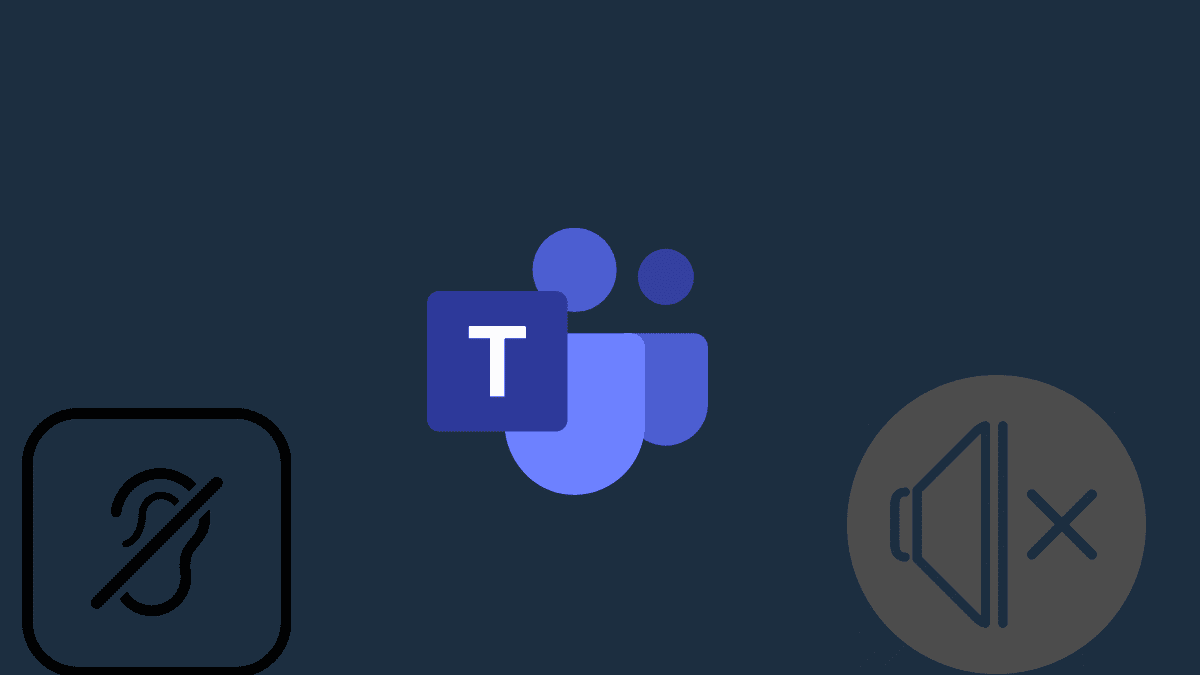
روابط سريعة
الحل رقم 1: إعادة تشغيل الكمبيوتر الشخصي والهاتف
اسأل أي شخص ذو معرفة تقنية عن الخطوة الأولى التي يجب القيام بها في محاولة إصلاح أي مشكلة على الهاتف أو جهاز الكمبيوتر ، وسيكون رده الأول هو اقتراح إعادة تشغيل الجهاز أو إعادة تمهيده. نظرًا لأن أجهزة الكمبيوتر والهواتف الذكية الحديثة تعتمد بشكل أساسي على ذاكرة الوصول العشوائي (RAM) لتخزين البيانات المؤقتة ، فعند إعادة تشغيل الجهاز ، يتم مسح RAM ومعها كل ذاكرة التخزين المُؤقت والسجلات التي تم إنشاؤها في الخلفية والتي من المُمكن أن تحتوي على بعض التلف. لذلك ، عند إعادة تشغيل جهاز كمبيوتر أو هاتف ذكي ، يتم حل معظم المشكلات الشائعة أو تبدأ بدون مشاكل كبيرة.
يُمكنك إعادة تشغيل أجهزتك باتباع الطرق المناسبة لك.
نظام التشغيل Windows: انتقل إلى “قائمة ابدأ” ، وحدد زر الطاقة ، ثم انقر فوق “إعادة التشغيل”.
نظام التشغيل Mac: انقر فوق أيقونة Apple في أعلى يسار الشاشة وحدد خيار “إعادة التشغيل” ثم انقر فوق “إعادة التشغيل” مرة أخرى.
Android: اضغط مع الاستمرار على زر الطاقة على الجهاز وانقر على “إعادة التشغيل” أو مرر مفتاح التبديل.
iOS: اضغط مع الاستمرار على الزر الجانبي (وأي زر صوت على iPhone X و XR و Xs و XS Max و 11 و 11 Pro و 11 Pro Max) حتى يظهر شريط تمرير إيقاف التشغيل ثم اسحب شريط التمرير إلى اليمين لإعادة التشغيل .
الحل رقم 2: تحديث تطبيق Microsoft Teams
قد يُعاني أي تطبيق قد تقوم بتثبيته على جهاز الكمبيوتر أو الهاتف الذكي من تعطل أي وظيفة بسبب التحديثات الأخيرة. وبالتالي ، يميل مطورو التطبيقات الشائعة إلى إصدار تحديثات في كثير من الأحيان لإصلاح الأخطاء ومواطن الخلل التي قد يواجهها المُستخدمون. لذلك يُنصح بالحفاظ على تطبيق Teams محدثًا في أي وقت.
يمكنك التحقق من تطبيق Microsoft Teams وتحديثه على جهاز الكمبيوتر الخاص بك عن طريق النقر فوق صورة ملفك الشخصي وتحديد خيار “التحقق من وجود تحديثات”.

الحل رقم 3: تحقق مما إذا قد تم كتم الصوت وإذا كان نعم ، فألغ كتم الصوت
إنه حل بسيط ولكنه أول شيء يجب أن تأخذه في الاعتبار. داخل اجتماع Teams ، تحقق مما إذا كان قد تم إيقاف الميكروفون. إذا كان الأمر كذلك ، فربما تم كتم صوتك من قبل مُنظم الاجتماع أو أنك قد كتمتَ صوتك عن طريق الخطأ.
في اجتماع الفريق ، يُمكنك أن ترى بنفسك ما إذا تم إسكاتك إذا تم وضع خط بشكل قطري على زر الميكروفون.

كتم الصوت في Teams
لإلغاء كتم صوتك ، انقر فوق رمز الميكروفون ويجب أن تكون قادرًا الآن على التحدث أثناء الاجتماع.

الحل رقم 4: تحقق مما إذا كان منظم الاجتماع قد كتم صوت الجميع
بدأت Microsoft مؤخرًا في طرح ميزة “Hard Mute” التي تسمح لمُنظمي الاجتماع بتعطيل عناصر التحكم في الميكروفون لكل مشارك في الاجتماع. هذا مفيد للفصول الدراسية والاجتماعات مع عدد كبير من الأشخاص أين سيكون من الصعب على المُضيف التحكم في صوت الجميع بدون هذه الميزة.
إذا لم يسمع الآخرون صوتك أثناء التحدث أثناء اجتماع ، فإما أنه تم كتم صوتك أو كتم مضيف الاجتماع كل مشارك حاضر. عندما يقوم المنظم بتمكين ميزة “Hard Mute” ، سيظهر خيار إلغاء كتم الصوت باللون الرمادي حتى يسمح لك المُنظم بالتحدث مقدمًا.
الحل رقم 5: تحقق من عدم كتم صوت ميكروفون جهازك فعليًا
إذا لم يتم كتم صوت الميكروفون في تطبيق Teams ، فتحقق مما إذا لم يتم كتم صوت ميكروفون جهازك. تحتوي بعض لوحات المفاتيح على زر كتم الصوت المُخصص الذي يحظر الصوت في كل من مكبرات الصوت والميكروفون. لذلك عليك التأكد من عدم كتم الصوت فعليًا وإذا تم كتمه ، فاضغط على المفتاح مرة أخرى لإعادة الصوت.
إلى جانب لوحات المفاتيح ، تحتوي بعض الأجهزة الصوتية مثل سماعات الرأس المزودة بميكروفون على مفاتيح تبديل مُضمنة لكتم صوت / إلغاء كتم صوت الميكروفون. تحقق مما إذا كان الصوت سيعمل باستخدام مفتاح إلغاء كتم الصوت في سماعة الرأس.
الحل رقم 6: إجراء مكالمة اختبار على Microsoft Teams
هناك أداة أنيقة مُقدمة من Microsoft تُتيح لك اختبار كل من الميكروفون ومكبرات الصوت من داخل تطبيق Teams لسطح المكتب. يُمكنك إجراء مكالمة اختبار على Teams بالنقر فوق صورة ملفك الشخصي على Teams والانتقال إلى الإعدادات 
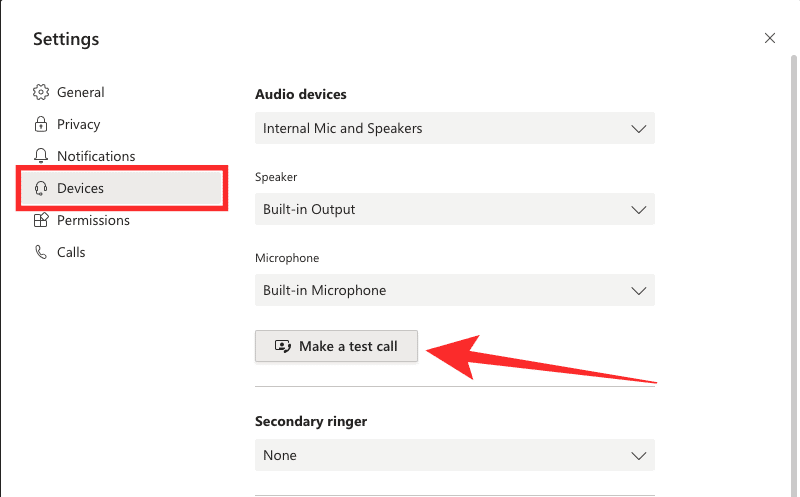
عند بدء مكالمة الاختبار ، تحقق مما إذا كانت مكبرات الصوت تصدر أي صوت وما إذا كان تطبيق Teams قادرًا على اكتشاف الصوت من خلال الميكروفون.
الحل رقم 7: تأكد من تحديد جهاز الصوت
قد يكون لديك أكثر من جهاز صوتي مُتصل بنظامك. لذلك من المحتمل أن تطبيق Teams لم يحدد تلقائيًا جهاز الصوت الأساسي الذي قد ترغب في استخدامه أثناء الاجتماعات. لتغيير جهاز الصوت الخاص بك على Teams ، انقر فوق رمز المزيد من الخيارات 
ضمن قسم أجهزة الصوت ، حدد جهاز الصوت الأساسي من القائمة المنسدلة. يُمكنك أيضًا تكوين إعداد الصوت عن طريق تحديد أجهزة “مكبر الصوت” و “الميكروفون” المُفضلة لديك بشكل فردي. تحقق مما إذا كنت الآن قادرًا على التحدث أثناء الاجتماع وما إذا كان صوتك مسموع من طرف الآخرين.
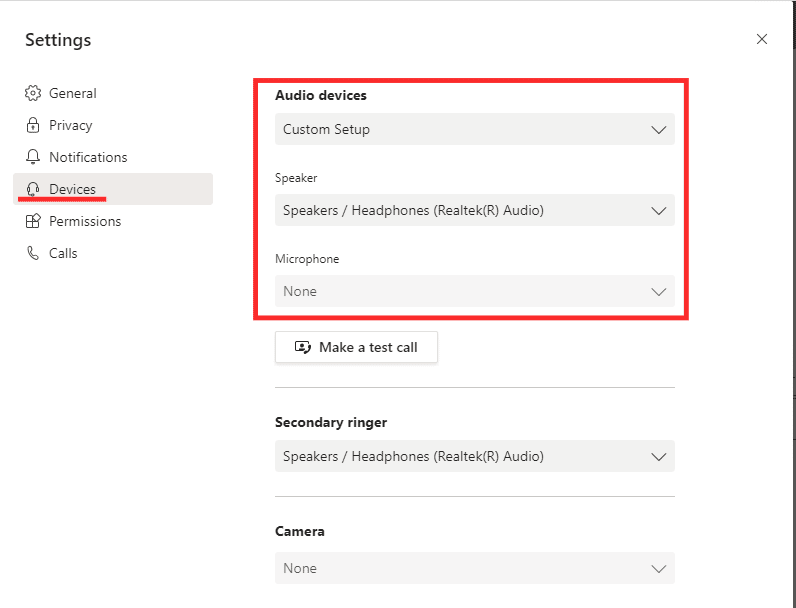
إذا لم تكن في اجتماع ، يُمكنك تحديد أجهزتك الصوتية بالنقر فوق صورة ملفك الشخصي في Teams في أعلى يمين الشاشة ، والتوجه إلى الإعدادات -> الأجهزة ، ثم تحديد الجهاز الذي تُريد استخدامه كمكبر الصوت والميكروفون الأساسي .
الحل رقم 8: السماح بأذونات الوسائط داخل تطبيق Teams
يُقدم Microsoft Teams مجموعة من الأذونات التي يطلبها من جهاز الكمبيوتر الخاص بك. تتضمن هذه الأذونات الوسائط والموقع الجغرافي والإشعارات والروابط الخارجية وأجهزة MIDI. يُمكنك التحقق مما إذا تم منح تطبيق Teams أذونات الوسائط من داخل شاشة الإعدادات في Teams.
للقيام بذلك ، انقر على صورة ملفك الشخصي في Teams في أعلى يمين الشاشة ، والتوجه إلى الإعدادات -> الأذونات ، وتأكد من تمكين مفتاح التبديل المجاور لـ “الوسائط (الكاميرا ، الميكروفون ، مكبرات الصوت)”.
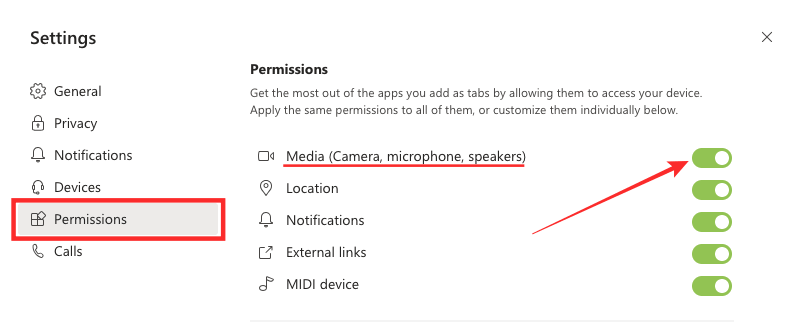
الحل رقم 9: التبديل إلى ميكروفون/مكبر صوت بديل
إذا كان لديك العديد من مكبرات الصوت والميكروفونات المُتصلة بجهاز الكمبيوتر الخاص بك في وقت واحد ، فسيتعين عليك تحديد الجهاز الذي تُريد استخدامه بواسطة Teams بنفسك يدويًا. يُمكنك أيضًا محاولة التبديل بين هذه الأجهزة للتحقق مما إذا كانت المشكلة مستمرة بسبب الأجهزة أو أنَّ هناك خطأ داخل تطبيق Teams.
يُمكنك اختيار جهاز الصوت الذي تُريد استخدامه من خلال النقر على صورة ملفك الشخصي في Teams في في أعلى يمين الشاشة ، والتوجه إلى الإعدادات -> الأجهزة ، وتحديد جهازك المفضل ضمن الأقسام المختلفة: أجهزة الصوت ، ومكبر الصوت ، والميكروفون.
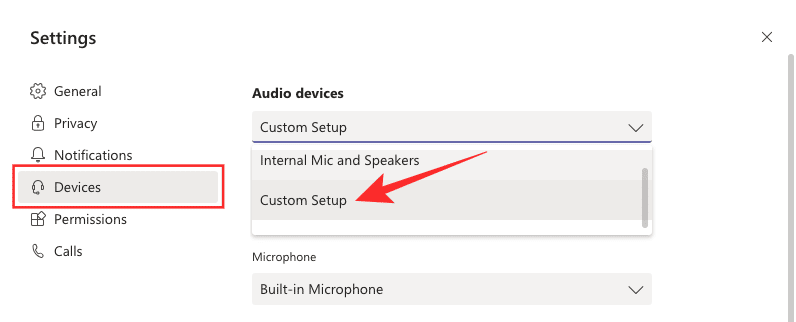
الحل رقم 10: اختبار الميكروفون على Windows 10
إذا كنت متأكدًا تقريبًا من أنَّ مشكلة الصوت تتعلق بالميكروفون الخاص بك وليس تطبيق Teams ، فيمكنك التأكيد عن طريق اختبار الميكروفون الخاص بك في Windows 10. للقيام بذلك ، انقر فوق قائمة ابدأ ، ثم توجه إلى الإعدادات -> النظام -> الصوت. داخل علامة التبويب “الإدخال” ، تأكد من تحديد الميكروفون ضمن “اختيار جهاز الإدخال”.
يُمكنك اختبار الميكروفون المُحدد عن طريق النقر فوق الزر “اختبار الميكروفون” والتحقق مما إذا كان Windows قادرًا على سماع آخر أخبارك.
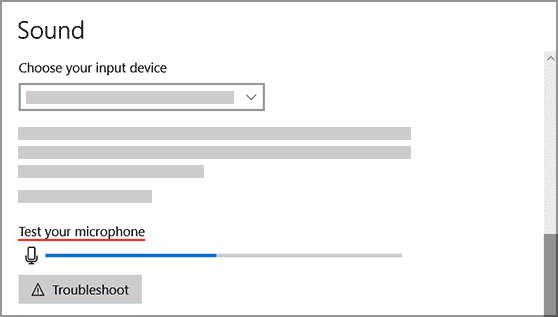
الحل رقم 11: ضبط الميكروفون وتعزيز مستوياته داخل Windows 10
إذا كنت تعتقد أنَّ الميكروفون يعمل ولكن لا يستطيع الآخرون سماعك بوضوح ، فيُمكنك ضبط مستويات الميكروفون على نظام التشغيل Windows 10. يُمكنك ضبط الميكروفون وتعزيز مستوياته من خلال النقر فوق “قائمة ابدأ” والانتقال إلى الإعدادات -> النظام -> الصوت. تأكد من تحديد الميكروفون المفضل لديك ضمن قسم “اختيار جهاز الإدخال” داخل علامة التبويب “الإدخال”. بعد ذلك ، انقر فوق “خصائص الجهاز”.
الآن ، توجه إلى علامة التبويب “المستويات” داخل خصائص الميكروفون ، واضبط أشرطة التمرير المجاورة لـ “ميكروفون” و “تعزيز الميكروفون”.
الحل رقم 12: تحقق من عدم توافق الصوت مع تطبيق Teams
أكدت Microsoft أنَّ Teams سيعمل فقط مع أجهزة الصوت المُعتمدة من Microsoft. إذا لم تنجح الحلول المذكورة أعلاه ، فمن المحتمل أنك تستخدم جهاز صوت غير متوافق مع تطبيق Teams على نظامك. يمكنك التحقق مما إذا كان جهاز الصوت الخاص بك مؤهلاً للاستخدام مع Microsoft Teams من الروابط أدناه.
أجهزة الصوت المتوافقة مع Teams: القائمة 1 | القائمة 2
الحل رقم 13: السماح لـ Teams بالوصول إلى الميكروفون داخل إعدادات Windows
في Windows 10 ، تحتاج التطبيقات والخدمات إلى إذنك للتحكم في بعض عناصر نظامك مثل استخدام الكاميرا أو الميكروفون. هذه الأذونات موجودة لحماية المُستخدمين من التطبيقات غير المعروفة والبرامج الضارة التي يُمكن أن تستفيد من نقاط الوصول هذه لمصلحتها الخاصة.
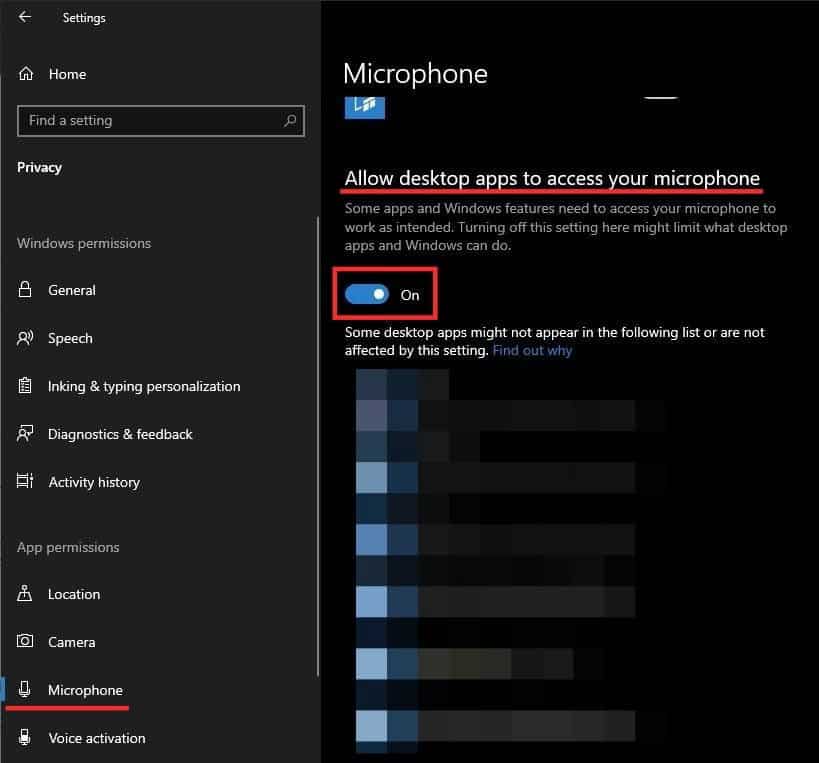
إذا كان الصوت لا يعمل ، فقد يكون ذلك بسبب عدم تمكن تطبيق Teams من استخدام ميكروفون الكمبيوتر. لتمكين الوصول إلى الميكروفون لـ Teams على Windows ، انقر فوق قائمة ابدأ وتوجه إلى الإعدادات -> الخصوصية -> الميكروفون. داخل هذه الشاشة ، تأكد من تشغيل خيار “السماح لتطبيقات سطح المكتب بالوصول إلى الميكروفون”.
بالإضافة إلى ذلك ، يجب عليك أيضًا التحقق جيدًا مما إذا كنت قد قمت بتمكين الوصول إلى الميكروفون من تطبيق Teams ضمن قسم “اختيار التطبيقات التي يُمكنها الوصول إلى الميكروفون”. إذا كنت تستخدم Teams على الويب ، فتأكد من أنَّ متصفح الويب الذي تستخدم Teams عليه يُمكنه الوصول إلى الميكروفون أيضًا ضمن هذا القسم.
الحل رقم 14: تغيير جهاز التسجيل الافتراضي على Windows
إذا كان جهاز الصوت الخاص بك لا يزال لا يعمل ، يقترح المستخدم “LiamWard” في صفحة إجابات Microsoft حلاً يبدو أنه يعمل لحل مشكلة مماثلة على Skype. يُمكنك استخدام ميزة “أجهزة التسجيل” المُضمنة لـ Windows 10 لتحديد جهاز التسجيل الافتراضي لجميع التطبيقات على جهاز الكمبيوتر الخاص بك.
يُمكنك القيام بذلك عن طريق النقر بزر الماوس الأيمن على أيقونة مكبر الصوت في منطقة الإعلام (على شريط المهام) وتحديد “أجهزة التسجيل” من القائمة. من هنا ، تحقق من تحديد إدخال الصوت الخاص بك لأغراض التسجيل الافتراضية. لتعيين جهاز الميكروفون للتسجيل الافتراضي ، انقر بزر الماوس الأيمن فوقه وحدد “تعيين كجهاز اتصال افتراضي”. إذا كان هذا الخيار لا يناسبك ، يُمكنك تحديد “Microphone Array (Realtek High Definition Audio (SST))” كجهاز التسجيل الافتراضي.
بناءً على ما اخترته كجهاز تسجيل افتراضي ، حدد هذا الجهاز كخيار صوت افتراضي داخل تطبيق Teams ، كما هو مدرج في الحل رقم 3 أعلاه.
الحل رقم 15: تغيير إعدادات الخصوصية على جهاز Mac
تُتيح لك الإصدارات الحديثة من macOS التحكم في التطبيقات ومواقع الويب التي يُمكنها استخدام الميكروفون لالتقاط الصوت أو تسجيله. إذا كان تطبيق Teams لديك غير قادر على التقاط الصوت من الميكروفون المُدمج أو من أي جهاز آخر عند استخدام جهاز Mac ، فربما لم تسمح للتطبيق بالوصول إلى الميكروفون داخل إعدادات الخصوصية في Mac.
لمنح حق الوصول إلى الميكروفون الخاص بك على جهاز Mac ، انقر فوق أيقونة Apple في أعلى يسار الشاشة ، وحدد “تفضيلات النظام” ، وتوجه إلى الأمان والخصوصية -> الخصوصية. في هذه الشاشة ، حدد خيار “الميكروفون” من الشريط الجانبي الأيسر وحدد خانة الاختيار بجوار Microsoft Teams للسماح له بالوصول إلى الميكروفون.
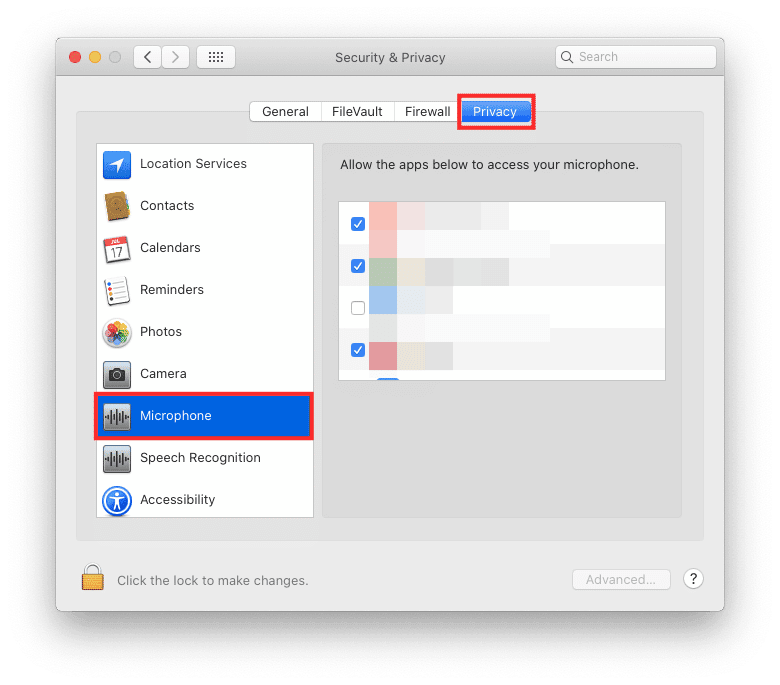
الحل رقم 16: تحقق مما إذا كانت مشكلتك لا تزال قائمة مع Teams على الويب
إذا لم يعمل أي من الحلول المذكورة أعلاه وكنت تستخدم Teams باستخدام عميل سطح المكتب لمستخدمي Windows أو Mac ، فقد ترغب في استخدام Microsoft Teams على الويب. لا يعد عميل الويب الخاص بـ Teams بديلاً لنظيره على سطح المكتب فحسب ، بل هو أيضًا عميل كامل الوظائف مع دعم لمكالمات الفيديو ومشاركة الشاشة والمزيد.
يُمكنك استخدام Teams على الويب بالانتقال إلى “https://teams.microsoft.com” وتسجيل الدخول باستخدام بيانات اعتماد حسابك. في وقت كتابة هذا التقرير ، فقط متصفحات Microsoft Edge (المُستند إلى Chromium) و Google Chrome لديها الدعم الكامل لـ Teams بينما بعض الميزات مفقودة في Safari و Mozilla Firefox. فيما يلي قائمة كاملة بالمتصفحات التي سيعمل Teams عليها.
عند استخدام المتصفح لتسجيل الدخول إلى Teams ، تحتاج أيضًا إلى التأكد من السماح للمتصفح المُحدد بالوصول إلى الميكروفون. ألقِ نظرة على الحل رقم 5 والحل رقم 7 لمنح الوصول الميكروفون بواسطة متصفحك على نظامي التشغيل Windows و Mac على التوالي.
الحل رقم 17: إنشاء ملف تعريف مستخدم Windows جديد
في منشور مجتمع Microsoft ، تم الإبلاغ عن أنَّ حذف ملف تعريف Windows المحلي وإنشاء ملف تعريف جديد لاستخدام Teams لم يعد يُعطيك الخطأ “الصوت لا يعمل”. تم نشر الاقتراح بواسطة وكيل Microsoft وتم التأكيد على أنه يعمل مع بعض المستخدمين.
لحذف ملف تعريف Windows 10 المحلي ، انقر فوق قائمة ابدأ وتوجه إلى الإعدادات -> الحسابات -> العائلة والمستخدمون الآخرون. هنا ، حدد الملف الشخصي الذي تُريد حذفه واضغط على “إزالة”.
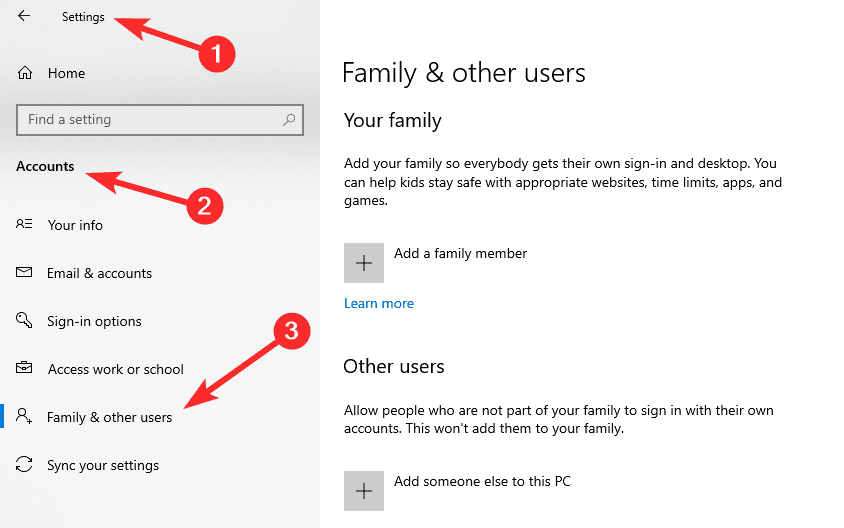
قم الآن بإنشاء ملف تعريف جديد من داخل نفس الشاشة بالنقر فوق الخيار “إضافة شخص آخر إلى هذا الكمبيوتر” ضمن قسم “أشخاص آخرون”. يمكنك إما إنشاء ملف التعريف باستخدام حساب Microsoft أو بدون حساب. باستخدام ملف التعريف الجديد ، حاول استخدام تطبيق Teams وتحقق مما إذا كان الصوت يعمل الآن.
الحل رقم 18: تحديث برامج تشغيل جهاز الصوت [Windows 10]
يُوفر Windows باستمرار تحديثات لبرامج تشغيل جميع الأجهزة المُتصلة بجهاز الكمبيوتر الخاص بك. لذلك من المهم أن تحافظ على تحديث برامج التشغيل لأحدث إصداراتها من أجل أن تُحافظ على عملها بشكل صحيح.
يُمكنك بسهولة تحديث برامج تشغيل جهازك أو إعادة تثبيتها على نظام التشغيل Windows 10 عن طريق تشغيل إدارة الأجهزة. في نافذة إدارة الأجهزة ، انقر نقرًا مزدوجًا على خيار “أجهزة إدخال وإخراج الصوت” ، وستظهر قائمة بأجهزة الصوت المتوفرة على الشاشة. هنا ، انقر بزر الماوس الأيمن على جهاز الميكروفون الخاص بك ، وحدد “خصائص” ، ثم انقر فوق الزر “تحديث برنامج التشغيل” ضمن علامة التبويب “برنامج التشغيل”.
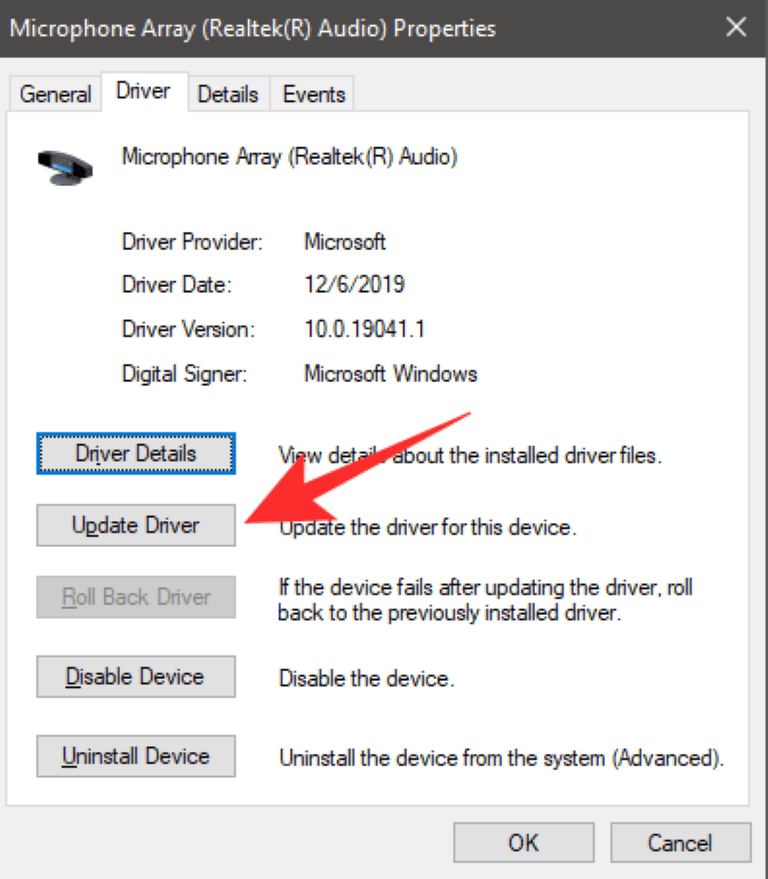
الحل رقم 19: حذف جميع أجهزة الصوت على Windows
نشر أحد المستخدمين على Microsoft Telecommunity أنَّ حذف جميع أجهزة الصوت على Windows يحل مشكلة عدم عمل الصوت عند استخدام Teams. للقيام بذلك ، افتح لوحة التحكم على جهاز الكمبيوتر الشخصي الذي يعمل بنظام Windows وتوجه إلى الأجهزة والصوت -> إدارة الأجهزة. انقر بزر الماوس الأيمن فوق جميع أجهزة الصوت وانقر فوق إلغاء التثبيت.
قم بذلك لجميع أجهزة الصوت المدرجة ضمن إدارة الأجهزة ، ثم أعد تشغيل الكمبيوتر. سيقوم Windows الآن بالبحث عن تغييرات الأجهزة ويقوم فقط بتثبيت برامج التشغيل للمُكوّنات النشطة حاليًا. أعد تشغيل الكمبيوتر لتطبيق التغييرات وتحقق مما إذا كان الصوت يعمل داخل تطبيق Teams.
الحل رقم 20: إصلاح الميكروفون باستخدام هذه الحلول
هل تواجه مشكلات تتعلق بحساسية الميكروفون داخل Microsoft Teams حيث يتم ضبط مستوى صوت الميكروفون تلقائيًا أثناء المكالمة؟ إذا كانت الإجابة بنعم ، فقد أعددنا منشورًا مخصصًا في الرابط أدناه يمكنك الرجوع إليه لإصلاح المشكلة.
هل كنت قادرًا على إصلاح مشكلات الصوت بنجاح في Microsoft Teams؟