إذا كنت تقوم بمعالجة البيانات في تطبيق Microsoft Excel وأدركت أنك تُريد استخدام الوظائف التي يُوفرها “جداول بيانات Google” أو البرمجة النصية ، فمن السهل إلى حد ما تحويل الملفات من Excel إلى “جداول بيانات Google”.
ومع ذلك ، هناك عدة طرق والتي تُمكّنك من القيام بذلك بناءً على تنسيق البيانات الأصلية. تعتمد العملية على ما إذا كان يتم حفظ جدول بيانات Excel بتنسيق CSV أو تنسيق Excel القياسي أو يتضمن أي برمجة نصية بالفعل.
في هذه المقالة سنلقي نظرة على أربع طرق يُمكنك من خلالها تحويل ملفات Excel إلى “جداول بيانات Google“.

1. الأبسط: تحويل Excel إلى “جداول بيانات Google” باستخدام وظيفة النسخ واللصق
إذا كنت تحتاج فقط إلى تحويل البيانات من Excel إلى “جداول بيانات Google” ولم يكن لديك أي وظائف أو نصوص برمجية مُعقّدة في الخلفية ، فستعمل طريقة نسخ البيانات البسيطة ولصقها.
1. للقيام بذلك ، ما عليك سوى تحديد جميع الخلايا التي تُريد نسخها في Excel. انقر بزر الماوس الأيمن في أي مكان في النطاق المحدد وحدد نسخ.
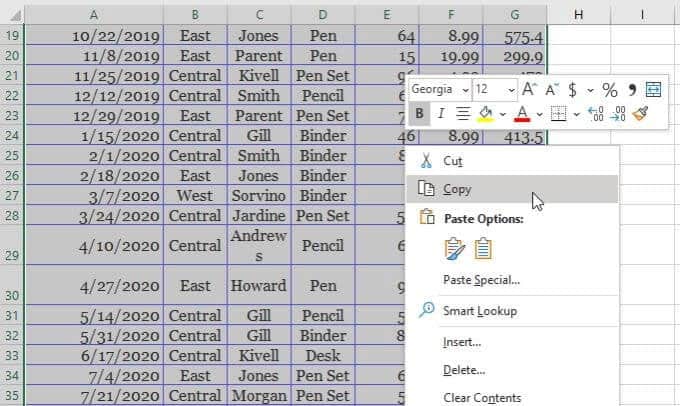
2. انقر بزر الماوس الأيمن في الخلية اليسرى العلوية في “جدول بيانات Google” أين تُريد وضع البيانات. حدد لصق.
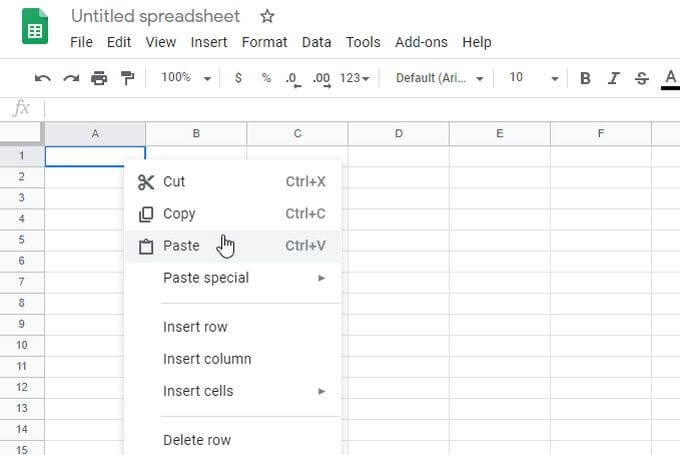
سيؤدي هذا إلى ملء الورقة بجميع البيانات التي نسختها من جدول بيانات Excel. إنها بهذه السهولة.
2. من ملف Excel: فقط افتح ملف Excel مباشرةً
يُمكنك فتح ملف Excel (* .XLSX) مباشرةً ، ولكن ستحتاج إلى تنفيذ خطوة لتحميل الملف أولاً.
في “جدول بيانات Google” ، ما عليك سوى اتباع هذه الخطوات لفتح ملف Excel مباشرةً.
- حدد ملف من القائمة ، وحدد فتح أو استيراد.
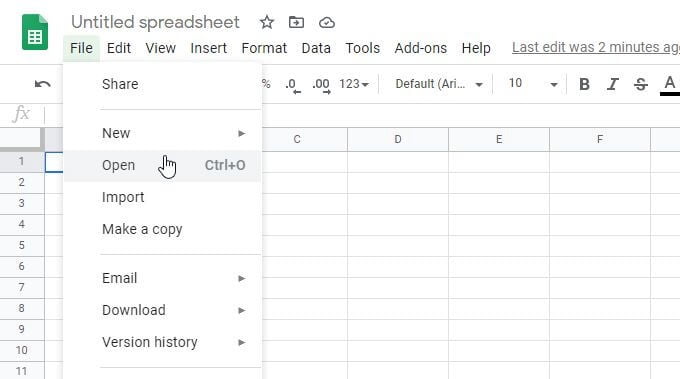
- في النافذة التي تظهر ، حدد علامة التبويب تحميل ثم حدد الزر تحديد ملف من جهازك.
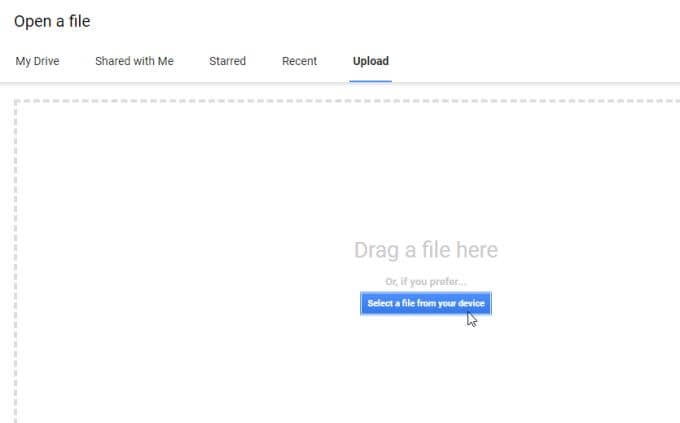
- تصفح إلى ملف Excel المُخزّن على جهاز الكمبيوتر ، وحدده ، ثم حدد الزر فتح.
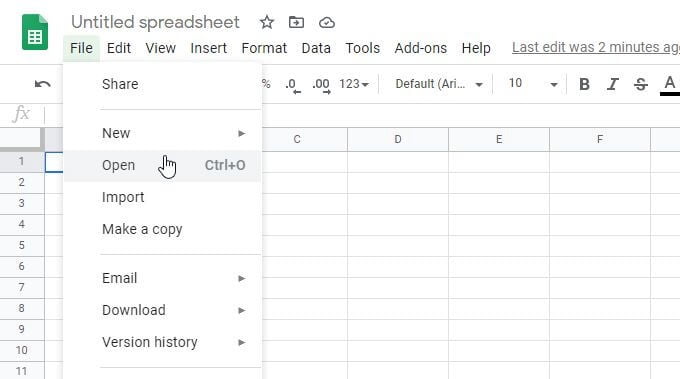
- سيؤدي هذا إلى تحميل ملف Excel ثم فتحه في “جداول بيانات Google”.
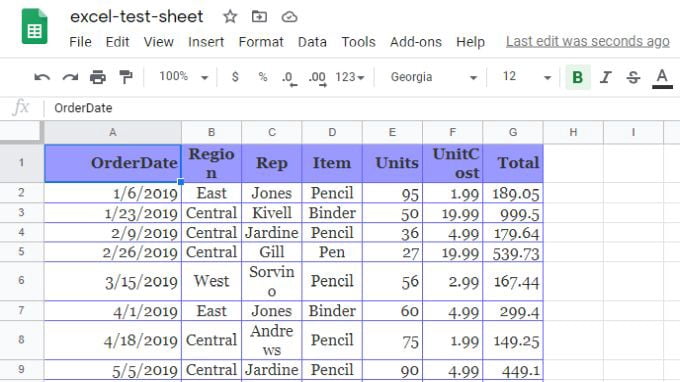
ستلاحظ حدوث العديد من الأشياء عند استخدام هذا الأسلوب لتحويل Excel إلى جداول بيانات Google.
- يتم تحويل ملف Excel تلقائيًا إلى تنسيق “جداول بيانات Google”.
- يتم فتح الملف في جدول بيانات تم إنشاؤه حديثًا في حساب “جداول بيانات Google” الخاص بك.
- يتطابق التنسيق مع جدول بيانات Excel الأصلي قدر الإمكان.
3. استيراد ملف CSV: الاستيراد مباشرةً من ملف CSV
يُمكنك الاستيراد مباشرة من ملف Excel محفوظ بتنسيق CSV. ومع ذلك ، ستحتاج إلى معرفة كيفية تحديد الملف ؛ سواء كانت بعلامة جدولة أو فاصلة ، أو بحرف آخر.
استخدام ميزة الاستيراد
اتبع نفس الإجراء أعلاه ، ولكن عند تحديد ملف CSV ، سترى نافذة لتحديد تنسيق الملف ، وكيف تُريد تحويل بيانات جدول البيانات إلى “جداول بيانات Google”.
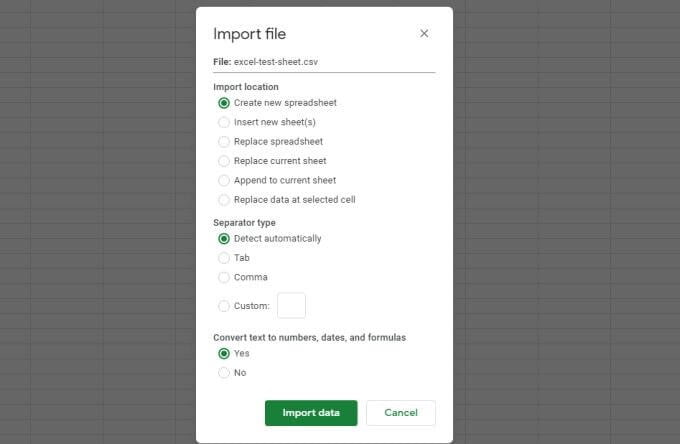
يُمكنك أيضًا تكوين ما إذا كنت تُريد فتح البيانات في جدول بيانات جديد ، استبدال الورقة الحالية ، أو إلحاقها بالورقة الحالية. قم أيضًا بتكوين ما إذا كنت تريد تحويل النص من ملف CSV إلى نوع البيانات المناسب (الأرقام والتواريخ والصيغ).
بمجرد تحديد خيارات التحويل ، حدد استيراد البيانات لجلب بيانات ملف CSV إلى “جداول بيانات Google”.
استخدام دالة IMPORTDATA
هناك طريقة أخرى لجلب البيانات من ملف Excel المحفوظ بتنسيق CSV وهي استخدام دالة IMPORTDATA في “جداول بيانات Google”.
هناك مشكلة واحدة في هذا النهج. يجب تخزين الملف على خادم ويب عبر الإنترنت ، ويُمكن الوصول إليه عبر رابط مباشر. على سبيل المثال ، يوفر مكتب الإحصاء الكثير من ملفات البيانات بتنسيق CSV ، مثل إجمالي عدد السكان حسب الولاية على الرابط التالي:
يمكنك استيراد البيانات مباشرة من ملف CSV إلى “جداول بيانات Google” الخاص بك باستخدام دالة IMPORTDATA.
1. افتح جدول بيانات جديد في “جداول بيانات Google”. انقر فوق الخلية أين تُريد نقل البيانات المستوردة. في تلك الخلية ، اكتب:
=IMPORTDATA(“https://www2.census.gov/programs-surveys/popest/datasets/2010-2019/national/totals/nst-est2019-alldata.csv”)
2. عند الضغط على Enter ، سترى حالة التحميل لبضع ثوان. ثم ستظهر جميع البيانات في جدول البيانات.
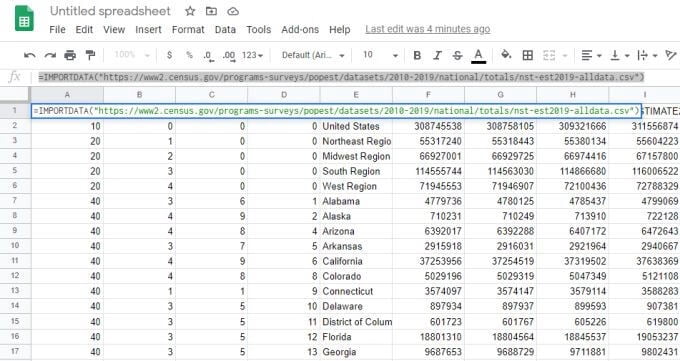
3. إذا كنت ترغب في أخذ لقطة من البيانات ووضعها في جدول بيانات جديد بحيث لا يتم تحديثها في أي وقت تتغير بيانات CSV المصدر عبر الإنترنت ، فما عليك سوى تحديد جميع خلايا الورقة الأصلية ونسخها. ثم افتح ورقة جديدة ، وانقر بزر الماوس الأيمن في الخلية أين تُريد نقل البيانات وحدد لصق خاص ، ثم لصق القيم فقط.
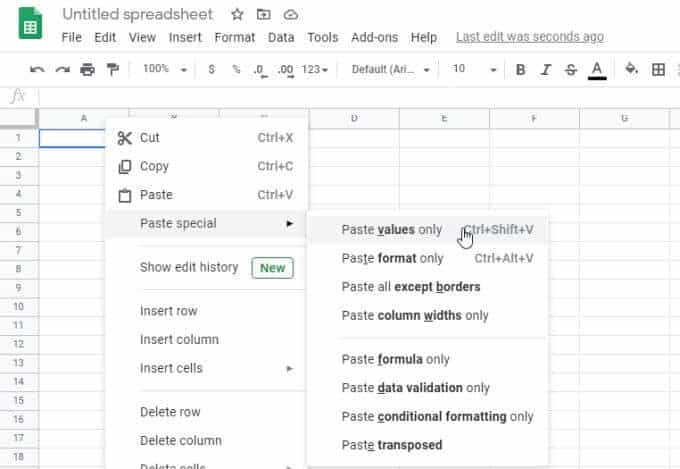
سيؤدي هذا إلى نسخ جميع البيانات الأصلية في جدول بيانات جديد وثابت في “جداول بيانات Google”.
4. فتح باستخدام: فتح الملف بعد التحميل
هناك أسلوب آخر لتحويل ملف Excel إلى “جداول بيانات Google”. يعمل هذا سواء تم حفظ الملف بتنسيق CSV أو XLSX.
1. قم بتحميل الملف مباشرةً إلى حساب Google Drive الخاص بك داخل أي مجلد.
2. انقر بزر الماوس الأيمن فوق الملف واختر فتح باستخدام ، ثم اختر “جداول بيانات Google”.
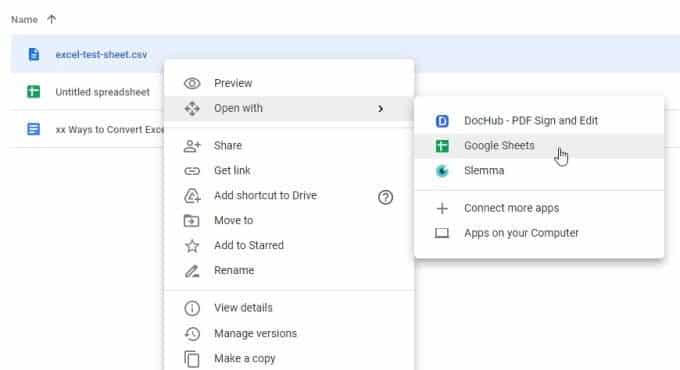
3. إذا كان هذا الملف بتنسيق CSV ، فسيتم فتحه مباشرةً بتنسيق “جداول بيانات Google”. إذا كان بتنسيق XLSX ، فسيتم فتحه في “مُحرّر مستندات Google” بتنسيق XLSX. سترى هذا معروضًا في الأعلى. لتحويله إلى تنسيق “جداول بيانات Google” ، حدد ملف من القائمة ثم حدد حفظ كـ “جداول بيانات Google”.
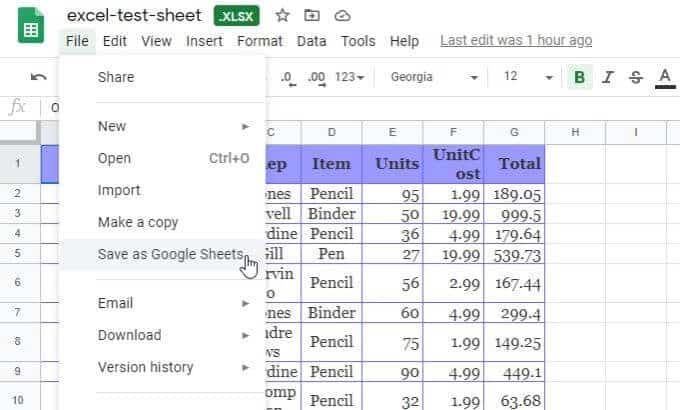
سيؤدي هذا إلى تحويل جدول البيانات وفتحه في جدول بيانات جديد في “جداول بيانات Google”.
تحويل ملف Excel إلى “جداول بيانات Google”
كما ترى ، هناك أكثر من طريقة واحدة للحصول على بيانات جدول بيانات Excel في “جداول بيانات Google”. يعتمد الأسلوب الذي تختاره على تنسيق الملف الأصلي ، والإجراء الأكثر ملاءمة لك.







