إذا كنت غالبًا ما تقوم بتحرير مقاطع فيديو احترافية ونشر تعديلاتك على مُختلف المنصات مثل Instagram أو TikTok ، فمن المُحتمل أنك تعاملت مع مشكلة انخفاض جودة الفيديو. بحيث تُقلل معظم تطبيقات الشبكات الاجتماعية من جودة الفيديو بسبب ضغط الملفات.
لنشر مقطع فيديو عالي الجودة ، ستحتاج إلى تصدير تعديل عالي الجودة قدر الإمكان قبل النشر. نظرًا لأنَّ Video Star هو مُحرِّر فيديو يعمل بنظام iOS فقط ، فلن ترقى النتيجة النهائية إلى تلك التي تنتجها تطبيقات التحرير على الكمبيوتر.
لحسن الحظ ، لدينا بعض النصائح والحيل في جُعبتنا لمساعدتك على تجنب فقدان الجودة أثناء عملية التحرير.

1. استيراد مقاطع فيديو عالية الدقة
قبل أن نبدأ ، تأكد من تنزيل تطبيق Video Star على جهاز iPhone الخاص بك (إذا لم تكن قد قمت بذلك بالفعل).
تنزيل: Video Star (مجانًا ، تتوفر عمليات شراء داخل التطبيق)
سيُؤدي استخدام مقاطع الفيديو عالية الدقة لإجراء تعديلاتك إلى إرساء الأساس للوصول إلى تعديل عالي الجودة. ومع ذلك ، إذا قمت باستيراد فيديو بدقة 4K إلى Video Star ، فسيتم تقليل الفيديو إلى 1080 بكسل. هذا لأنَّ 1080p هي الدقة القصوى لـ Video Star. بمعنى آخر ، نوصي دائمًا بالالتزام بدقة 1080 بكسل متى يكون ذلك مُمكنًا.
يستورد الكثير من المُحررين مقاطع فيديو تم تسجيلها من YouTube. تُسجل شاشة iPhone بدقة 720 بكسل. حاول ألا تقل عن ذلك. وبدلاً من تسجيل الشاشة ، قد يكون من الأفضل تنزيل اللقطات الأصلية من YouTube بأعلى تنسيق لها.
2. زيادة الحدة
لهذه الطريقة ، ستحتاج إلى شراء حزمة التلوين المُخصصة ، أو الاشتراك في Video Star Pro. لا تتردد في تخطي هذه الخطوة إذا كنت تُفضل عدم إجراء عمليات شراء على التطبيق.
لا تؤدي زيادة الحدة إلى زيادة جودة الفيديو. بدلاً من ذلك ، فإنها تُعطي الوهم بدقة أعلى من خلال جعل المرئيات أكثر وضوحًا.
إليك كيفية زيادة الحدة:
- قم باستيراد الفيديو الخاص بك ، وانقر فوق جديد من نافذة التشغيل. ثم حدد تحويل.
- حدد موقع Custom Coloring من قائمة الأدوات في الأسفل وانقر على Edit.
- في الجزء السفلي ، سترى عدة شرائط تمرير وكتلة مكتوب عليها Light. هذا ما تفتح عليه نافذة التلوين تلقائيًا. اضغط على Light ، وسترى العديد من أدوات التحرير الأخرى المنبثقة.
- الآن ، حدد Sharpen. سترى أن هناك منزلقين: الكثافة والخشونة.
- ضع منزلق Intensity عند أي قيمة بين 70 و 100.
- اضبط منزلق Coarseness على قيمة لا تزيد عن 15 ، وإلا ستبدأ العناصر المرئية في الظهور بشكل غير طبيعي و “خشن” حقًا.
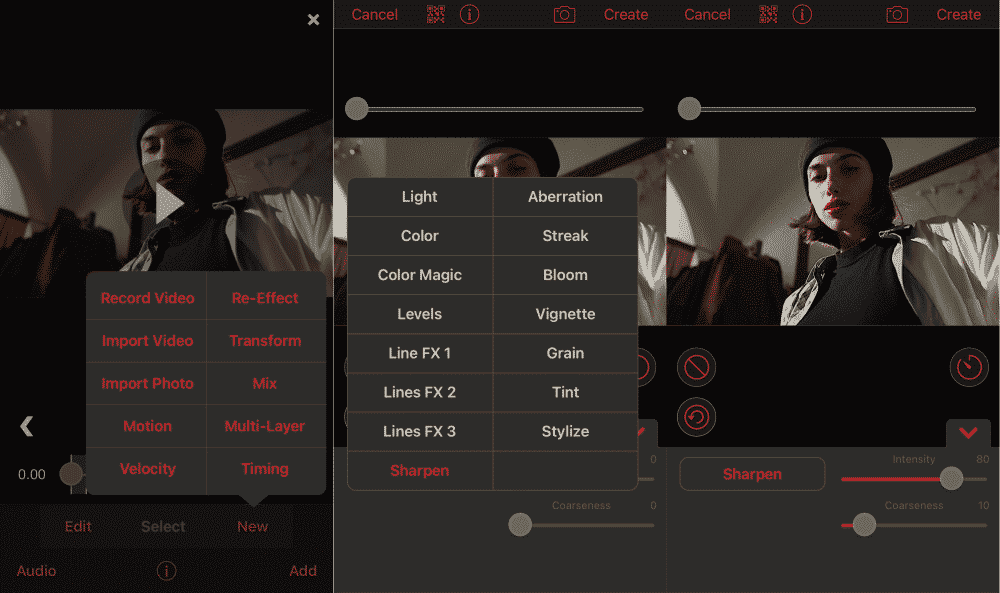
- اسحب شريط تمرير التشغيل في الأعلى للتأكد من أنَّ المرئيات تبدو جيدة بما يكفي عبر المقطع بأكمله ، واضغط على إنشاء في أعلى اليمين.
3. المزج في طبقات مُتعددة
هذه الطريقة مُفيدة لتحسين مقاطع الفيديو المُشرقة للغاية والتي يتم تعريضها للضوء بشكل مفرط ولها مظهر “متفتح” غير واضح لا يُمكنك إصلاحه على ما يبدو. التخلص من هذا المظهر سيعطي وهم بصري عالي الجودة.
قبل البدء ، ستحتاج إلى شراء حزمة مُتعددة الطبقات أو الحصول على اشتراك احترافي. خلاف ذلك ، يُمكنك تخطي هذه الخطوة.
لتطبيق Blend:
- افتح مقطع الفيديو في طبقة مُتعددة.
- اضغط على الكتلة التي تحتوي على الرقم واحد فيها ، وحدد المقطع الذي تُريد تحريره. الآن ، اضغط على الكتلة مع التسمية رقم اثنين ، وحدد نفس المقطع مرة أخرى.
- تأكد من تحديد المقطع الثاني من خلال النقر على الكتلتين ، لأن هذا هو المقطع الذي ستطبق التأثير عليه. ثم حدد اللون في الأسفل وحدد موقع Blend BG.
- عندما تضغط على Blend BG ، ستجعل الفيديو يبدو مشرقًا للغاية في البداية. لا تقلق ، هذا ببساطة هو إعداد المزج الافتراضي. لتغييره ، انقر فوق السهم المتجه لأعلى في أسفل اليسار ، وحدد الإعداد المسبق الذي اخترناه كما هو موضح أدناه (الكتلة الثالثة لأسفل في الصف الأول على اليسار).
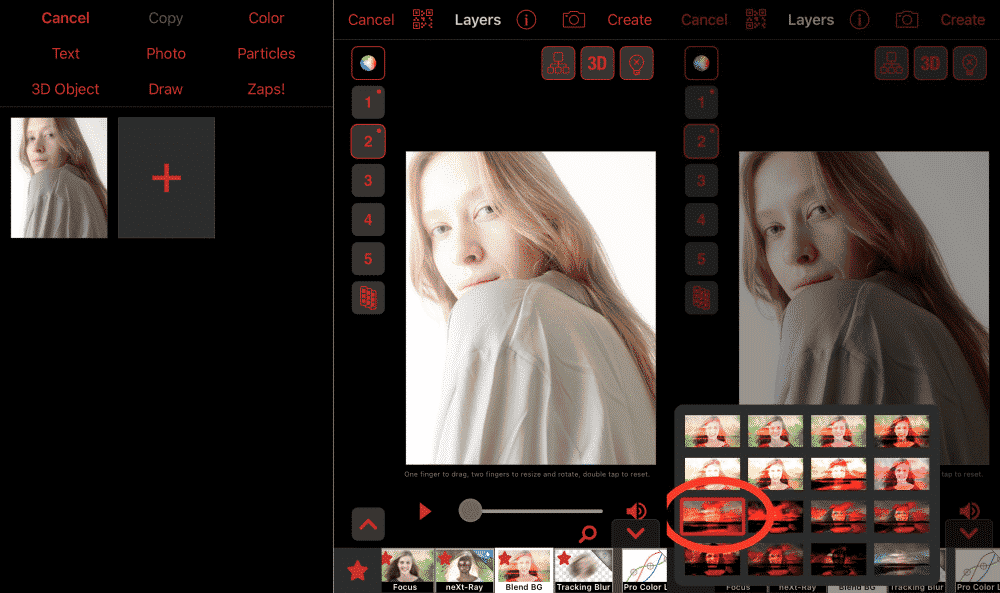
ستُلاحظ أنَّ الفيديو يبدو الآن أغمق وأكثر حدة وأكثر تحديدًا ، لكنه قد يكون مظلمًا بعض الشيء ، لذلك يُمكنك ببساطة تقليل عتامة المقطع لتجنب ذلك:
- حدد المقطع الثاني من خلال النقر على الكتلة ذات الرقم الثاني ، وحدد تحرير الإطارات الأساسية. عندما يفتح مُحرّر الإطار الرئيسي للمقطع ، ستُلاحظ خلفية بيضاء وقد يبدو أنه لا يوجد شيء. هذا ببساطة لأنه من الصعب رؤية المقطع الممزوج بمفرده.
- لمعرفة الشكل الذي سيبدو عليه فوق المقطع الآخر ، انقر فوق خيارات في أعلى اليمين ، واختر إظهار طبقات أخرى. الآن ، حدد الكتلة التي قمت باستيراد المقطع الآخر إليها. في هذه الحالة ، هو رقم واحد.
- قبل المتابعة ، تأكد من أنَّ شريط تمرير التشغيل في البداية. يضمن ذلك تطبيق التغيير على المقطع بأكمله ، بدلاً من التغيير في الوقت الفعلي أثناء تشغيله.
- حدد موقع Opacity في أسفل اليسار ، واسحب شريط التمرير لأسفل في أي مكان بين قيمتي 60 و 100.
- اضغط على رجوع في الجزء العلوي الأيسر ، وقم بتشغيل المقطع الخاص بك للتحقق من أنه يبدو بالطريقة التي تُريدها ، واضغط على إنشاء في أعلى اليمين.
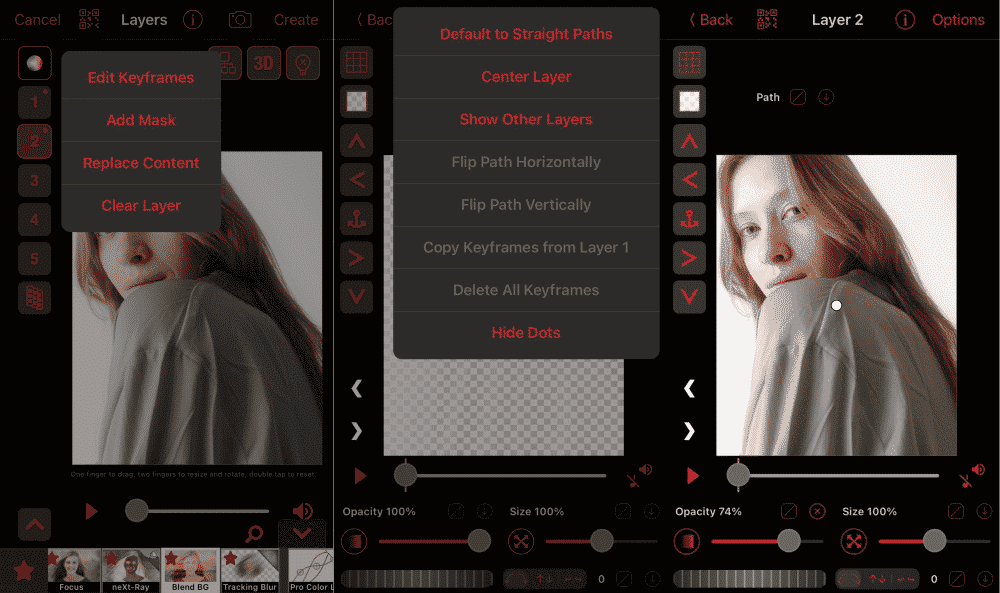
للحصول على أفضل النتائج ، اتبع الخطوة الثانية بالإضافة إلى هذه الطريقة.
4. لا تقم بتعيين تتبع التمويه على درجة عالية جدًا
تتبع التمويه هو تأثير يجب تطبيقه بشكل مثالي على المقاطع التي تم تحريرها بالحركة. يمنع التحرير من التحرك مثل عرض PowerPoint ، ويخلق السلاسة بين الانتقالات.
ومع ذلك ، فإنَّ وضع قيمة Tracking Blur عالية جدًا سينتج عنه مقاطع ضبابية جدًا ، لذا احتفظ بالقيمة دائمًا أقل من 50. يُمكنك تغيير القيمة في النافذة متعددة الطبقات أو باستخدام شريط تمرير اللون في مُحرّر الإطارات الرئيسية لرؤية القيمة الدقيقة.
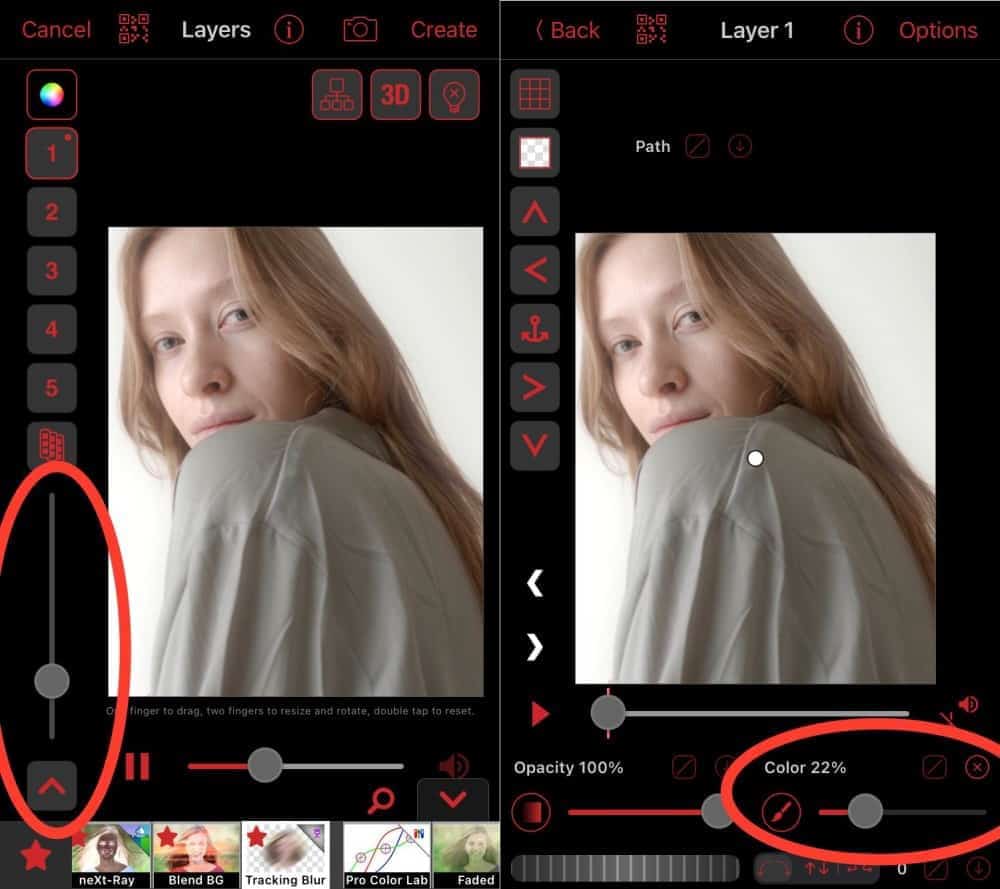
5. حاول تجنب دمج المقاطع
يُعد تقسيم الفيديو إلى مقاطع أمرًا ضروريًا لتحرير الفيديو. في كل مرة تقوم فيها بدمج المقاطع معًا مرة أخرى باستخدام أداة Merge Scenes ، تنخفض الجودة قليلاً. ومع ذلك ، يُعد دمج المقاطع ضروريًا أيضًا لأشياء مثل إضافة علامة مائية أو حدود أو إضافة تراكبات على الفيديو بأكمله.
هناك طريقة للاحتفاظ بالجودة من خلال الدمج:
- انتقل إلى الصفحة الرئيسية وقم بالمرور فوق التعديل الذي تُريد دمجه.
- اضغط على أيقونة المشاركة في الجزء السفلي الأيمن من الصورة المُصغرة للفيديو ، وحدد إرسال إلى ألبوم الكاميرا. سيؤدي هذا إلى تصدير التعديل بالكامل مع كل مقاطعه كفيديو واحد إلى ألبوم الكاميرا.
- اضغط على رمز علامة الجمع (+) في الجزء العلوي الأيمن واستورد التعديل الذي قمت بتصديره للتو. يُمكنك الآن إضافة كل شيء إلى كل المقاطع ، مع الحفاظ على جودتها الأصلية.
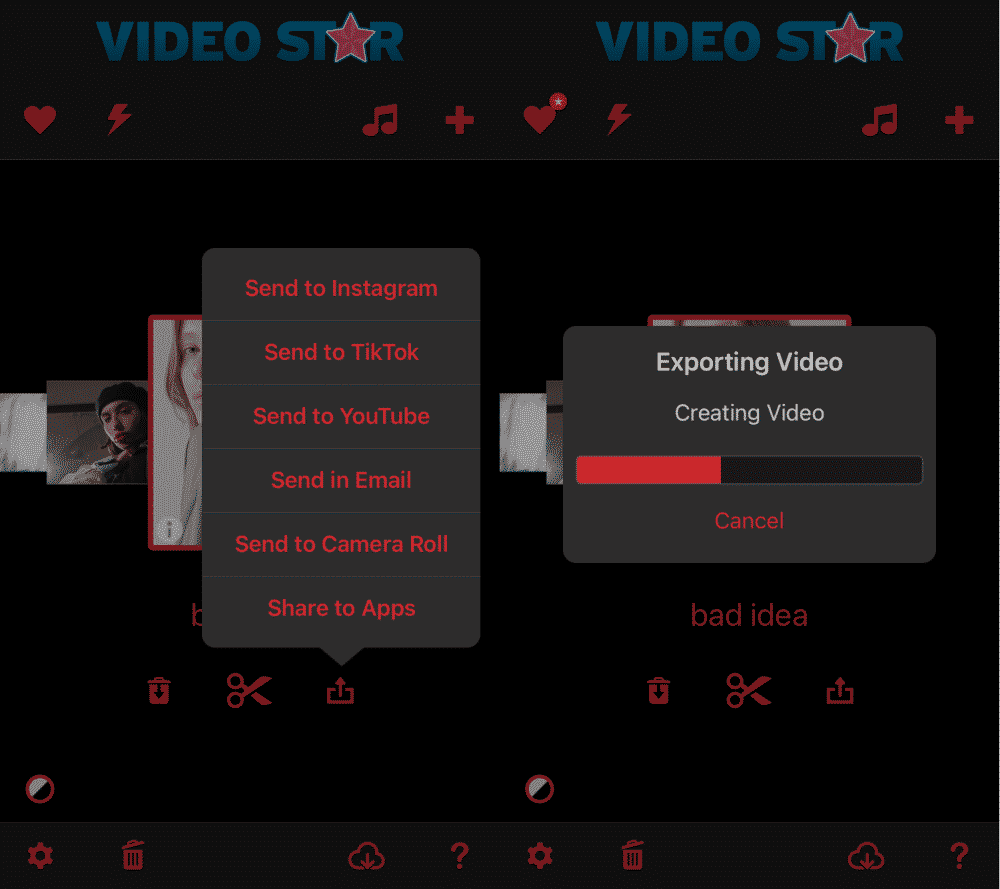
6. حدد أعلى دقة تصدير
يُتيح لك Video Star تصدير تعديلاتك بدقة 360 بكسل و 720 بكسل و 1080 بكسل. احتفظ بالدقة دائمًا على 1080 بكسل لأن هذه هي أعلى دقة.
لتغيير الدقة ، انقر فوق رمز الإعدادات في أسفل يسار الصفحة الرئيسية ، ثم قم بالتمرير لأسفل إلى New Project Resolution ، وحدد 1080 بكسل.
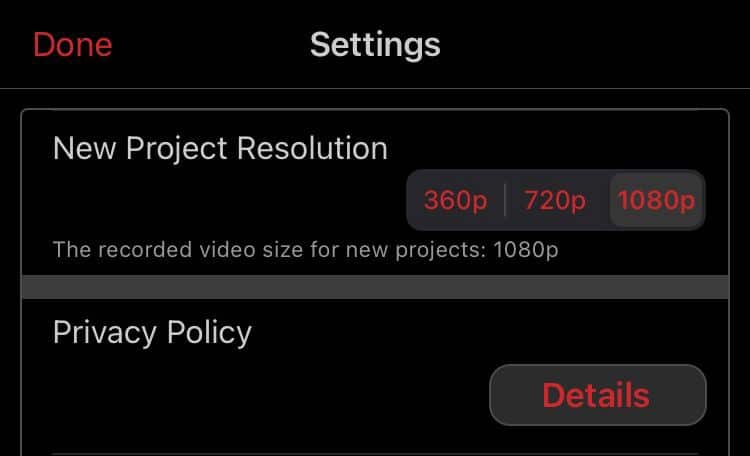
أبهر المشاهدين بتعديلات عالية الجودة باستخدام Video Star
ستُؤثر جودة الفيديو في مدى إعجاب المشاهدين بتعديلاتك. إذا كنت تستخدم جهاز iPhone الخاص بك للتحرير باستخدام Video Star ، فأنت تعلم أنَّ الدقة العالية ليست دائمًا خيارًا. لكن هذه النصائح ستخدع المشاهدين لتجعلهم يعتقدون أنَّ تعديلاتك عالية الجودة مثل تلك الخاصة بمُحرّري الكمبيوتر. يُمكنك التحقق الآن من مجموعة من أفضل التطبيقات للأندرويد و الأيفون لتحرير الفيديوهات و عمل المونتاج.







