أدى انتقال Rocket League مُؤخرًا من نموذج الإشتراك إلى كونها لعبة مجانية إلى زيادة هائلة في عدد اللاعبين يوميًا. يقوم أشخاص جدد بتجربة اللعبة بينما يستمتع الآن الآخرون الذين اشتروها سابقًا عبر Steam بحزم DLC المجانية والأشياء الجيدة داخل اللعبة التي بإمكانهم شرائها بعد هذا الانتقال. في كلتا الحالتين ، يبدو أن Rocket League وصلت إلى آفاق جديدة من خلال أسلوب اللعب التنافسي والرسومات الغريبة.
إذا كنت قد التحقت مُؤخرًا بـ Rocket League ، فربما لاحظت أنه لا توجد طريقة سهلة للدردشة مع أصدقائك وزملائك في الفريق ، خاصةً إذا كنت تستخدم جهاز ألعاب مُخصص. يُمكن أن تحصل على مجموعة من الرسائل التي تم إنشاؤها مُسبقًا ولكن يبقى هذا بقدر ما ستذهب إليه الدردشة النصية داخل اللعبة من قيود. هذا هو السبب في أن العديد من الأشخاص يفضلون الدردشة الصوتية في Rocket League ولكن من الصعب العثور على خيار تنشيطها. دعونا نرى كيف يُمكنك تنشيط الدردشة الصوتية في Rocket League.

كيفية تنشيط الدردشة الصوتية في Rocket League
باستخدام لوحة المفاتيح
المفتاح الافتراضي للدردشة الصوتية في Rocket League هو “F”. سيسمح لك الضغط مع الاستمرار على مفتاح F بالدردشة الصوتية مع أصدقائك. بينما ستتمكن من سماع أصدقائك بشكل طبيعي ، إذا كنت ترغب في التحدث إليهم ، فستحتاج إلى الضغط باستمرار على الزر “F”. سيتوقف بث الصوت الخاص بك إلى اللاعبين الآخرين بمجرد ترك مفتاح “F”.
باستخدام جهاز التحكم
بشكل افتراضي ، يستخدم جهاز التحكم “RB” كمفتاح افتراضي لتنشيط الدردشة الصوتية. سيسمح لك الضغط على RB بالتحدث مع أصدقائك لطالما أردت. تمامًا مثل لوحة المفاتيح ، سيؤدي تحرير الضغط على هذا الزر إلى إيقاف بث الصوت إلى اللاعبين الآخرين وزملائك في الفريق.
تغيير مفتاح / زر الدردشة الصوتية الافتراضي
لتغيير مفتاح الدردشة الصوتية الافتراضي الخاص بك إلى مفتاح مُختلف ، ما عليك سوى اتباع الدليل أدناه.
افتح Rocket League على نظامك وانتقل لأسفل لتحديد “الخيارات”.

الآن انقر / اضغط على RB وانتقل إلى “عناصر التحكم”.
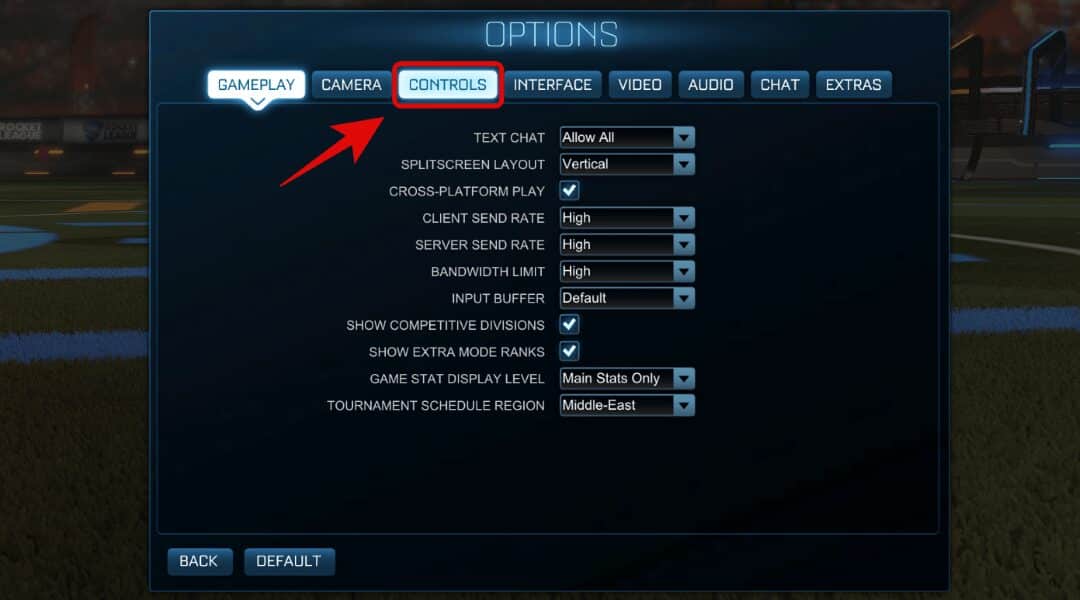
انقر الآن على “عرض/تغيير الارتباطات”.
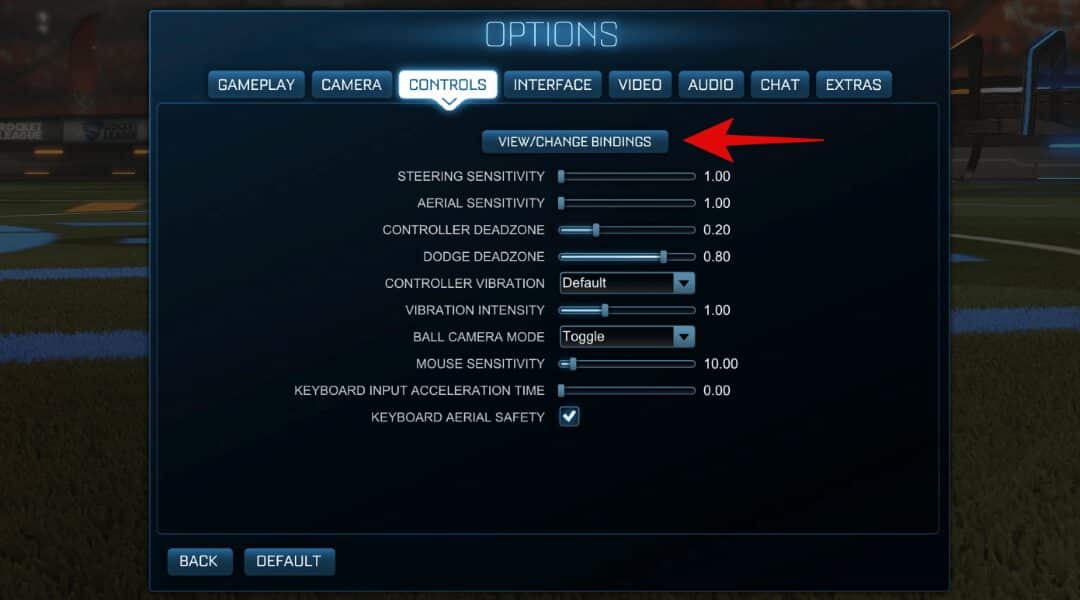
ستظهر لك الآن قائمة بجميع ارتباطات المفاتيح الافتراضية. قم بالتمرير لأسفل وابحث عن الدردشة الصوتية.
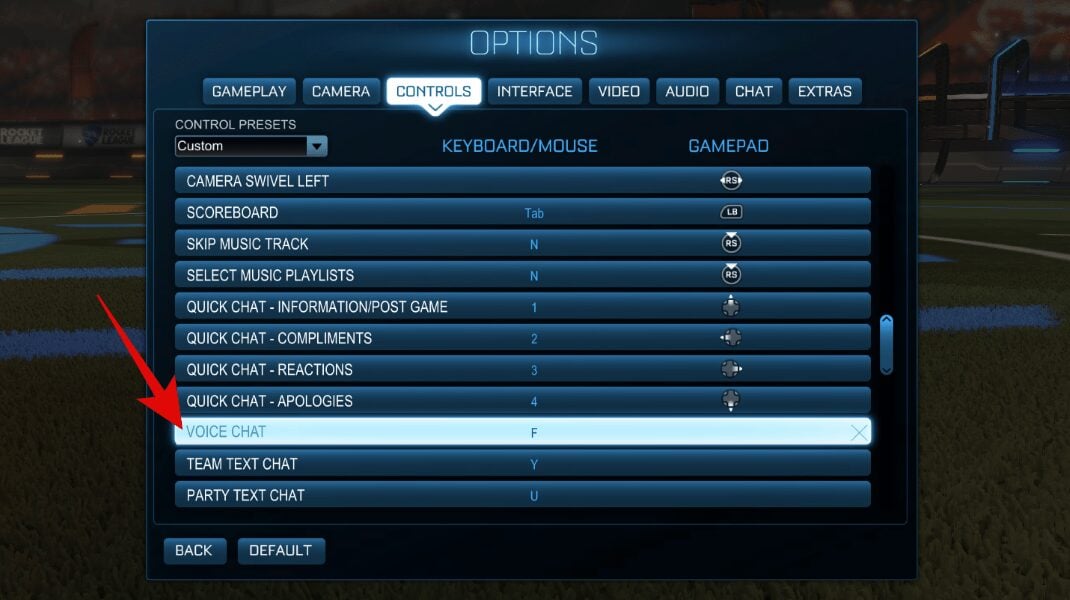
انقر على “الدردشة الصوتية”. اضغط الآن على المفتاح الجديد الذي ترغب في تخصيصه لـ “الدردشة الصوتية”.
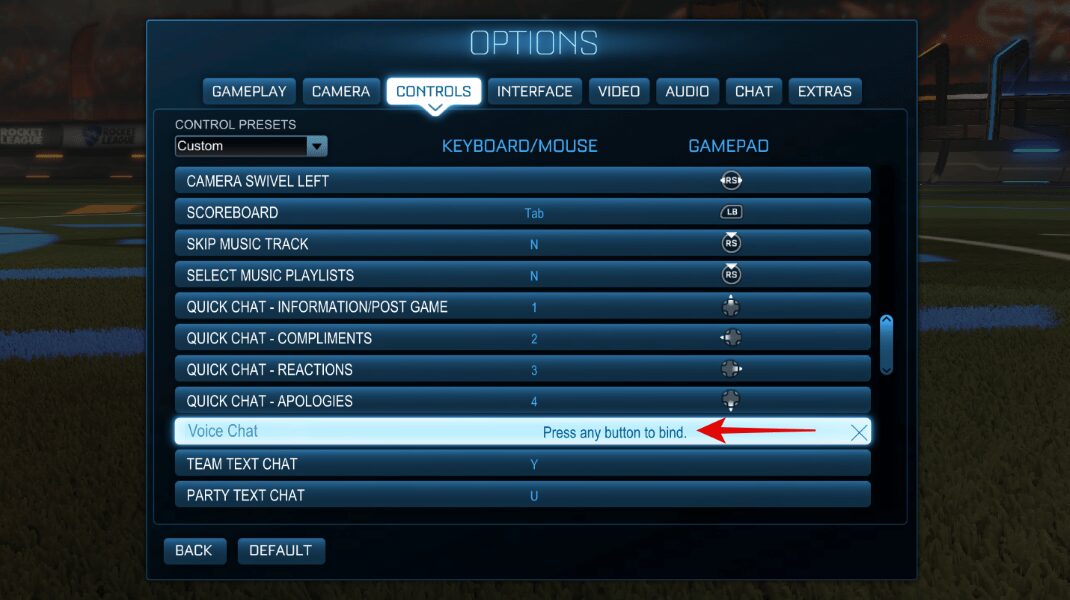
سيتم الآن حفظ ارتباط المفتاح/الزر الجديد تلقائيًا. يُمكنك الآن الضغط على الزر المُعين حديثًا أثناء اللعبة والدردشة مع زملائك في الفريق.
أشياء يجب أن تضعها في اعتبارك
- الدردشة السريعة مرئية للجميع ؛ الزملاء والخصوم.
- الدردشة النصية / الرسائل المكتوبة مرئية فقط للاعبين الذين يستخدمون نفس المنصة الأساسية التي تستخدمها. هذا يعني أن لاعبي الكمبيوتر الشخصي سيكونون قادرين فقط على رؤية الرسائل النصية من مُستخدمي الكمبيوتر الآخرين.
- دعم الدردشة الصوتية مُتعدد المنصات الأساسية غائب حاليًا. تُخطط Psyonicx لتضمينه في مرحلة ما على الطريق ولكن لا تكاد توجد أي معلومات حول هذه المسألة حتى الآن.
- لا يحتوي إصدار Epic Games من Rocket League على دعم الدردشة الصوتية حاليًا.
لماذا الدردشة الصوتية غير متوفرة أو لا تعمل لدي؟
للأسف إذا كنت مُستخدمًا جديدًا لـ Rocket League من خلال ألعاب Epic ، فسوف تشعر بخيبة أمل لمعرفة أن القدرة على الدردشة الصوتية مع أصدقائك وعائلتك مفقودة حاليًا من اللعبة. يبدو أن هذه الخطوة من قبل Psyonix جزء من الانتقال ومن المتوقع أن تقدم الشركة دعمًا للدردشة الصوتية في الأسابيع المُقبلة. يتوقع العديد من الخبراء أن هذا التقييد مطبق بسبب الكمية المحدودة من موارد الخادم التي يمتلكها مطورو اللعبة.
إصدار Epic من اللعبة مجاني للعب وقد جلب بالفعل ملايين المستخدمين الذين لا بد أنهم حققوا نجاحًا كبيرًا في مساحة الخادم. لضمان حسن سير الخوادم عبر الإنترنت ، يبدو أن المُطورين قد اختاروا وضع هذه القيود في مكانها اللازم. لكن هذا لا يعني أنه لا يُمكنك التواصل مع أصدقائك وزملائك في الفريق أثناء التحديات. دعنا نلقي نظرة على كيفية القيام بذلك.
الحل البديل رقم 1: استخدام الدردشة النصية والدردشة السريعة
أعلم ، أعلم ، أن هذا ليس حلاً مثاليًا ولكنها الطريقة الوحيدة محليًا داخل Rocket League التي ستُتيح لك التواصل مع أي لاعب في المباراة. تحتوي اللعبة أيضًا على عناصر تحكم مُخصصة للدردشة السريعة مما يعني أنه يمكنك إرسال رسائل إلى خصومك وزملائك في الفريق دون الحاجة إلى كتابة الرسالة بالكامل. وفي الأوقات التي تحتاج فيها للتعبير عن نفسك ، لديك إمكانية “الدردشة النصية”.
بشكل افتراضي ، يتم تنشيط وظيفة الدردشة النصية بالضغط على مفتاح “T”. مثل مفتاح الدردشة الصوتية ، يمكن إعادة تعيينه إلى أي مفتاح تُريده ببساطة باستخدام الدليل أعلاه. بمجرد الضغط على المفتاح المُخصص ، ستُظهر Rocket League مربع دردشة نصي في الزاوية اليسرى العليا من شاشتك أين يُمكنك كتابة أي رسالة يرغبها قلبك.
الحل البديل رقم 2: استخدام خدمة من جهة خارجية
إذا كنت لا تزال ترغب في استخدام وظيفة الدردشة الصوتية داخل Rocket League ، فإننا نوصيك باستخدام خدمة مثل Discord. سيسمح لك ذلك بالدردشة الصوتية / المرئية مع أصدقائك في الوقت الفعلي أثناء مشاركة أسلوب اللعب معهم. يُمكنك أيضًا استخدام Discord لبناء مجتمعك بحيث لا تُضطر إلى التفاعل مع لاعبين آخرين في Rocket League. الجانب السلبي لهذا الحل البديل هو أنك لن تكون قادرًا على الدردشة مع زملائك الآخرين في الفريق وزملائك اللاعبين باستخدام Discord ما لم تتم إضافتهم بالفعل إلى خادم Discord الخاص بك. إليك دليل أنيق سيساعدك في الحصول على إعداد Discord مع Rocket League في أي وقت من الأوقات.
إذا لم تكن قد قمت بذلك بالفعل ، فقم بتنزيل Discord لجهاز الكمبيوتر الخاص بك باستخدام هذا الرابط ثم قم بتثبيته على نظامك. بمجرد التثبيت ، انقر نقرًا مزدوجًا فوق الأيقونة لبدء تشغيل Discord.
بمجرد إطلاق Discord ، سيُطلب منك تسجيل الدخول إلى حسابك. يُمكنك تسجيل الدخول إذا كان لديك حساب موجود بالفعل أو استخدم وظيفة “إنشاء حساب” لإنشاء حساب جديد.
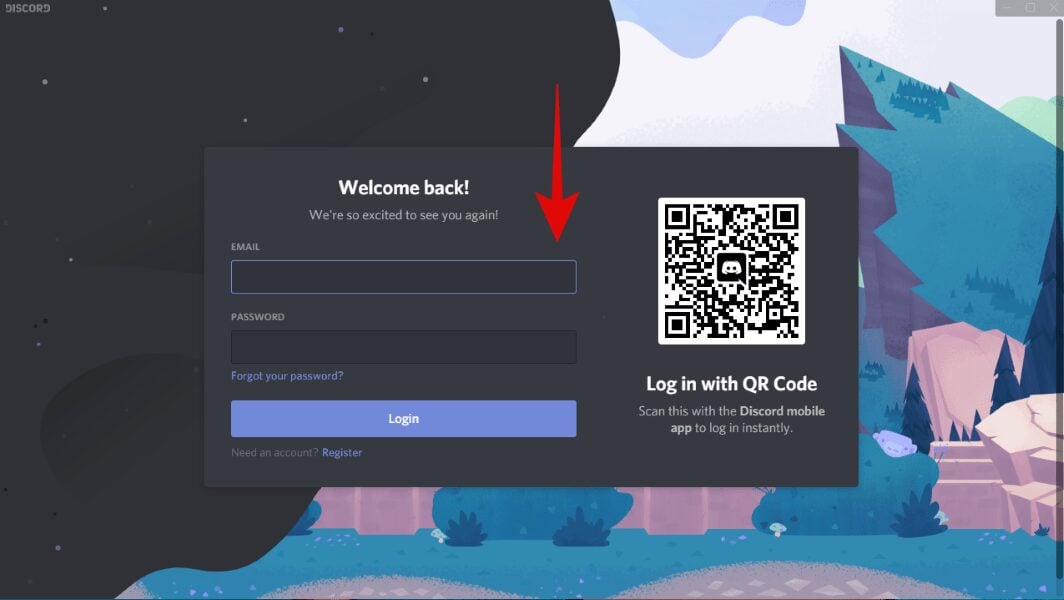
سيتم الآن تسجيل دخولك إلى Discord. ابدأ بالنقر على أيقونة “+” في الشريط الجانبي الأيسر من شاشتك.
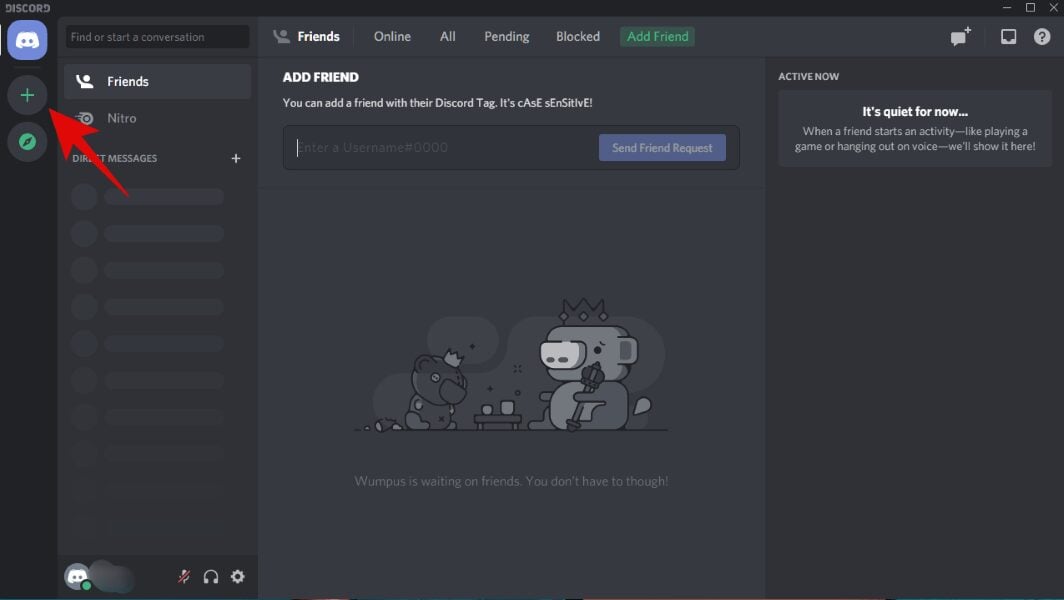
حدد نموذج “الألعاب” من هذه الشاشة.
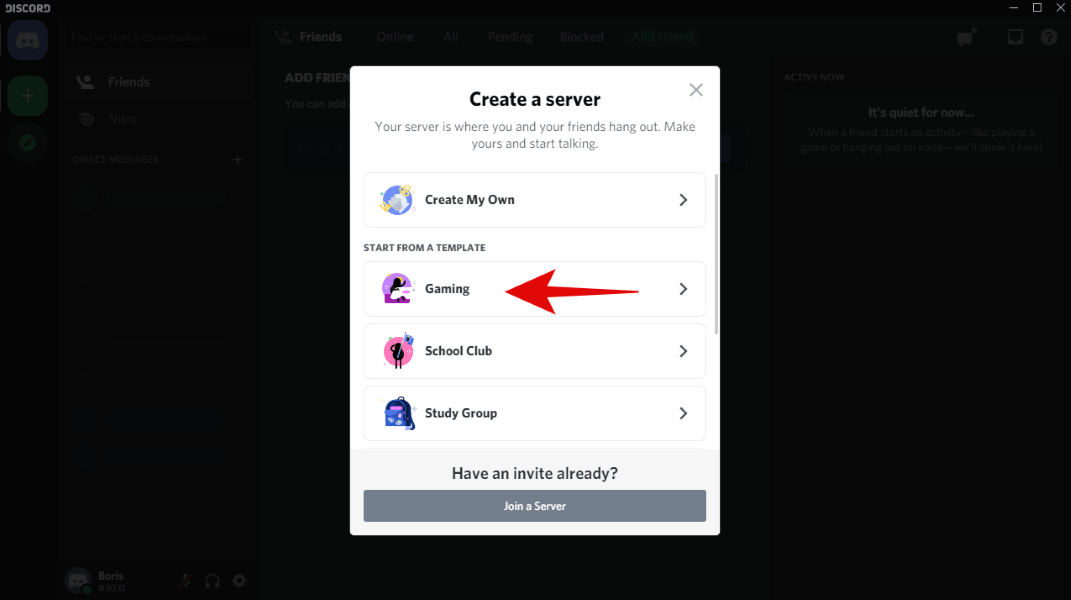
أدخل الآن اسمًا لخادمك الجديد.
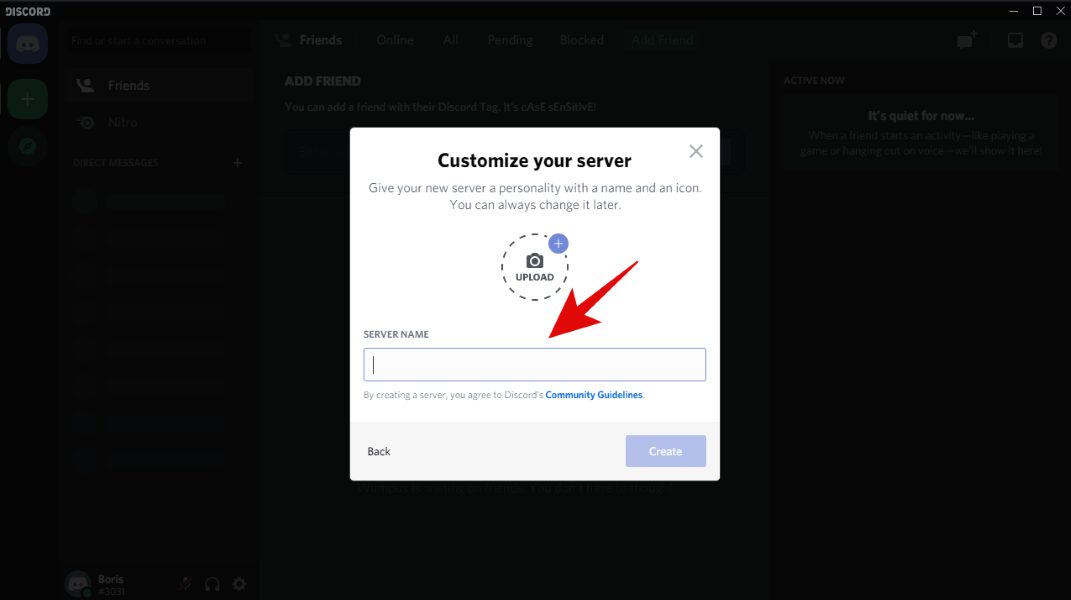
بمجرد الانتهاء ، انقر فوق “إنشاء” في الركن الأيمن السفلي من نافذة الحوار.

سيتم الآن إنشاء خادم الألعاب الخاص بك. انقر على “دعوة أصدقائك” للبدء.
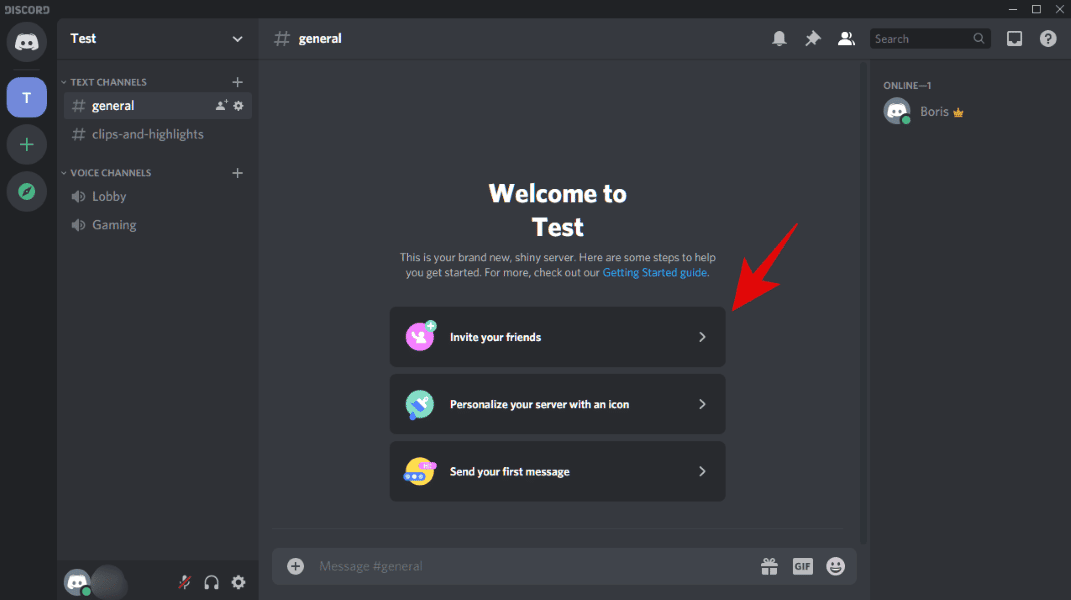
ستحصل الآن على رابط مؤقت لجعل أصدقائك ينضمون إلى خادمك الجديد. انسخ هذا الرابط وأرسله إليهم من خلال طريقة التواصل التي تُفضلها سواء كان ذلك من خلال رسائل البريد الإلكتروني أو الرسائل الفورية.
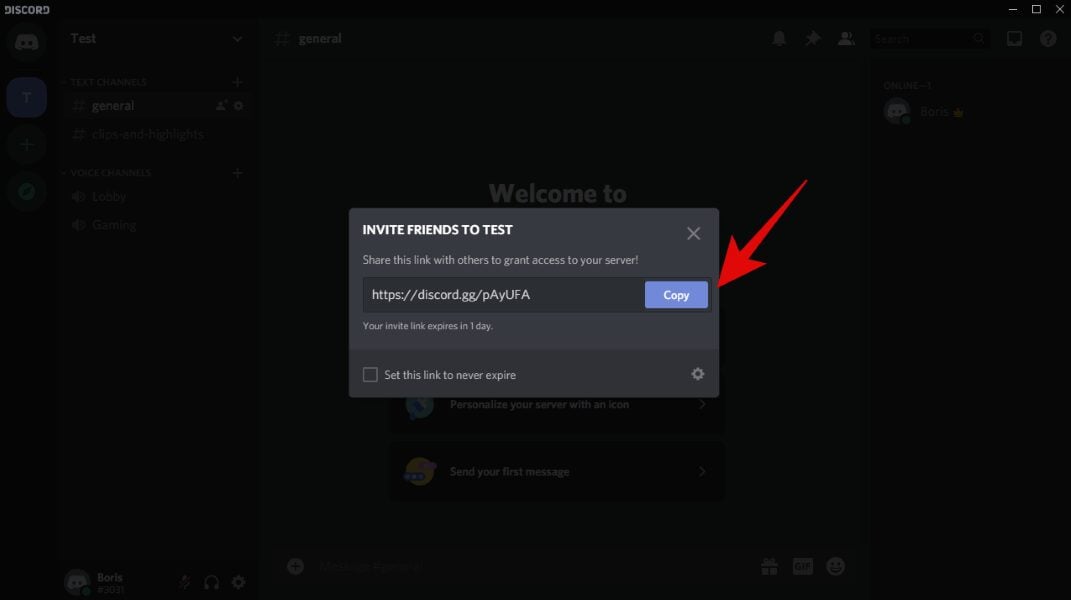
بمجرد أن ينقر صديقك على الرابط ، سيتمكن من الانضمام إلى خادم Discord الخاص بك ويجب أن يظهر في قائمة المشاركين في علامة التبويب أقصى اليمين من نافذة خادم Discord.
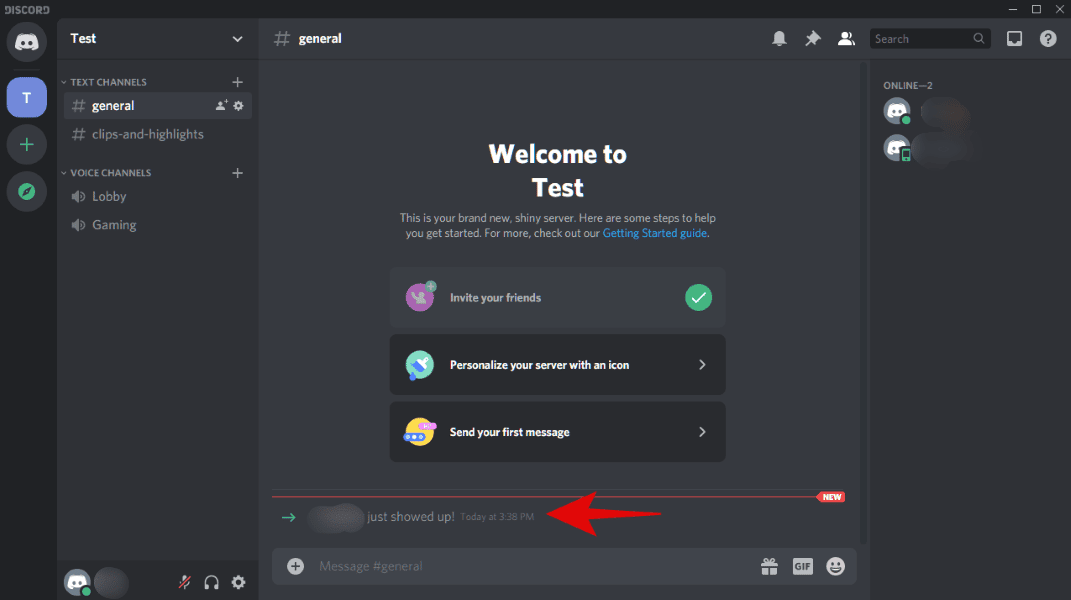
انقر الآن على “الألعاب” في الشريط الجانبي الأيسر من شاشتك للانضمام إلى خادم الصوت. اطلب من أصدقائك أن يفعلوا نفس الشيء.

يجب أن تكون مُتصلًا الآن ويجب أن تكون قادرًا على الدردشة الصوتية مع أي شخص آخر. يُمكنك استخدام عناصر التحكم المُختلفة في الجزء السفلي لاستخدام بث Discord بالشكل الذي تُريده. يمكنك الآن ببساطة عليك العودة إلى Rocket League واستضافة تحدي جديد مع صديقك. يجب أن تكون قادرًا بعد ذلك على الدردشة الصوتية معه أثناء المباريات باستخدام Discord في الخلفية.
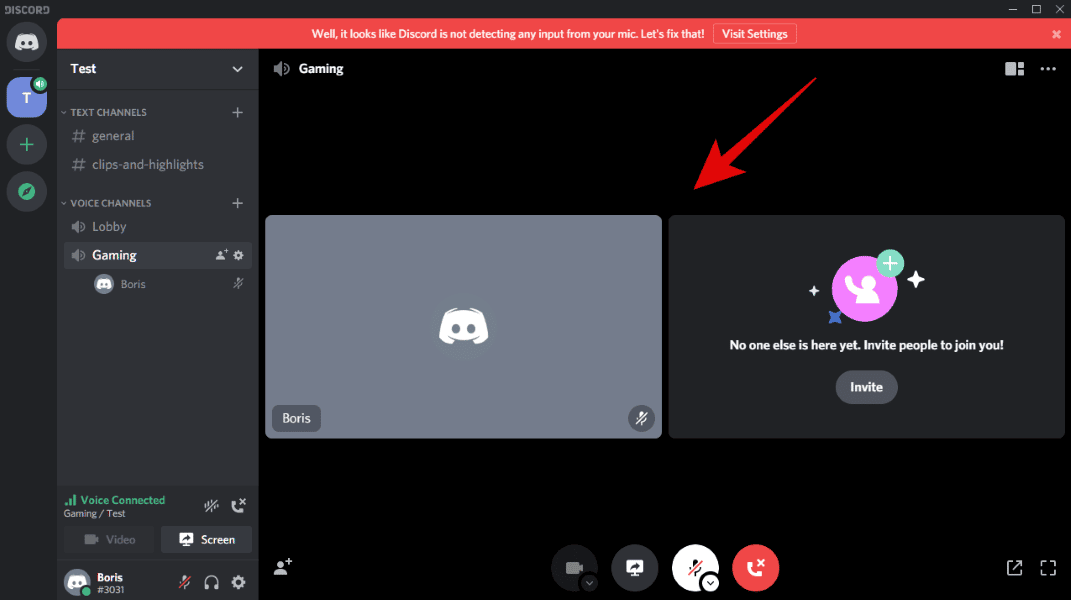
يمكنك أيضًا النقر فوق رمز “مشاركة” في الزاوية اليسرى السفلية من شاشتك لمشاركة معاينة الشاشة الخاصة بك مع الجميع على خادم Discord الخاص بك. يُمكن أن يكون هذا مفيدًا بشكل خاص خلال المباريات عالية المخاطر أو البطولات الشخصية حيث يرغب المشاركون الآخرون في متابعة مباراتك لأن Rocket League لا تُقدم القدرة على مشاهدة المباريات.
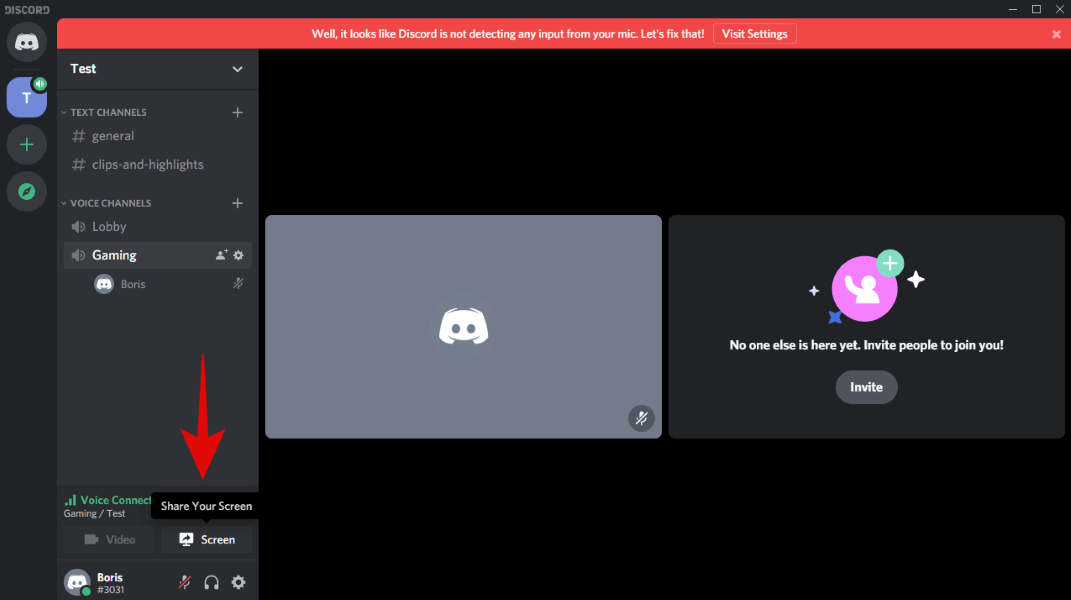
نأمل أن يُساعدك هذا الدليل في الدردشة الصوتية بسهولة داخل Rocket League اعتمادًا على المنصة الأساسية التي تستخدمها. إذا واجهت أي مشاكل أو كان لديك أي أسئلة ، فلا تتردد في التواصل معنا باستخدام قسم التعليقات أدناه.







