سطح المكتب الافتراضي ، أو عرض المهام ، هي ميزة مثيرة للاهتمام تمت إضافتها إلى Windows 10 وتم تقديمها لأول مرة في المعاينة الفنية قبل أشهر.
تأخرت Microsoft قليلاً قبل إضافة سطح المكتب الافتراضي ، ولكن يُمكن لمستخدمي Windows 10 الاستفادة من هذه الميزة ، على الرغم من كونها لا تتوفر على العديد من الخيارات. يُمكنك إنشاء أسطح مكتب افتراضية مُتعددة ، ونقل التطبيقات بينها ، وفصل تطبيقات عملك والألعاب بسهولة.
حيث تم تجاهل ميزة سطح المكتب الافتراضي لفترة طويلة جداً في نظام التشغيل Windows ، وذلك لسببين إما عدد قليل من المستخدمين يعرفون هذه الميزة أو لأنها أصبحت ميزة قياسية في Windows 10، سطح المكتب الافتراضي هو “سطح مكتب” آخر حيث يُمكنك تشغيل تطبيقات أخرى. الأمر يشبه وجود مثيل ثانٍ من نظام التشغيل يعمل على نفس جهاز الكمبيوتر.
إنها طريقة رائعة لضمان الحفاظ على تركيزك ، مع القليل من الجهد من جانبك ، يمكنك حقًا تحسين تجربة سطح المكتب الافتراضي لـ Windows 10.

فيما يلي ثلاث نصائح مفيدة لسطح المكتب الافتراضي لنظام التشغيل Windows 10 لزيادة إنتاجيتك.
1. تحريك النوافذ بين أسطح المكتب الافتراضية
لنقل النوافذ إلى سطح المكتب الافتراضي الآخر ، قم بما يلي:
- انقر فوق الزر عرض المهام
- انقر بزر الماوس الأيمن على النافذة التي تريد نقلها.
- يمكنك بعد ذلك تحديد المكان الذي تريد نقلها إليه من خلال
نقل إلى -> سطح المكتب. يُمكنك أيضًا إنشاء سطح مكتب جديد لنقل النافذة إليه إذا كنت تُفضل ذلك.
إذا كنت تفضل استخدام طريقة السحب والإفلات ، بينما أنت مُتواجد في عرض المهام ، انتقل إلى سطح المكتب الذي يحتوي على النافذة التي تريد نقلها. اسحب النافذة من الأسفل إلى سطح المكتب الذي تُريد نقلها إليه.
يُمكنك مشاهدة هذه العملية بشكل عملي في الفيديو أدناه:
2. غلق التطبيقات في عرض المهام
لا يلزمك في الواقع التبديل إلى سطح مكتب محدد لإغلاق التطبيق. يمكنك التخلص من التطبيقات بكفاءة من خلال الانتقال إلى عرض المهام والتمرير فوق سطح المكتب الافتراضي الذي يحتوي على التطبيق الذي تُريد إغلاقه.
لا تنقر على سطح المكتب. ما عليك سوى تحريك الماوس إلى بلاطات التطبيق المرئية والنقر على X في الزاوية العلوية اليمنى من التطبيق الذي تُريد إغلاقه.
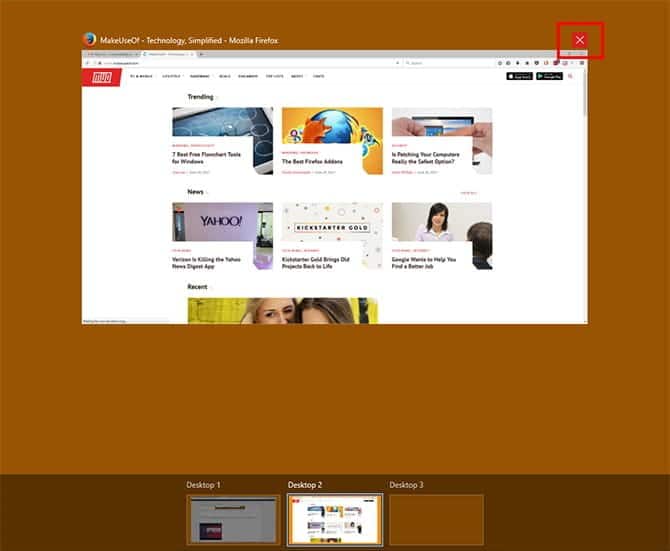
3. إضفاء الطابع الشخصي على أسطح المكتب الخاصة بك باستخدام Virtual Desktop Enhancer
إذا كنت تستخدم أسطح المكتب الافتراضية لإنشاء قسم وظيفي لتطبيقاتك أو للحفاظ على تركيزك ، فسيكون من الرائع أن تتمكن من تسمية كل سطح مكتب في عرض المهام بحيث يُمكنك بسهولة رؤية نظرة سريعة على الكيفية التي قُمت بها بتقسيم تطبيقاتك.
على الرغم من توقع توفر هذه الميزة في التحديث التالي ، إلا أن هناك تطبيقًا تابعًا لجهة خارجية يُمكنك استخدامه الآن لتخصيص أسطح المكتب الافتراضية بشكل كبير.
يجعل Virtual Desktop Enhancer من الممكن تعيين أسماء لكل سطح مكتب ، وتعيين خلفية فريدة لكل سطح مكتب ، وكذلك إرفاق اختصارات لوحة مفاتيح مُخصصة لمساعدتك على التفاعل مع أسطح المكتب الافتراضية الخاصة بك.
تنزيل: Virtual Desktop Enhancer لنظام التشغيل Windows 10 (مجانًا)
لديه بعض الإرشادات البسيطة التي يُمكنك اتباعها لتثبيت التطبيق واستخدامه. ستحتاج على الأرجح إلى تثبيت Visual C ++ Redistributable لـ Visual Studio 2015 أولاً ، وسيعمل هذا التطبيق فقط مع الإصدار 64 بت من Windows 10.
بمجرد تثبيته ، يُمكنك تنزيل واستخراج Virtual Desktop Enhancer في أي مكان على جهاز الكمبيوتر الخاص بك. هناك ملفان فقط تحتاج حقًا للتفاعل معهم.
الأول ، Settings.ini ، يسمح لك بإدخال جميع التخصيصات الخاصة بك. يمكنك فتحه باستخدام محرر النصوص الأصلي لـ Windows ، المفكرة.
لتسمية أسطح المكتب الافتراضية الخاصة بك ، قم بالتمرير لأسفل إلى القسم DesktopNames. ستجد أنه تم ملؤه مسبقًا بـ 10 خيارات. بعد = أدخل اسم سطح المكتب الذي تُريد استخدامه.
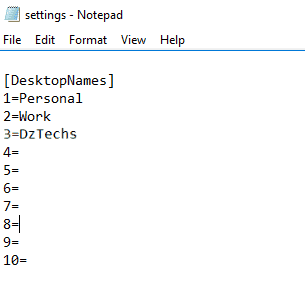
لسوء الحظ ، لن يغير هذا الإعداد التسمية في Dock في عرض المهام ، ولكن عند فتح سطح مكتب ، سيومض هذا الاسم على الشاشة.

يتم تضمين جميع العناصر الأخرى التي يمكن تخصيصها في ملف الإعدادات. يمكن العثور على قائمة بالإعدادات المختلفة واختصارات لوحة المفاتيح الممكنة التي يمكنك تخصيصها في صفحة تعليمات Virtual Desktop Enhancer.
بعد الانتهاء من جميع التغييرات ، أغلق الملف واحفظه. يُمكنك بعد ذلك تشغيل تطبيق Virtual Desktop Enhancer (إنه ملف EXE). انقر نقرًا مزدوجًا فوق التطبيق لفتحه وستسري التغييرات.
المزيد من النصائح حول سطح المكتب الإفتراصي على Windows 10
تُعد ميزة سطح المكتب الافتراضي لـ Windows 10 طريقة رائعة لفصل بيئة عملك عن حياتك المنزلية. يمكن أن يُساعد منح مساحة صغيرة بين الاثنين في الحفاظ على جهاز الكمبيوتر مرتبًا ، مما يجعلك أكثر إنتاجية على المدى الطويل.
يُعد تعيين خلفية مُختلفة لكل سطح مكتب افتراضي أحد أفضل الخيارات ، ويساعدك على تتبع سطح المكتب الافتراضي الذي تعمل عليه. كما أن تسميات مُختلفة لكل سطح مكتب افتراضي له نفس التأثير.
إذا كنت تستخدم أسطح المكتب الافتراضية لنظام التشغيل Windows 10 ، فراجع بعض الطرق الأخرى التي يمكنك من خلالها تحسين تجربة سطح المكتب الافتراضي.








