أثناء استخدام Windows 10 ، قد تقوم بإجراء عمليات البحث باستخدام Bing ، والتحكم في Cortana بصوتك ، وتصفح الويب باستخدام Microsoft Edge. كل هذه المعلومات تجمعها Microsoft لجعلها مُخصصة لتحسين تجربة المستخدم ، كما تُشير. حيث يُشبه ما تفعله Google مع مُستخدمي حسابات Google.
يُمكنك عرض بعض المعلومات التي تم جمعها بواسطة Windows 10 في شكل سجل النشاط.
يجمع Windows 10 ويحفظ سجل نشاطك على كل من جهاز الكمبيوتر وعلى السحابة ، من سجل التصفح إلى معلومات المكان الذي تتواجد به. لحسن الحظ ، تُسهّل Microsoft رؤية جميع البيانات التي تُخزنها وتسمح لك بحذفها.
دعنا نستكشف الطرق المُختلفة التي تُخزن بها Microsoft البيانات ، وكيفية عرض سجل نشاط Windows 10 الخاص بك.

ما البيانات التي يتتبعها نظام Windows 10؟
تتضمن البيانات التي يجمعها Windows ما يلي:
- سجل تصفح على Microsoft Edge.
- سجل بحث Bing.
- بيانات المكان (إذا كان مُمكّن).
- أوامر Cortana الصوتية.
- استخدام Windows 10 لميزة Timeline.
إذا كنت تستخدم HealthVault من Microsoft أو جهاز Microsoft Band ، فسيتم أيضًا تخزين أي نشاط يتم جمعه من خلال هذه الخدمة. تقول Microsoft أنها تجمع هذه البيانات لتزويدك بنتائج ومحتوى أكثر صلة بالمواضيع المفيدة لك.
كيفية حذف سجل نشاط Windows 10 الخاص بك
يُمكنك بسهولة معرفة البيانات التي تُخزنها Microsoft وكيفية حذفها. هناك طريقتان يُمكنك من خلالهما حذف أنشطتك الأخيرة على Windows 10:
- من إعدادات جهاز الكمبيوتر الخاص بك.
- من التخزين الشخصي الخاص بك على السحابة.
للقيام بذلك على جهاز الكمبيوتر الخاص بك ، انقر على زر الإعدادات في قائمة ابدأ.
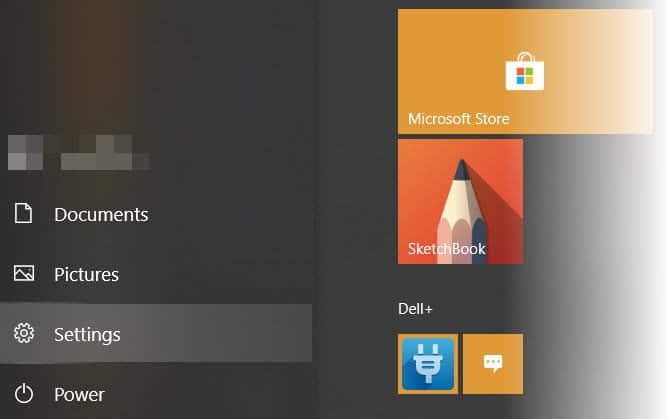
ثم انقر فوق الخصوصية.
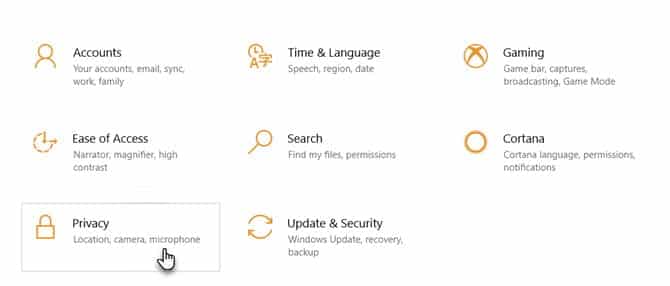
على الشريط الأيسر ، حدد سجل النشاط.
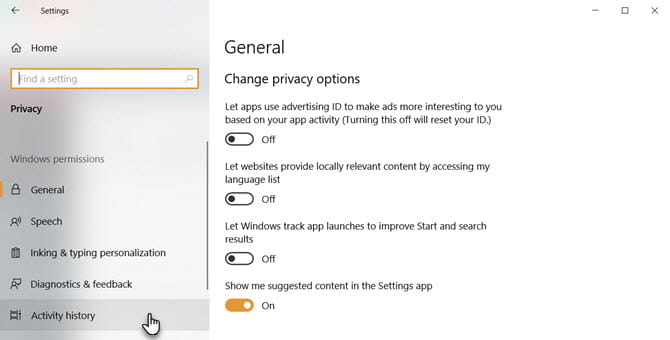
ضمن مسح سجل النشاط ، انقر فوق الزر مسح.
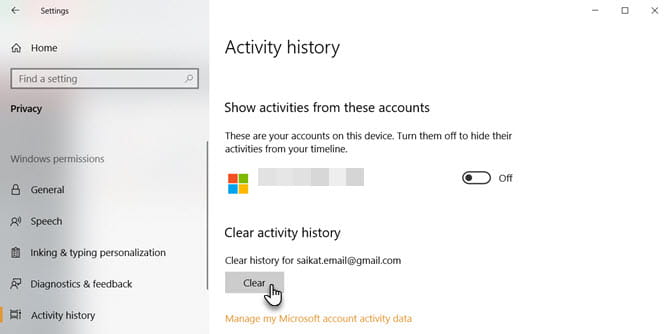
سيؤدي هذا إلى حذف سجل النشاط للحساب الذي تستخدمه حاليًا.
كيفية تعطيل تتبع النشاط في Timeline على Windows 10
في عام 2018 ، أضافت Microsoft ميزة جديدة لـ Timeline تسمح بتتبع جميع أنشطتك الحديثة على Windows 10. يُمكنك عرضها بالضغط على مفتاح ALT + Windows. سترى جميع النوافذ التي فتحتها حاليًا ، بالإضافة إلى جميع الملفات التي فتحتها في الماضي.
يتزامن هذا النشاط بين جميع أجهزتك ، لذلك إذا كنت تُفضل عدم قيام Windows بتخزين نشاطك ، فيجب إيقاف تشغيل هذه الميزة.
للقيام بذلك ، قم بالوصول إلى صفحة سجل النشاط كما فعلتَ أعلاه. من هنا ، قم بإلغاء تحديد تخزين سجل نشاطي على هذا الجهاز. يؤدي هذا إلى منع Windows من تذكر ما فعلته في مخططك الزمني.
بعد ذلك ، ألغِ تحديد إرسال سجل نشاطي إلى Microsoft لإيقاف إرسال بياناتك إلى خوادم Microsoft. الآن بعد أن تم إلغاء تحديد كلا الخيارين ، يجب أن تُلاحظ نقصًا في تتبع نشاطك في المستقبل.
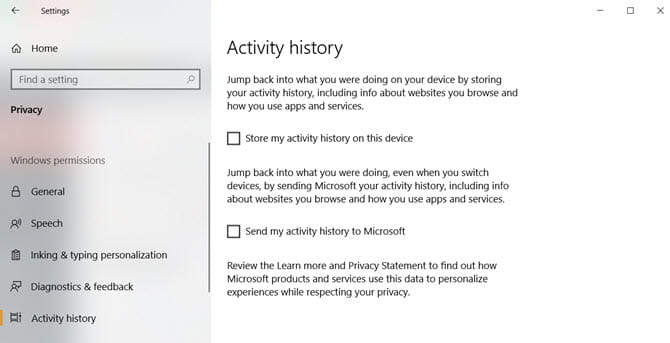
كيفية عرض سجل نشاط Windows 10 بأكلمه
إذا كنت ترغب في عرض جميع تفاصيل سجل النشاط على Windows 10 ، فيُمكنك القيام بذلك من خلال الوصول إلى موقع خصوصية حساب Microsoft على الويب. عند الوصول إلى موقع الويب وتسجيل الدخول ، سترى مجموعة من الفئات. ستنقلك كل واحدة إلى صفحة تعرض جميع المعلومات التي خزنتها Microsoft عنك ، والتي تتعلق بهذه الفئة.
هناك الكثير مما يجب مراعاته في هذه الصفحة ، لذا إليك نبذة موجزة عن كل فئة والتي يجب عليك التحقق منها.
الفئات المُتواجدة في سجل نشاط Windows 10
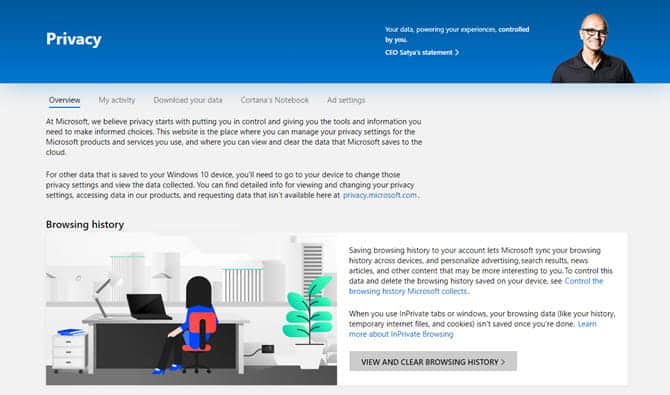
تتعامل فئة سجل التصفح مع البيانات التي تم تخزينها عبر تصفح متصفح Microsoft ، Edge. على هذا النحو ، إذا قُمت فقط باستخدام Edge لتنزيل Firefox أو Chrome ، فربما لن تجد الكثير من البيانات هنا. إذا كان Edge هو متصفحك الأساسي ، فألق نظرة لمعرفة عادات التصفح المُخزنة هنا.
فئة سجل البحث مُفيدة فقط إذا كنت تستخدم Bing. عندما تستخدم محرك بحث آخر مثل Google ، فإنها تميل إلى “تذكر” ما بحثت عنه لتحسين تجربتك. تستخدم Microsoft بيانات البحث لتخصيص نتائج البحث بشكل أفضل ، وإجابات Cortana ، واقتراحات البحث المستقبلية.
تتضمن فئة نشاط المكان الأوقات التي تسمح فيها لجهاز Windows بالوصول إلى مكان تواجدك. من الجيد التحقق جيدًا من هذا الجزء لمعرفة ما إذا كان Windows يُخزن مكانك الحالي.
يجب أن تكون فئة النشاط الصوتي على رأس الأولويات إذا سبق لك استخدام Cortana من قبل. هنا ، ستجد مقاطع صوتية محفوظة لك تعطي فيها أوامر لـ Cortana ، والتي تستخدمها Microsoft للتعرف على الكلام بشكل أفضل.
فئة نشاط الوسائط هو المكان الذي تُراقب فيه Microsoft ما تستمتع بمشاهدته لتعزيز توصياتك. إذا كنت تحصل على اقتراحات غريبة بسبب شيء ما شاهده شخص آخر ، فإن هذا الفئة تستحق التحقق منها.
تُغطي فئة المنتج والخدمة كيفية استخدامك لمُنتجات Microsoft. تنقسم هذه الفئة إلى قسمين ؛ نشاط الإجراءات التي قمت بها وأداء سجلات النظام.
دفتر ملاحظات Cortana هو المكان الذي يحتفظ فيه Cortana بكل سجلاته. إذا كنت تستخدم Cortana كثيرًا ، فستجد الكثير من البيانات المخزنة هنا. من الجيد التحقق من هذه الفئة مرة واحدة لمعرفة ما يقوم Cortana بتسجيله ومسح أي شيء لا يعجبك.
يُمكنك أيضًا النقر فوق علامة التبويب “سجل النشاط” لعرض قائمة كاملة بجميع أنواع البيانات: الصوت ، والبحث ، وسجل التصفح ، ومعلومات المكان. تُسهّل Microsoft أيضًا التصفية حسب كل فئة بالنقر فوقها
كيفية استخدام Windows 10 والحفاظ على خصوصيتك
تحرص Microsoft على جعل الجميع يستخدم Windows 10 في أسرع وقت ممكن ، وتلجأ إلى تقديم ترقيات مجانية لتشجيع التنقل إلى نظام تشغيلها. ومع ذلك ، لم يعتبر المستخدمون Windows 10 مُطلقًا معقلًا للخصوصية. منذ إصداره ، اكتشف المستخدمون طرقًا يتتبع فيها نظام التشغيل ما يتم فعله.
على هذا النحو ، قد يشعر شخص مُهتم بالخصوصية بعدم الارتياح لأن جهاز الكمبيوتر الخاص به يحتوي على Windows 10. إذا كنت تفضل عدم استخدام نظام تشغيل مختلف ، فهناك خطوات يُمكنك اتخاذها لتقليل البيانات التي تجمعها Microsoft عنك.
لسوء الحظ ، لا توجد حلية ذهبية لتعزيز الخصوصية على Windows 10. تتراوح الخطوات الموصى بها من تعيين الخيارات أثناء الإعداد الأولي لنظام التشغيل إلى تثبيت أدوات الطرف الثالث لمُراقبة كل شيء يتم في الخلفية.
الكلام عن الحفاظ على خصوصيتك أثناء استخدام Windows 10 طويل جدًا لدرجة أنه يستحق دليلاً خاصًا به. تأكد من مراجعة دليلنا الكامل لإعدادات خصوصية Windows 10 للإطلاع الكامل.
الحفاظ على بياناتك آمنة في Windows 10
Windows 10 ليس الخيار الأفضل لمن يبحث عن الخصوصية لأنظمة التشغيل ، ولكن يُمكنك مراقبة بياناتك وتعديل إعدادات الخصوصية لتناسب احتياجاتك. الآن أنت تعرف كيفية عرض البيانات التي تمتلكها Microsoft عنك ، وكيفية محوها.
إذا كنت لا تثق في أن Microsoft قد أبعدت عينيها عنك ، فجرب إحدى هذه الأدوات لإدارة إعدادات الخصوصية في Windows.







