هل تُريد تسجيل الدخول إلى جهاز Windows الخاص بك ، ولكن بعد محاولتك تُدرك أنَّ بعض حسابات المستخدمين مفقودة. ما سبب هذه المشكلة وكيف تحلها؟
في معظم الحالات ، تحدث هذه المشكلة إذا كنت قد هيأت عن غير قصد الإعدادات بشكل خاطئ على جهازك. لكن في بعض الحالات ، قد يكون هذا شيئًا ينبع من خلل في النظام. لذلك ، دعنا نستكشف بعضًا من أفضل الحلول التي يُمكن أن تُساعدك في إصلاح فقد حسابات المُستخدمين على شاشة تسجيل الدخول في Windows. تحقق من كيفية تثبيت وإعداد Windows 11 بدون اتصال بالإنترنت.

1. تمكين حسابات المُستخدمين باستخدام “المستخدمون المحليون والمجموعات المحلية”
أسهل طريقة لمعالجة هذه المشكلة هي تمكين حساباتك المفقودة ضمن “المستخدمون المحليون والمجموعات المحلية”. لذلك ، دعنا نستكشف الخطوات التي عليك اتباعها:
- اضغط على
Win + Rلفتح مربع الحوار “تشغيل”. - اكتب lusrmgr.msc واضغط على Enter لفتح نافذة “المستخدمون المحليون والمجموعات المحلية”.
- انقر فوق مجلد المستخدمين على الجانب الأيسر. سيعرض هذا قائمة بحسابات المُستخدمين على الكمبيوتر الخاص بك.
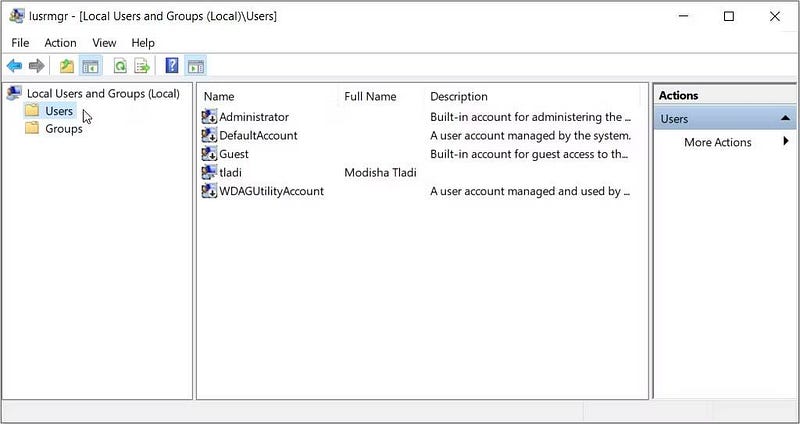
يُمكن التعرف على جميع حسابات المُستخدمين التي تم تعطيلها من خلال إحتوائها على سهم “يُشير إلى أسفل”. لتمكينها ، اتبع الخطوات التالية:
- انقر بزر الماوس الأيمن على أحد حسابات المستخدمين التي بها مشكلات وحدد خصائص.
- قم بإلغاء تحديد مربع الحساب مُعطل. من هناك ، انقر فوق “تطبيق” ثم انقر فوق “موافق”.
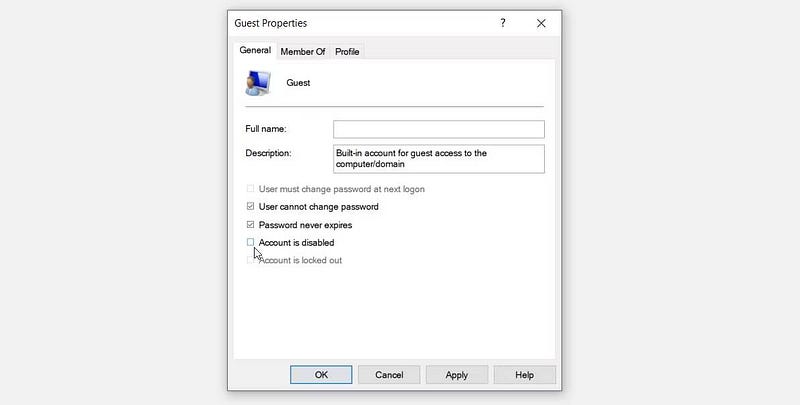
كرِّر الخطوات وقم بتمكين جميع حسابات المستخدمين التي ترغب في عرضها على شاشة تسجيل الدخول. أخيرًا ، أعد تشغيل الكمبيوتر وتحقق مما إذا كان هذا يحل المشكلة.
2. البحث عن حسابات المُستخدمين المفقودة باستخدام “المستخدمون المحليون والمجموعات المحلية”
الآن ، ماذا لو كنت لا تزال لا ترى حسابات المُستخدمين الأخرى عند تطبيق الحل السابق؟ هذا يعني أنَّ خطأ في النظام ربما أزال بعض حساباتك من القائمة.
لمعالجة هذه المشكلة ، ابحث عن حساباتك الأخرى ضمن نافذة “المستخدمون المحليون والمجموعات المحلية” من خلال الخطوات التالية:
- اضغط على
Win + Rلفتح مربع الحوار “تشغيل”. - اكتب lusrmgr.msc واضغط على Enter لفتح “المستخدمون المحليون والمجموعات المحلية”.
- انقر فوق مجلد المجموعات على الجانب الأيسر.
- انقر بزر الماوس الأيمن فوق خيار المسؤولين في الجزء الأوسط.
- حدد خيار إضافة إلى المجموعة.
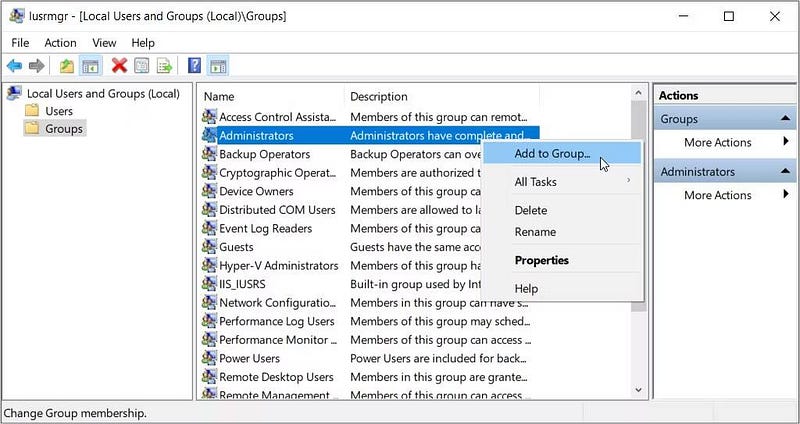
من هناك ، اتبع الخطوات التالية:
- انقر فوق الزر “إضافة” في الزاوية السفلية من الشاشة.
- اضغط على الزر “أنواع الكائنات” في شاشة “تحديد المستخدمين”.
- حدد مربع المُستخدمين وقم بإلغاء تحديد جميع المربعات الأخرى على الشاشة المُنبثقة.
- اضغط على موافق لحفظ هذه التغييرات. يجب أن يُعيدك هذا إلى شاشة “تحديد المستخدمين”.
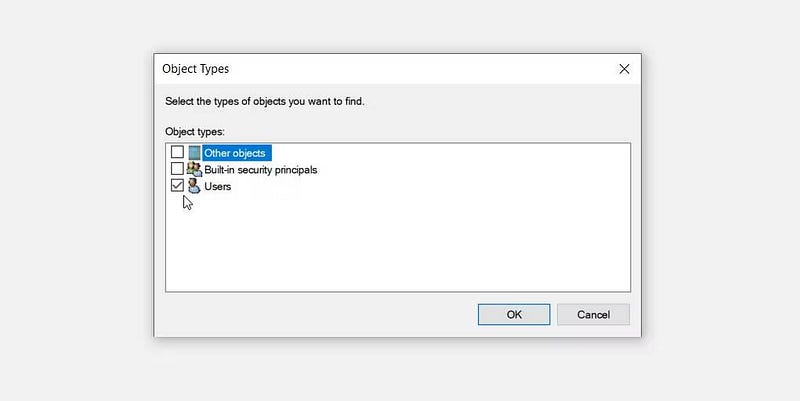
انقر فوق الزر خيارات مُتقدمة ثم انقر فوق الزر البحث الآن الموجود على الجانب الأيمن من الشاشة.
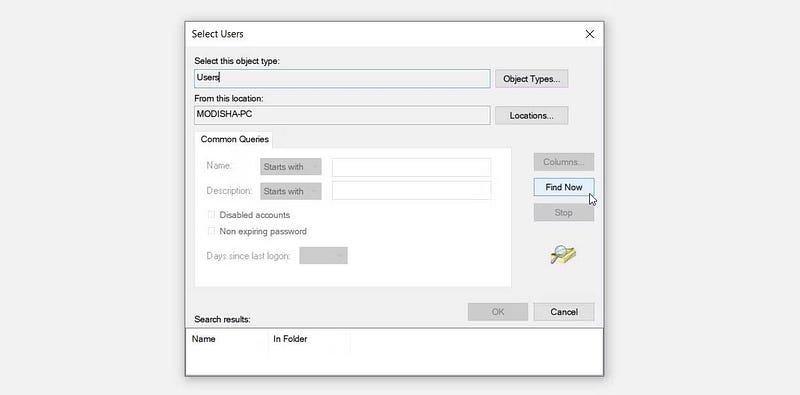
في نتائج البحث ، حدد اسم المستخدم الذي لا يظهر على شاشة تسجيل الدخول وانقر فوق “موافق”. من هناك ، أعد تشغيل جهازك لحفظ هذه التغييرات.
3. تكوين الإعدادات الصحيحة في مُحرِّر سياسة المجموعة المحلي
مُحرِّر سياسة المجموعة المحلي (LGPE) هو أداة تستخدم لتكوين إعدادات النظام واستكشاف مشكلات الكمبيوتر وإصلاحها. لا يتوفر عادةً في إصدارات Windows Home ؛ لحسن الحظ ، هناك طريقة لتمكين مُحرِّر سياسة المجموعة المحلي على Windows Home.
الآن ، دعنا نستكشف كيف يُمكن أن يُساعدك LGPE إذا كان الكمبيوتر الخاص بك لا يعرض حسابات أخرى على شاشة تسجيل الدخول:
- اضغط على
Win + Rلفتح مربع الحوار “تشغيل”. - اكتب gpedit.msc واضغط على Enter لفتح LGPE.
- انتقل إلى
Computer Configuration -> Administrative Templates -> System -> Logon. - انقر نقرًا مزدوجًا فوق خيار Enumerate local users on domain-joined computers على الجانب الأيمن.
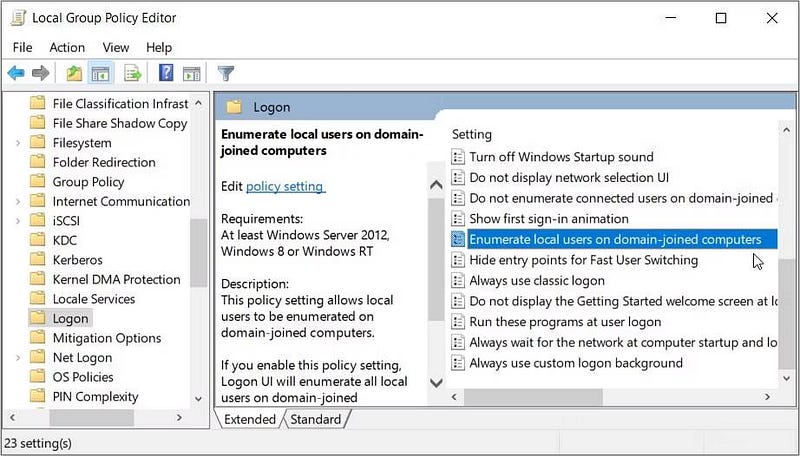
- حدد مُمكّن في الشاشة التالية. بعد ذلك ، انقر فوق “تطبيق” ثم انقر فوق “موافق”.
من هناك ، اتبع الخطوات التالية:
- قم بالوصول إلى مجلد Logon في LGPE وفقًا للخطوات السابقة.
- انقر نقرًا مزدوجًا فوق خيار Hide entry points for Fast User Switching.
- حدد مُعطل أو غير مُكوّن. يجب أن يؤدي هذا إلى تعطيل خيار “إخفاء نقاط الإدخال للتبديل السريع بين المستخدمين”.
- انقر فوق “تطبيق” ثم انقر فوق “موافق” لحفظ هذه التغييرات.
أثناء وجودك في مجلد “Logon” ، قم بتعطيل كل من خيارات Block user from showing account details on sign-in و Do not enumerate connected users on domain-joined computers وفقًا للخطوات السابقة.
عند الانتهاء ، أغلق LGPE وأعد تشغيل جهازك لحفظ هذه التغييرات.
4. قم بتعديل خيارات أمان Windows
يُمكن أن يساعد أيضًا تكوين خيارات الأمان في سياسة الأمان المحلي. لذلك ، دعنا نتحقق من الخطوات التي تحتاج إلى اتباعها:
- اكتب Local Security Policy في شريط البحث في “قائمة ابدأ”.
- انقر بزر الماوس الأيمن فوق نتيجة أفضل تطابق وحدد تشغيل كمسؤول.
- انتقل إلى إعدادات
الأمان -> السياسات المحلية -> خيارات الأمان. - انقر نقرًا مزدوجًا على خيار Intractive logon: Don’t display username at sign-in على الجانب.
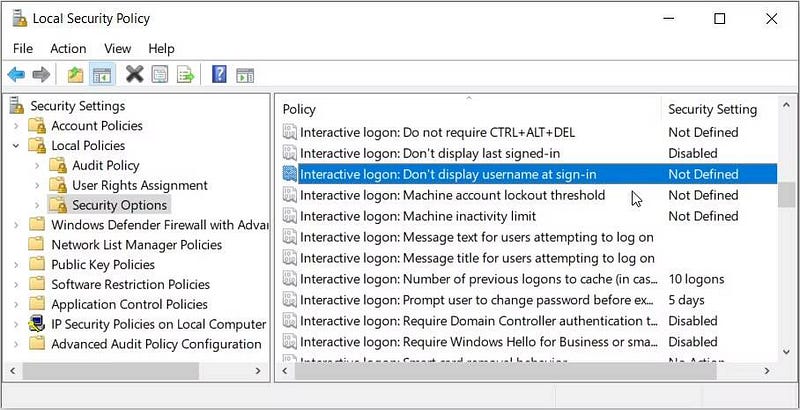
- حدد الخيار مُعطل في الشاشة التالية. من هناك ، انقر فوق “تطبيق” ثم انقر فوق “موافق”.
- قم بتطبيق نفس التغييرات على خيار Intractive logon: Don’t display last signed-in ، ثم أعد تشغيل الكمبيوتر لحفظ هذه التغييرات.
5. تعديل مفاتيح السجل المُوافقة

يُمكن أن يساعدك تحرير بعض مفاتيح السجل أيضًا في معالجة المشكلة المطروحة. ولكن إذا قمت بتعديل المفاتيح بشكل خاطئ ، فقد ينتهي الأمر بمُحرِّر السجل إلى إلحاق الضرر بجهازك. لتكون في الجانب الآمن ، فكر في نسخ السجل احتياطيًا قبل المتابعة.
الآن ، إليك كيفية استعادة حسابات المستخدمين المفقودة باستخدام مُحرِّر السجل:
- اضغط على
Win + Rلفتح مربع الحوار “تشغيل”. - اكتب regedit واضغط على Enter لفتح مُحرِّر السجل.
- انسخ والصق الأمر التالي في شريط العناوين:
Computer\HKEY_LOCAL_MACHINE\SOFTWARE\Microsoft\Windows NT\CurrentVersion\ProfileList أسفل مجلد “ProfileList” ، يجب أن ترى اثنين من المجلدات الفرعية التي تُمثل كل حساب من حسابات المستخدم على الكمبيوتر الخاص بك.
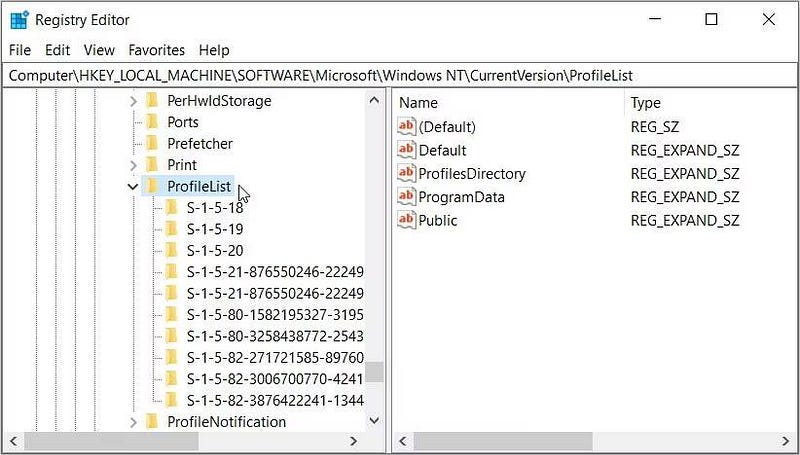
الآن ، اتبع هذه الخطوات لتمكين جميع حسابات المستخدمين:
- انقر فوق ملف تعريف حساب المستخدم الأول (مجلد فرعي) أسفل مجلد “ProfileList”. في هذه الحالة ، سنختار الملف الشخصي S-1–5–18.
- انقر نقرًا مزدوجًا فوق قيمة الحالة على الجانب الأيمن.
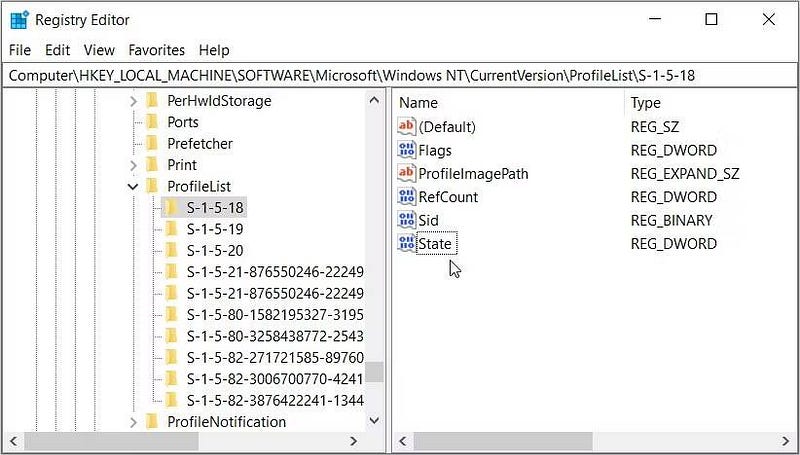
- اضبط بيانات القيمة على 1 واضغط على موافق لتمكين حساب المستخدم. قم بتطبيق نفس التغييرات على حسابات المستخدمين الأخرى (المجلدات الفرعية) الموجودة أسفل مجلد “ProfileList”.
أخيرًا ، أغلق مُحرِّر السجل وأعد تشغيل الكمبيوتر لحفظ هذه التغييرات.
6. تحديث أو إعادة تعيين جهاز Windows
ما زلت لا تستطيع حل المشكلة؟ إذا كان الأمر كذلك ، فقد يساعد تحديث جهاز Windows الخاص بك. عند تحديث Windows ، يتخلص النظام من أخطاء النظام التي تتسبب في تعطل جهازك. في هذه الحالة ، قد يُساعد التحديث في استعادة حسابات المستخدمين المفقودة.
وإذا استمرت المشكلة ، فقد تفكر في إعادة تعيين الكمبيوتر الخاص بك. ولكن نظرًا لأن هذه العملية تنطوي على مخاطرة كبيرة ، فمن الأفضل استخدامها كملاذ أخير. تحقق من هل يجب عليك تحديث Windows أو إعادة تعيينه أو استعادته أو إعادة تثبيته؟
لقد نجحت في استعادة جميع حسابات المُستخدمين
إنه أمر غريب تمامًا عندما لا تعرض شاشة تسجيل الدخول إلى Windows بعض حسابات المستخدم الخاصة بك. لكن لحسن الحظ ، يُمكنك بسهولة استعادة هذه الحسابات باستخدام أي من الحلول التي غطيناها. يُمكنك الإطلاع الآن على كيفية تحسين تطبيقات بدء التشغيل في Windows 11 لتعزيز الأداء.







