وكما هو الحال مع جميع البرامج ، فإن الإعدادات الافتراضية في Chrome لن ترضي الجميع. سيحتاج معظم الأشخاص إلى تغيير الإعدادات التي يمكن الوصول إليها عادة من خلال القائمة. يعرف الآخرون عن صفحة مخفية يمكن الوصول إليها عن طريق كتابة chrome://flags/ في شريط العناوين.

ولكن لديك خيار ثالث لتغيير سلوك Chrome.
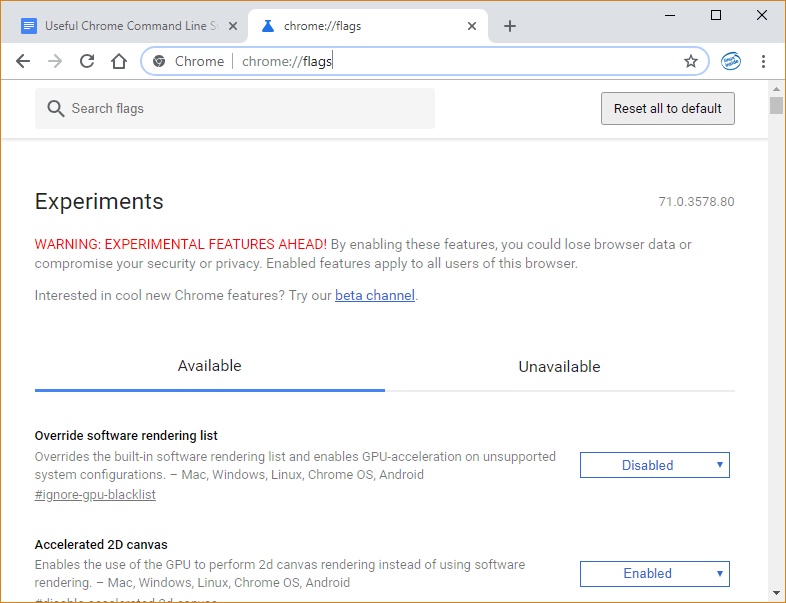
ما هي Command-Line Switches من Chrome؟
هذه هي ببساطة المعلمات التي تم تمريرها إلى ملف قابل للتنفيذ. يمكنك اختبارها الآن. افتح موجه سطر الأوامر: اضغط على مفتاح شعار Windows واكتب “cmd” وافتح “موجه الأوامر”.
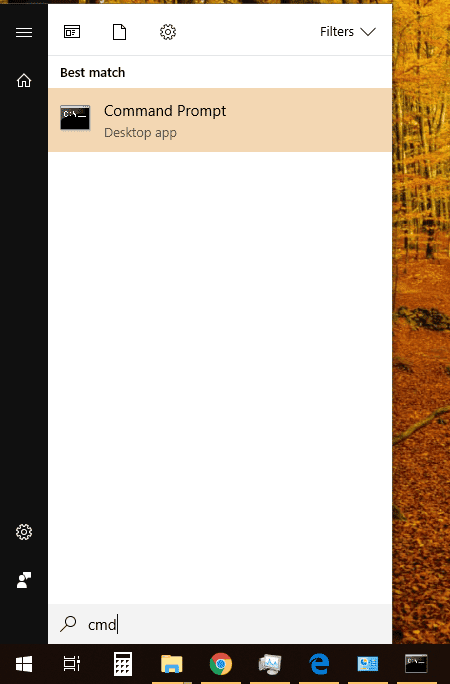
غيّر الدليل النشط إلى مسار التثبيت في Chrome.
cd "\Program Files (x86)\Google\Chrome\Application"
الآن قم بتشغيل المتصفح في وضع التصفح المتخفي.
chrome --incognito
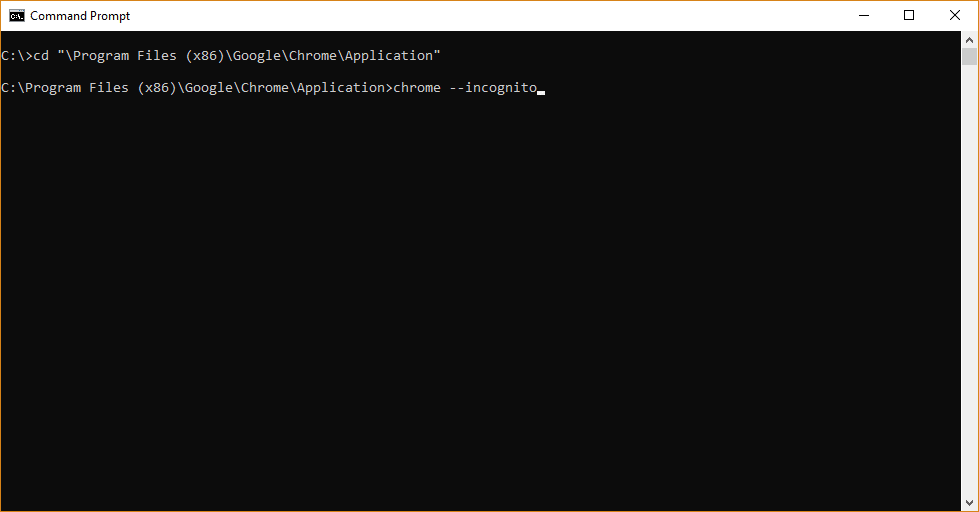
في هذه الحالة ، يكون –incognito هو مفتاح سطر الأوامر. يمكنك اختبار بقية الأوامر في موجه الأوامر. عندما تقرر مجموعة المفاتيح التي تريد استخدامها ، يمكنك إضافتها إلى اختصار Chrome. سيوضح أحد الأقسام التالية هذه الخطوة.
استخدام Chrome Command Line Switches بشكل مفيد
هام: حتى تصبح بعض المحولات سارية المفعول ، يجب إغلاق جميع نوافذ Chrome قبل تشغيل الملف القابل للتنفيذ باستخدام المعلمات التي تم تمريرها إليه. كما ستعمل بعض مفاتيح تبديل سطر الأوامر هذه في نظامي التشغيل Mac و Linux أيضًا.
–show-fps-counter
يعرض ذلك عدادًا في الثانية لكل إطارات ، تمامًا مثل تلك التي يمكنك مشاهدتها في ألعاب الفيديو ثلاثية الأبعاد. فإنه يحسب فقط الإطارات عند تحديث الشاشة (حركة ، تغييرات رسومية).
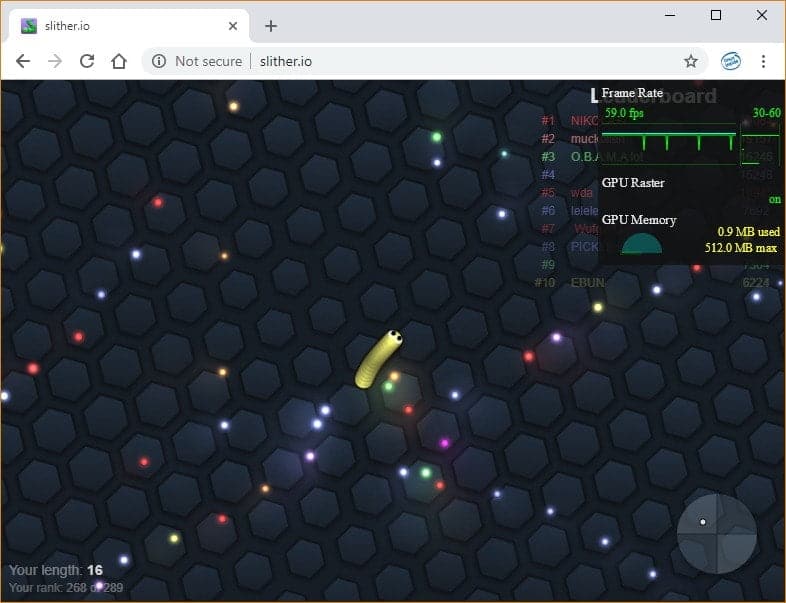
--incognito
يؤدي هذا إلى تشغيل Chrome في وضع التصفح المتخفي الذي لا يترك أي أثر لسجل التصفح. يمكنك أيضًا البدء في هذا الوضع عن طريق النقر بزر الماوس الأيمن على اختصار Chrome من شريط المهام.
--no-referrers
انقر على هذا الرابط: https://www.google.ro/search?q=test+refferrer+url من هذه الصفحة ، انقر فوق النتيجة التي تؤدي إلى https://www.whatismyreferer.com/. سترى أن موقع الويب يعرف من أين أتيت ، رابط الإحالة. مع التبديل هنا ، يمكنك إيقاف هذا السلوك.
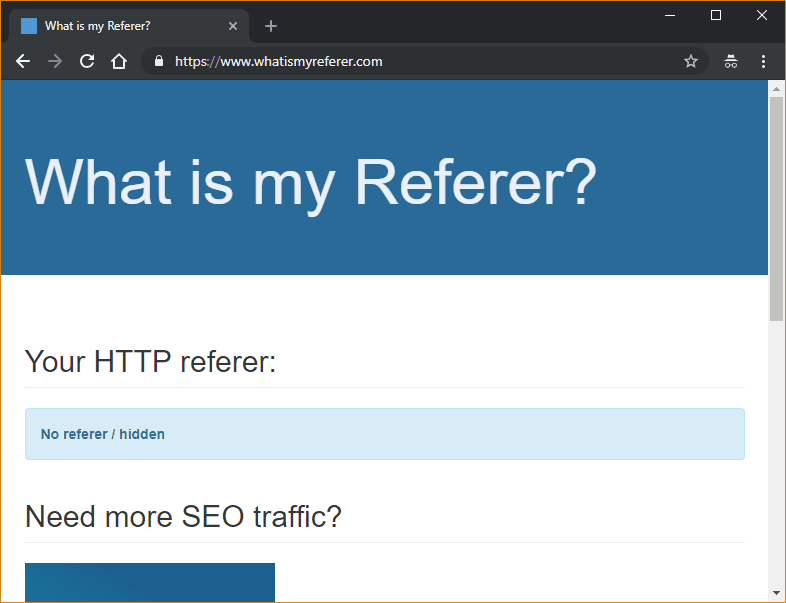
يمكنك أيضا اضافة سلسلة مفاتيح. هذا يعني أنه يمكنك استخدام أكثر من معلمة لتمريرها إلى الملف القابل للتنفيذ. على سبيل المثال ، يمكنك استخدام chrome --incognito - no-referrers.
--restore-last-session
سيؤدي هذا إلى استعادة جميع علامات التبويب التي كان لديك في Chrome عند آخر مرة أغلقتها فيها. من الصحيح أنه يمكنك تعيين خيار في إعدادات Chrome أيضًا للحصول على هذا السلوك. لكن تذكر ، يمكنك إنشاء اختصارين على سطح المكتب ، مع أغراض مختلفة. على سبيل المثال ، يمكنك فتح علامة تبويب جديدة واحدة حيث يمكنك استعادة الجلسة السابقة.
--disable-extensions
كما يوحي الاسم ، يؤدي هذا إلى تعطيل جميع الإضافات ويفيد الأشخاص الذين لا يستخدمونها. قد يكون مفيدًا أيضًا للأشخاص الأقل ذكاءً من الناحية التقنية أيضًا. تستفيد بعض المواقع من الأشخاص وتقوم بالتحايل عليهم على تثبيت إضافات غير مرغوب فيها وربما ضارة. تخيل إضافة هذا إلى اختصار Chrome لجهاز كمبيوتر جدتك. الآن ، لن يتمكن أي موقع من إضافة هذه الإضافات مرة أخرى وإعادة توجيه حركة زيارات البحث إلى بعض المواقع غير المعروفة.
--disable-notifications
إذا سئمت الإشعارات التي تظهر في الجانب العلوي الأيسر من المتصفح ، فيمكنك تعطيلها بالكامل.
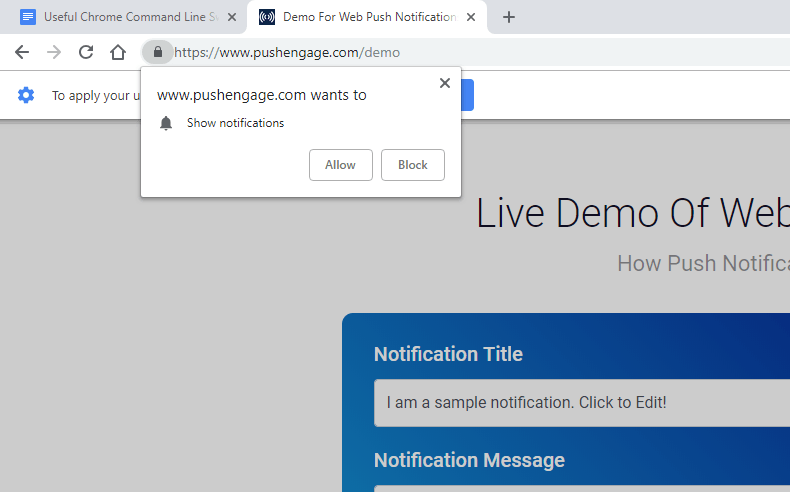
تجدر الإشارة إلى أنه لا ينبغي لك استخدام هذا الخيار إذا كنت فعّلت فعلاً إشعارات في المتصفح لأشياء مثل Facebook أو Gmail.
--start-maximized
هذا يفرض المستعرض لفتح الإطار الخاص به في وضع مكبر. إنه مفيد في إصدارات Windows حيث ، لسبب ما ، لن يتذكر Chrome إعدادات النافذة الخاصة به.
--disable-sync
تعطيل ، في الجلسة الحالية ، مزامنة كلمات المرور والإشارات المرجعية والسجل وكل شيء آخر تتم مزامنته عادةً مع حساب Google الخاص بك.
--no-experiments
من المفيد إذا أخطأت في استخدام العلامة غير الصحيحة في “chrome://flags” ، ولن يبدأ متصفحك الآن بعد الآن. ابدأ تشغيل Chrome باستخدام رمز التبديل هذا ، وانتقل إلى صفحة الإشارات ، وأعد تعيين الإعدادات إلى الوضع الافتراضي ، ثم ابدأ بشكل طبيعي (بدون مفتاح التبديل).
--mute-audio
يعطل الصوت تمامًا في Chrome.
كيفية إضافة Command-Line Switch إلى اختصار Chrome
انقر بزر الماوس الأيمن على سطح المكتب ، وانتقل إلى “جديد” ثم “اختصار”.
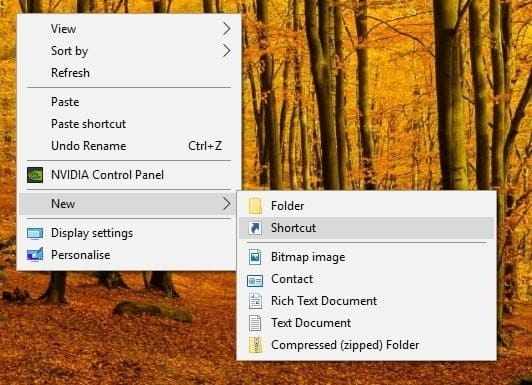
هذا يفترض تثبيت Windows على محرك الأقراص C. تصفح إلى “This PC -> C -> Program Files (x86) -> Google -> Chrome -> Application.” حدد Chrome القابل للتنفيذ ، وانقر على “موافق” ، ثم على “التالي”.
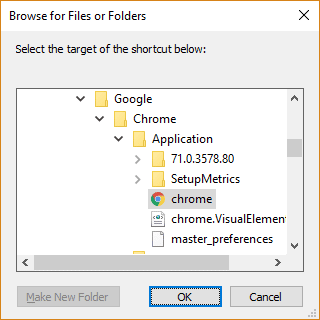
انتقل إلى الاختصار الذي تم إنشاؤه على سطح المكتب. انقر بزر الماوس الأيمن واختر “خصائص”. في حقل “الهدف” ، أدخل مفاتيح تبديل سطر الأوامر المطلوب. من المهم إضافته بعد علامات الاقتباس! إذا أضفته داخل علامات الاقتباس ، فسوف تحصل على خطأ.
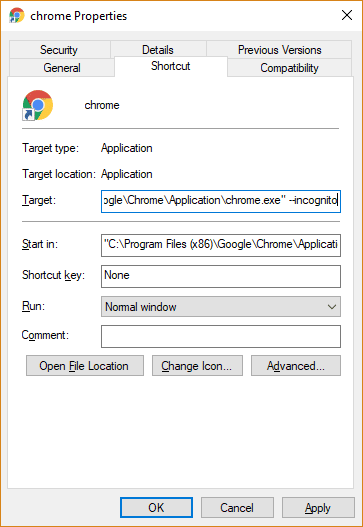
الخلاصة
يمكنك الرجوع إلى هذا الموقع للحصول على قائمة شاملة بمفاتيح تبديل سطر الأوامر من Chrome. ومع ذلك ، لاحظ أنه ليس جميعها متوافقًا مع إصدار Windows. بعضها للجوال ، والبعض الآخر لـ Linux ، والبعض الآخر خاص بالكروم. أيضا ، يتم تطوير البرنامج بسرعة ، ويتم ببساطة تجاهل بعض المفاتيح في الإصدارات الأحدث. ولكن يمكنك اختبارها في موجه الأوامر ومعرفة ما إذا كانت ما تحتاجه.






