يُتيح لك Microsoft PowerPoint إضافة سرد وموسيقى وإرشادات مفصلة ، أو تقريبًا أي صوت إلى المشروعات. يُمكنك استخدام الصوت لتوفير إرشادات أو للتأكيد على النقاط الرئيسية في العرض التقديمي. بشكل عام ، يُمكن أن يكون الصوت مُكوِّن فردي ومرن مثل أي مُكون عرض تقديمي أخر.
مع عروض PowerPoint التقديمية ، عادةً ما تكون أنت ، أو مقطع صوتي أو فيديو ، من يقوم بكل الكلام. ولكن ماذا لو كُنت تُريد أن تمنح صوتك استراحة لطارئٍ ما دون مقاطعة العرض التقديمي؟
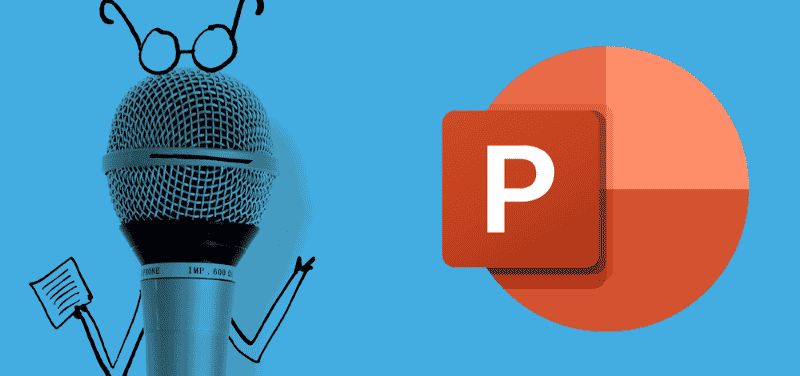
“تحدث” هي ميزة مُضمنة في Word وOutlook وPowerPoint وOneNote. يُمكنك استخدامها لجعل النص يُقرأ بصوت عالٍ بلغة إصدار Office لديك ، إليك كيفية الإستفادة من هذه الميزة. تحقق من كيفية استخدام ميزة القراءة بصوت عالٍ في Microsoft Word.
كيفية تمكين ميزة “تحدث” في PowerPoint
كانت ميزة “تحدث” مُتاحة في PowerPoint منذ الإصدار 2010 ، ولكن لا يُدرك الكثيرون ذلك لأنها ليست في منطقة الشريط ولا على شريط أدوات الوصول السريع افتراضيًا.
ومع ذلك ، مع القليل من التغيير والتبديل ، يُمكنك تمكين ميزة “تحدث”من خلال الشريط وأدوات الوصول السريع ، وجعل PowerPoint يتحدث تمامًا مثل مساعد Google. إليك الطريقة:
- افتح تطبيق PowerPoint لسطح المكتب.
- انقر فوق “ملف” ، وقم بالتمرير لأسفل وانقر فوق “خيارات”.
- انقر فوق شريط أدوات الوصول السريع ضمن خيارات PowerPoint.
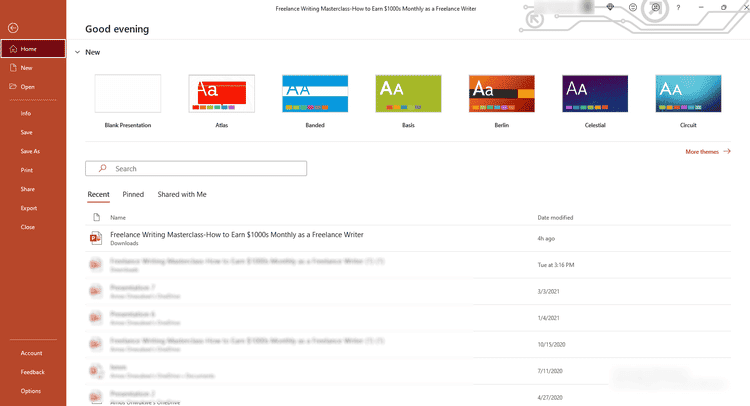
- بدلاً من ذلك ، يُمكنك أيضًا فتح PowerPoint ، والنقر بزر الماوس الأيمن على شريط أدوات الوصول السريع أسفل الشريط ، والنقر فوق تخصيص شريط أدوات الوصول السريع …
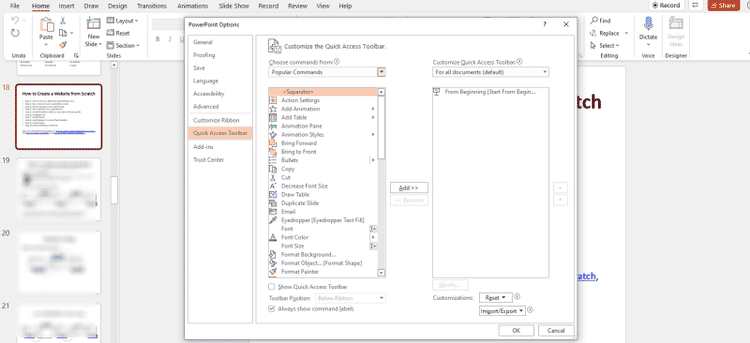
- انقر فوق القائمة المنسدلة “اختيار الأوامر من” وقم بتغيير التحديد من “الأوامر الشائعة” إلى الأوامر التي ليست في الشريط أو جميع الأوامر.
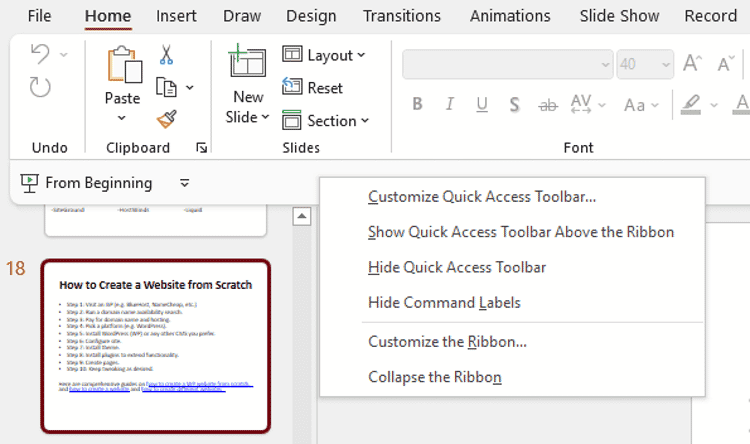
- قم بالتمرير لأسفل بالكامل وانقر فوق Speak. الأوامر مُرتبة أبجديًا ، لذا يُمكنك الانتقال إلى “S.”
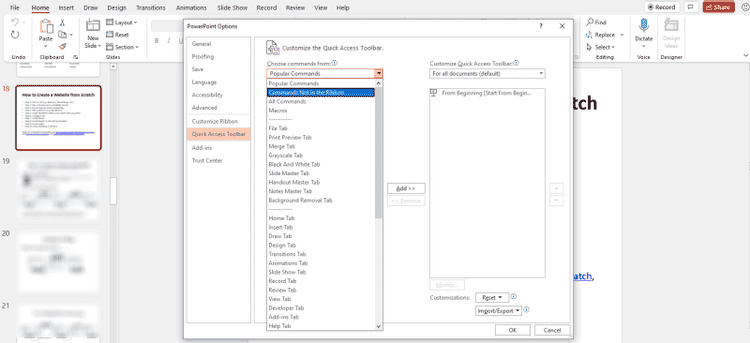
- انقر فوق إضافة وسيتم إضافة إضافة ميزة “تحدث” إلى جزء “تخصيص شريط أدوات الوصول السريع” ، ثم قم بالتمرير لأسفل وانقر فوق “موافق”.
- سيتم تمكين ميزة “تحدث” لجميع المستندات في PowerPoint بشكل افتراضي.
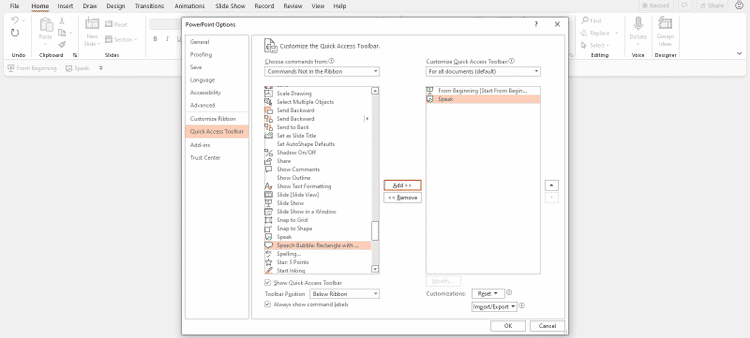
- ارجع إلى شريط أدوات الوصول السريع ، وسترى زر “تحدث” ، لكنه قد يكون غير نشط.
تحقق من مقارنة بين Microsoft PowerPoint و “العروض التقديمية من Google”: أيهما يجب أن تستخدمه؟
كيفية استخدام “تحدث” لقراءة مُستندات PowerPoint بصوت عالٍ
بمجرد إضافة “تحدث” إلى شريط أدوات الوصول السريع أو الشريط ، يُمكنك البدء في الاستماع إلى عروض PowerPoint التقديمية. إليك الطريقة:
- قم بتشغيل تطبيق PowerPoint لسطح المكتب وافتح أي مُستند موجود.
- حدد جزء النص الذي تُريد قراءته بصوت عالٍ. سيؤدي هذا إلى تنشيط زر “تحدث” في شريط أدوات الوصول السريع.
- انقر فوق “تحدث” وسيتم البدء في قراءة النص المُحدد.
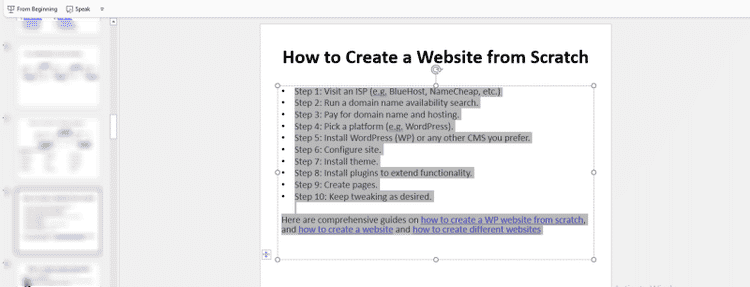
- للتوقف عن الكلام ، ما عليك سوى النقر فوق “إيقاف التحدث”.
- ستلاحظ أنه بخلاف ميزة القراءة بصوت عالٍ ، تعمل ميزة “تحدث” بشكل أساسي كزر تشغيل / إيقاف على شريط أدوات الوصول السريع. يُمكن أيضًا تشغيلها في الخلفية أثناء قيامك بمهام أخرى.
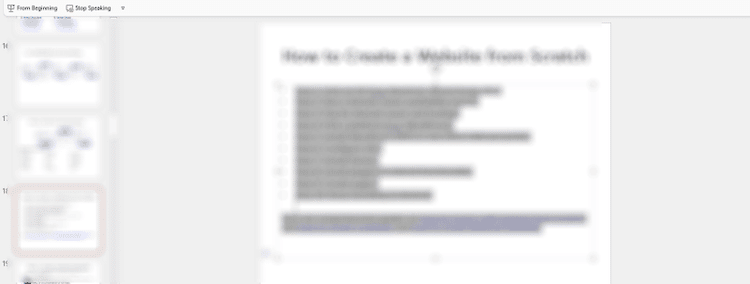
كيفية إدارة ميزة “تحدث” في PowerPoint
إذا كنت ترغب في إدارة كيفية عمل ميزة “تحدث” ، فسيتعين عليك الانتقال من خلال قائمة Windows. إليك الطريقة:
- اضغط على مفتاح Windows على جهاز الكمبيوتر الخاص بك وانقر فوق لوحة التحكم.
- انقر فوق التعرف على الكلام ثم انقر فوق تحويل النص إلى كلام في الجزء الأيمن. من هنا ، يُمكنك التحكم في خصائص الصوت وسرعة القراءة وإعدادات تحويل النص إلى كلام الأخرى.
- انقر فوق القائمة المنسدلة لاختيار الصوت لتحديد صوت مُختلف. ستعتمد خياراتك على إصدار Windows الذي قُمت بتثبيته.
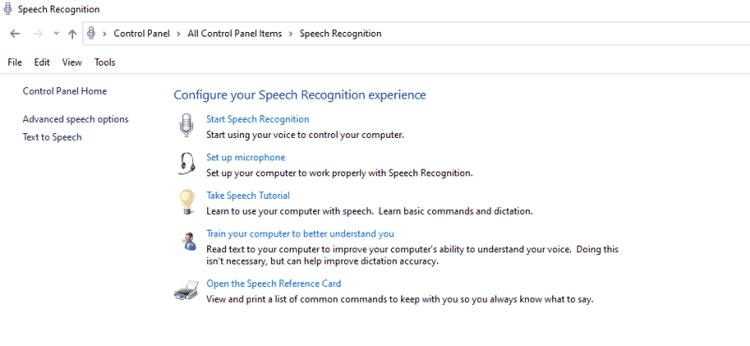
- انقر فوق الزر معاينة الصوت للاستماع إلى اختيارك الصوتي.
- يتم ضبط سرعة الصوت على عادي افتراضيًا. يُمكنك ضبطه عن طريق سحب شريط التمرير إلى اليسار أو اليمين بين “بطيء” و “سريع”.
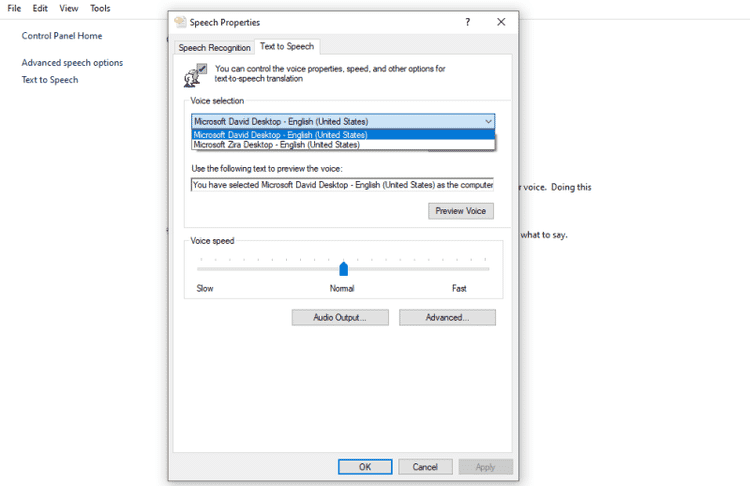
- انقر فوق “موافق” عند الانتهاء.
عزِّز عروض PowerPoint التقديمية باستخدام “تحدث”
سواء كنت تشعر بالتعب والإرهاق أو لديك ضعف في الكلام ، يُمكنك تعزيز عروض PowerPoint التقديمية باستخدام ميزة “تحدث” والسماح لها بالتحدث نيابة عنك. تتوفر أيضًا في Word و Outlook و OneNote.
من الواضح أنَّ “تحدث” ليست قويةً أو يُمكن الوصول إليها مثل القراءة بصوت عالٍ ، ربما يرجع ذلك إلى حقيقة أنَّ PowerPoint يحتوي بالفعل على العديد من الأدوات الصوتية / المرئية المُضمنة الأخرى. ومع ذلك ، من الجيد القيام بالمهام الأساسية لمساعدتك في عمل عرض تقديمي صوتي أو قراءة عرض تقديمي آخر بصوت عالٍ. يُمكنك الإطلاع الآن على أفضل الأدوات لبدء عرض تقديمي عبر الإنترنت من أي مكان.







