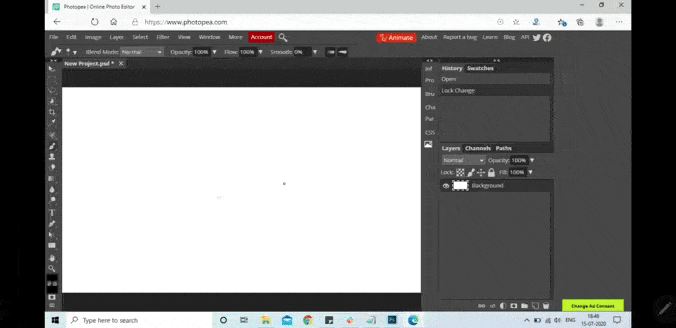إذا كنت ترغب في الرسم الفني أو التصميم ، فقد تميل إلى الحصول على لوحة الرسم Wacom. ولكن ، قبل أن تُنفق 99 دولارًا ، يُمكنك التفكير في استخدام جهاز Android الخاص بك كلوحة رسم. كل ما تحتاجه هو قلم الكتروني رخيص وتطبيق تابع لجهة خارجية ليعكس شاشة جهاز الكمبيوتر الذي يعمل بنظام Windows على جهاز Android. إليك كيفية القيام بذلك.

استخدام هاتفك كلوحة رسم للكمبيوتر الشخصي
في هذا المثال ، سنستخدم تطبيق سطح المكتب البعيد من Chrome 
الخطوة 1: توجه إلى تطبيق الويب لسطح المكتب البعيد من Chrome 
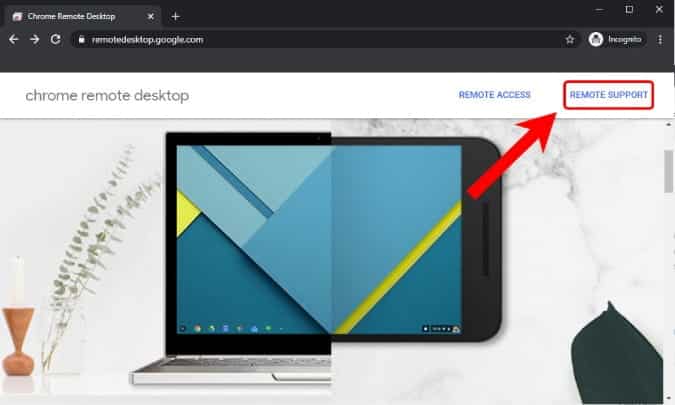
الخطوة 2: تسجيل الدخول إلى متصفح الويب الخاص بك.
في حالة عدم تسجيل الدخول إلى متصفح الويب الخاص بك ، سيطلب منك تطبيق الويب تسجيل الدخول إلى حساب Gmail الخاص بك. إذا قمت بتسجيل الدخول بالفعل ، فسيتم تخطي هذه الخطوة.
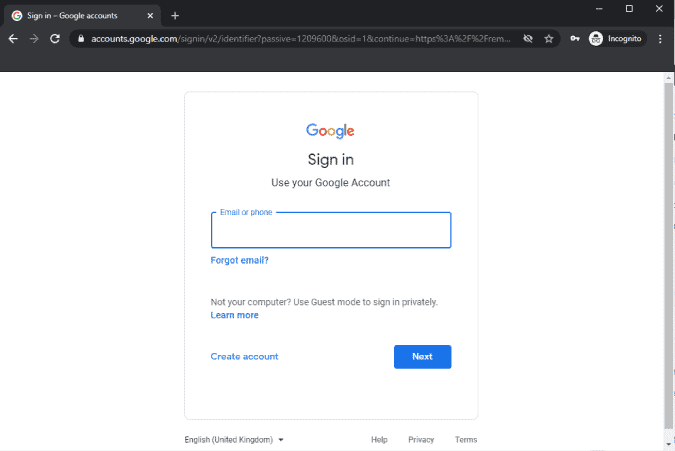
الخطوة 3: قم بتنزيل مُضيف سطح المكتب البعيد من Chrome على جهاز الكمبيوتر الخاص بك.
بعد ذلك ، انقر فوق علامة التبويب “الدعم عن بُعد” في أعلى الصفحة. في علامة التبويب “الدعم عن بُعد” ، انقر فوق زر التنزيل 
يُعد تثبيت تطبيق سطح المكتب البعيد من Chrome إلزاميًا للتحكم عن بُعد في جهاز الكمبيوتر الذي يعمل بنظام Windows.
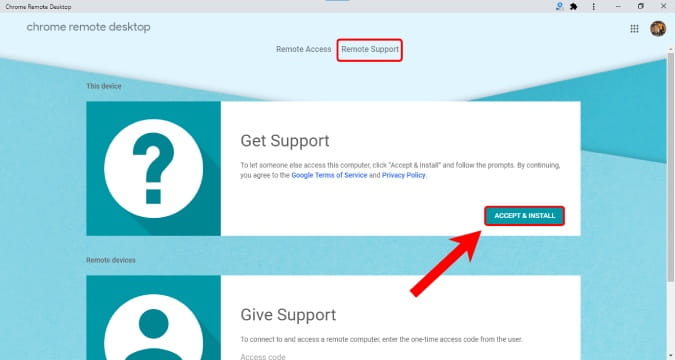
الخطوة 4: تثبيت تطبيق مضيف سطح المكتب البعيد من Chrome على جهاز الكمبيوتر الخاص بك
تطبيق مُضيف سطح المكتب البعيد من Chrome هو مثبت MSI ويُمكنك النقر فوقه نقرًا مزدوجًا لتثبيته. بمجرد تثبيت التطبيق ، يُمكنك نسيانه ، حيث لن تحتاج إلى هذا التطبيق أثناء هذه العملية.
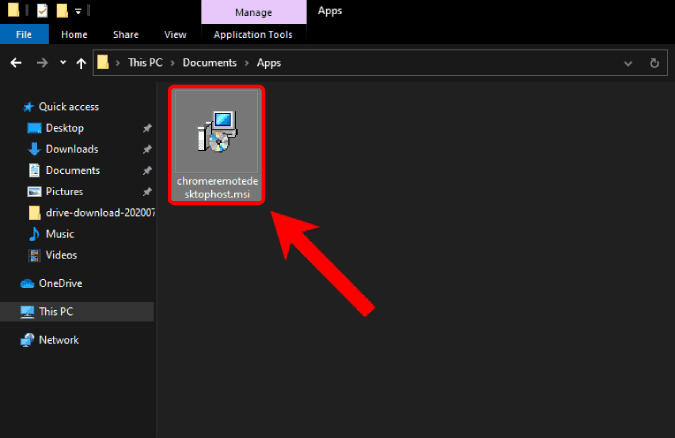
الخطوة 5: تشغيل الوصول عن بُعد على سطح المكتب البعيد من Chrome.
عد مرة أخرى إلى تطبيق الويب لسطح المكتب البعيد من Chrome 
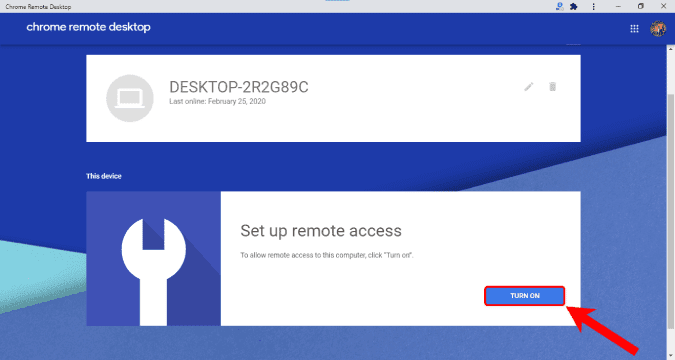
الخطوة 6: إعداد اسم سطح المكتب ورقم التعريف الشخصي.
يجب الآن إعداد اسم لجهاز الكمبيوتر. يُمكنك إدخال أي اسم حسب مُتطلباتك أو ترك الاسم الافتراضي والنقر على التالي. الآن ، يجب أيضًا إدخال رقم تعريف شخصي مكون من 6 أرقام سيكون مطلوبًا أثناء تسجيل الدخول إلى الجهاز عن بُعد. أخيرًا ، انقر فوق زر “البدء” لبدء استضافة الاتصال.
تذكر رقم التعريف الشخصي المكون من 6 أرقام لأنك ستحتاج إليه أثناء الاتصال بجهاز الكمبيوتر عن بُعد.
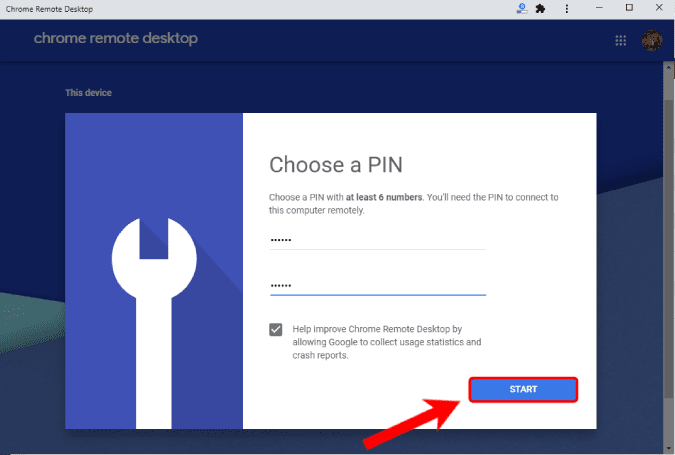
الخطوة 7: تثبيت تطبيق سطح المكتب البعيد من Chrome على جهاز Android.
للتحكم في جهاز الكمبيوتر الذي يعمل بنظام Windows من جهاز Android ، ستحتاج إلى نفس تطبيق سطح المكتب البعيد من Chrome 
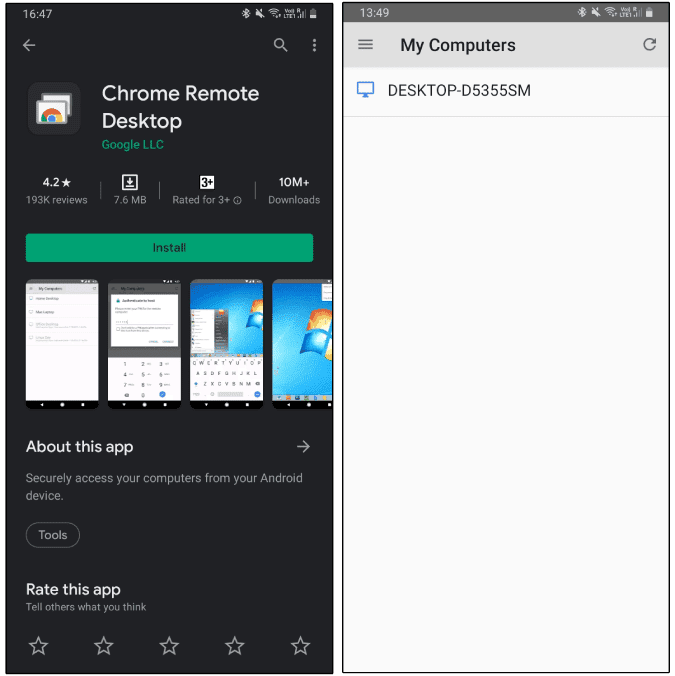
تنزيل سطح المكتب البعيد من Chrome
الخطوة 8: التوصيل بالكمبيوتر الشخصي
في حالة عدم رؤية سطح المكتب الخاص بك ، تأكد من تسجيل الدخول إلى حساب Google نفسه على كلا الجهازين.
سيظهر اسم جهاز الكمبيوتر الخاص بك في تطبيق سطح المكتب البعيد من Chrome على جهاز Android. في حالتي ، اسم سطح المكتب هو “DESKTOP-D5355SM” ويظهر في تطبيق Android. للاتصال بالجهاز ، انقر فوق اسم الجهاز. ستظهر لك نافذة منبثقة تطلب رقم التعريف الشخصي الذي تم إعداده في الخطوة 6.
يتطلب هذا الاتصال أن يكون لديك اتصال إنترنت نشط. للحصول على أفضل تجربة والحد الأدنى من وقت التأخير ، يوصى بأن يكون كلا الجهازين على نفس شبكة Wi-Fi.
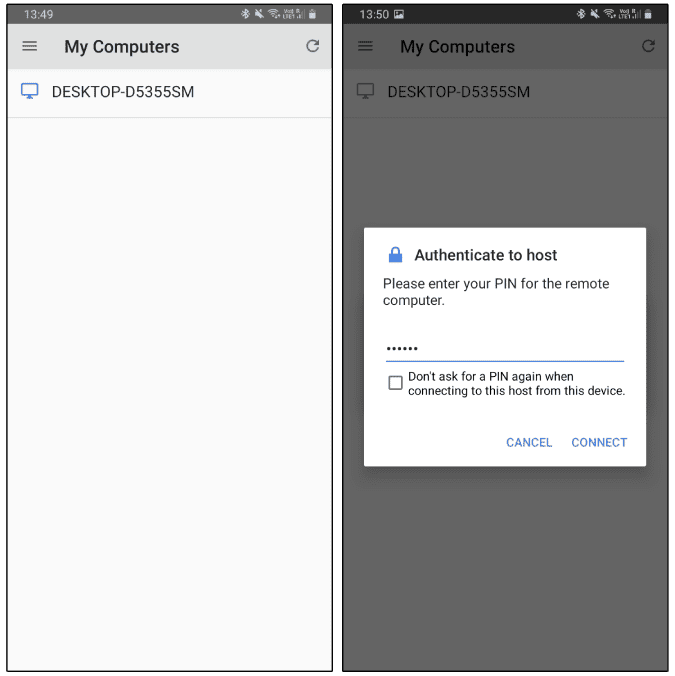
الخطوة 9: ابدأ الرسم
بمجرد توصيل جهاز Android بجهاز الكمبيوتر ، قم بالتبديل إلى الوضع الأفقي للحصول على تجربة أفضل. تأكد من ضبط العرض والتصغير بشكل صحيح. في حالة تكبير الصورة ، تتبع الشاشة ضغطات القلم الالكتروني باستمرار وهو غير مريح.
استخدمته على كل من Photoshop و Photopea و MS Paint. كان وقت الاستجابة ضئيلًا ويُمكنني مراقبة كيفية الرسم على سطح المكتب.
البدائل المتوفرة
يُعد VNC بديلًا جيدًا لسطح المكتب البعيد من Chrome. يُمكنك إعداد خادم VNC على هاتفك ثم الاتصال عبر VNC Viewer على جهاز Android الخاص بك. إنه يعمل مثل سطح المكتب البعيد من Chrome ويُتيح لك الاتصال بجهاز Android عن بُعد. بديل آخر مدفوع هو iDisplay. سيُكلفك حوالي 14.99 دولارًا. ومع ذلك ، فهو يعمل عبر USB أيضًا ويوفر وقت استجابة أقل بكثير مقارنة بالخيار اللاسلكي.
في النهاية ، عندما تصقل مهاراتك ، سيكون عليك الحصول على لوحة الرسم Wacom ولكن حتى ذلك الحين استمتع. لمزيد من المشكلات أو الاستفسارات ، أخبرني في التعليقات أدناه. يُمكنك الإطلاع على 5 طرق مفيدة لإعادة توظيف جهازك اللوحي واستغلاله في أغراض أخرى.