Mocha AE هو عبارة عن مُكوّن إضافي لـ Adobe After Effects يسمح بالتتبع المُتقدم للحركة. مما يسمح لك بمتابعة هدف في مقطع فيديو أثناء تحركه داخل الإطار.
لهذا المُكوّن الإضافي مجموعة مُتنوعة من الاستخدامات ، من إزالة الكائنات في الفيديو الخاص بك إلى إضافة الحركة الديناميكية والرسومات والنص. في هذه المقالة ، نقدم دليل المبتدئين لتتبع الحركة باستخدام Mocha AE.

كيف البدء مع Mocha AE
تم ترخيص Mocha AE بواسطة Adobe وتم دمجه داخل After Effects. بمجرد تحميل اللقطات في التركيب الخاص بك في After Effects ، حدد المقطع الذي تُريد تتبعه وانقر على Animations ، ثم Track in Boris FX Mocha.
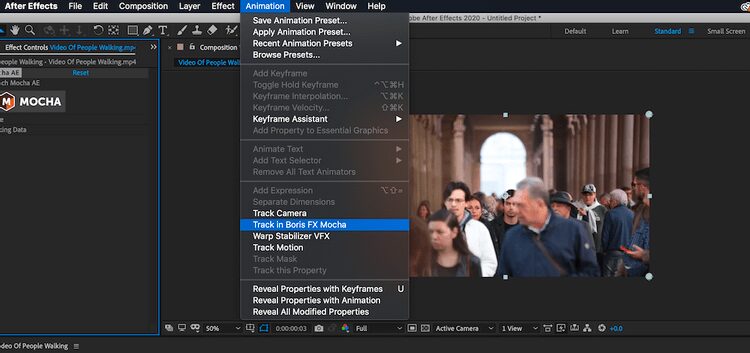
سيؤدي هذا إلى إضافة واجهة Mocha في نافذة عناصر التحكم في التأثيرات ، الموجودة افتراضيًا على الجانب الأيسر من الشاشة. انقر فوق الزر “Mocha” الكبير لبدء تشغيل تطبيق التتبع.
سوف تظهر نافذة جديدة. هذه هي مساحة العمل الرئيسية للمُكوّن الإضافي Mocha AE. الواجهة بسيطة نسبيًا: لديك مخطط زمني وعارض ، وسلسلة من الطبقات لتتبع الكائنات الفردية في صورتك ، ومجموعة من أدوات التتبع في الأعلى.
دراسة حالة: تعتيم وجه كائن مُتحرك
الآن بعد أن رأيت التصميم الأساسي لـ Mocha AE وتعرف على كيفية الوصول إليه ، دعنا نرى كيف يُمكنك استخدامه عمليًا.
من أكثر المشكلات شيوعًا التي تُواجه أي مُحرر فيديو هي مع المُعرّفات: الوجوه وعلامات الأسماء والكتابة اليدوية التي يجب إخفاؤها لأسباب قانونية أو أخلاقية. يُعد تتبع الحركة وتشويشها طريقة فعالة لإزالتها من الفيديو الخاص بك.
إذا كنت ترغب في الحصول على لقطاتك الخاصة للتدرب عليها ، فهناك العديد من مواقع الويب التي تقدم لقطات فيديو مجانية وخالية من حقوق الملكية.
مقطع المشاع الإبداعي هذا من Pexels هو مقطع جيد للتدرب عليه.
في هذا المثال ، سيكون وجه الفرد في الحشد غير واضح. يُمكنك تعتيم الصور في Photoshop ، ولكن أثناء التعامل مع الفيديو ، يُصبح تشويش وضوح الوجوه أكثر صعوبة.
أولاً ، عليك اتباع نفس الخطوات كما في السابق: قم بتحميل اللقطات في التكوين ، وقم بتطبيق المُكوّن الإضافي Mocha AE ، وقم بتحميل مساحة العمل الرئيسية.
للتركيز على وجه الرجل في مقدمة الصورة بالطبقة الزرقاء ، انقر فوق أداة X-Spline Pen. يُمكنك النقر لتوضيح النقاط ، ارسم شكلاً على وجه الرجل ، مع التأكد من ضم نقطتك الأولى والأخيرة.
بمجرد أن تشعر بالرضا ، حان الوقت لتتبع الوجه. في الجزء السفلي الأيمن من النافذة ، سترى مجموعة من خيارات حركة المسار. انقر فوق الزر الأيمن “T” Track وسيقوم Mocha بالمرور عبر كل إطار ، وتتبع الصورة تلقائيًا داخل الشكل الذي رسمته.
في محاولتك الأولى ، قد لا تعمل النتائج. على سبيل المثال ، الرجل يدير رأسه إلى الجانب أثناء تحركه ، لذلك قد يحاول التطبيق ويفشل في حساب ذلك.
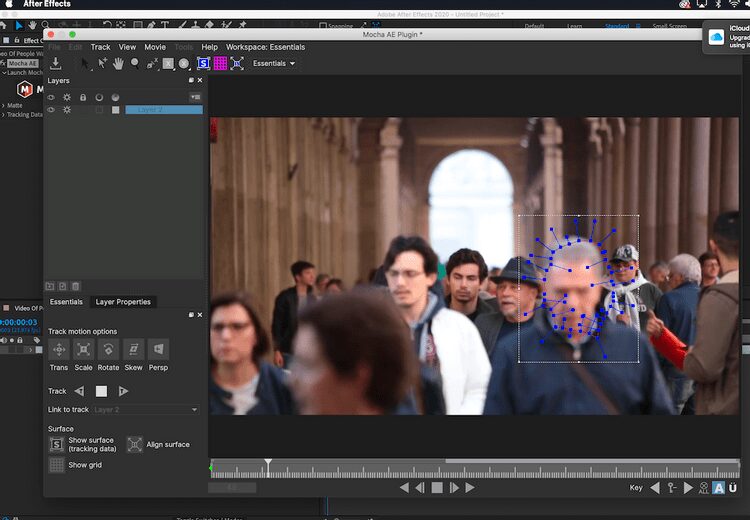
ومع ذلك ، لا تحتاج بالضرورة إلى دمج تحريك الرأس في طمس الوجه. تُتيح لك أزرار تتبع الحركة الموجودة أسفل اليسار تحديد المعلمات التي يأخذها التطبيق في الاعتبار أثناء التتبع.
هذه هي: التحويل ، والقياس ، والدوران ، والانحراف ، والمنظور. سيسمح لك تمكينها وتعطيلها بضبط التتبع ليناسب احتياجاتك بشكل أفضل.
إذا كنت لا تزال غير راضٍ عن جوانب التتبع ، يُمكنك ضبط المسار يدويًا باستخدام Keyframes.
إذا كان هناك مكان تريد ضبط شكل التتبع فيه ، فيمكن لأيقونة الإطار المفتاحي بين زري الإطار الأيمن والأيسر في العارض إضافة أو طرح إطارات مفتاحية لمزيد من التحكم في التتبع.
بمجرد أن تُصبح راضيًا عن مسارك ، أغلق نافذة Mocha AE. في After Effects ، انتقل مرة أخرى إلى المكون الإضافي Mocha AE في لوحة التحكم في التأثيرات للمقطع الذي اخترته.
انتقل إلى المربع المنسدل Matte. لديك سلسلة من الخيارات بناءً على سير عملك. يُمكنك النقر فوق خانة الاختيار Apply Matte لعزل الشكل الذي يتم تتبعه ، أو يُمكنك النقر فوق الزر Create AE Masks لترجمة تتبع الحركة إلى أقنعة After Effects للعمل المُتقدم.
في هذه الحالة ، يتم وضع المقطع الذي يحتوي على قناع تتبع أعلى المستند الأصلي مع تحديد خانة الاختيار Apply Matte. يتم تطبيق تأثير الطمس على الوجه.

دراسة حالة: نسخ بيانات المسار إلى نص
سيتم تغطية استخدام آخر لتتبع الحركة: نسخ بيانات المسار إلى كائنات أو رسومات أخرى. يُمكن أن يُتيح لك ذلك تحقيق تأثيرات رائعة باستخدام النصوص والرسومات التي تجعلها تشعر وكأنها جزء من الحدث.
في هذه الحالة ، ستكون هذه اللقطات الجوية من Pexels بمثابة لقطات اختبار. سيتم تتبع حركة الكاميرا ثم تطبيقها على طبقة نصية جديدة.
بعد تحميل لقطاتك كما في السابق ، وفتح واجهة Mocha AE ، حان الوقت لاختيار نقطة لتتبعها. في هذه الحالة ، ينصب التركيز على المبنى الرمادي الكبير في أسفل يمين منتصف الصورة.
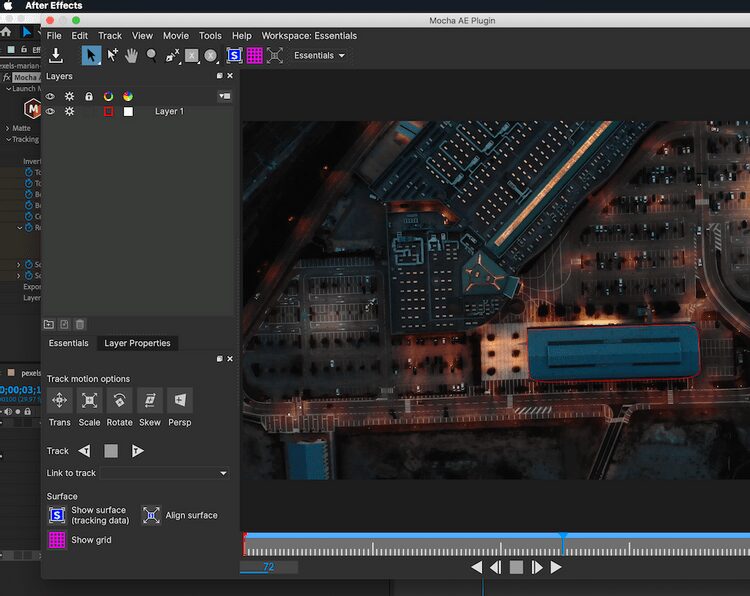
مرة أخرى ، استخدم أداة القلم X-Spline للتجول حول المبنى وتتبع الحركة ، وإغلاق المكوّن الإضافي Mocha AE عندما تكون راضيًا عن المسار.
هذه المرة ، في المكون الإضافي Mocha AE في لوحة التحكم في التأثيرات ، ستنظر في مربع المنسدل Tracking Data.
انقر فوق مربع Create Track Data لترجمة تتبع الحركة إلى بيانات يُمكن تطبيقها على كائنات أخرى. سيظهر مربع مُنبثق ، لذا تأكد من تبديل رمز الترس لطبقة المقطع وانقر على موافق.
مع إنشاء بيانات التتبع ، يجب أن ترى الآن أن الإطارات الرئيسية للتتبع تتحول إلى اللون الأزرق في قائمة بيانات التتبع. كل ما تبقى هو تطبيق بيانات التتبع هذه على كائن آخر.
قم بإنشاء طبقة نص في التكوين الخاص بك. مرة أخرى في المكون الإضافي ، سترى حقلين لخيار التصدير وطبقة التصدير إلى. تُحدد هذه كيفية تطبيق بيانات التتبع وأين يتم تطبيقها.
لديك خيار تطبيق البيانات مثل Corner Pin أو Transform Data. في هذا المثال ، استخدم خيار Corner Pin. سيؤدي هذا إلى تثبيت طبقة النص في زوايا شكل تتبع الحركة.
اختر طبقة النص من المربع المنسدل بجوار Layer Export To وانقر فوق Apply Export. يجب أن يتحرك النص الآن بما يتماشى مع الكاميرا ، كما لو كان جزءًا من المشهد.
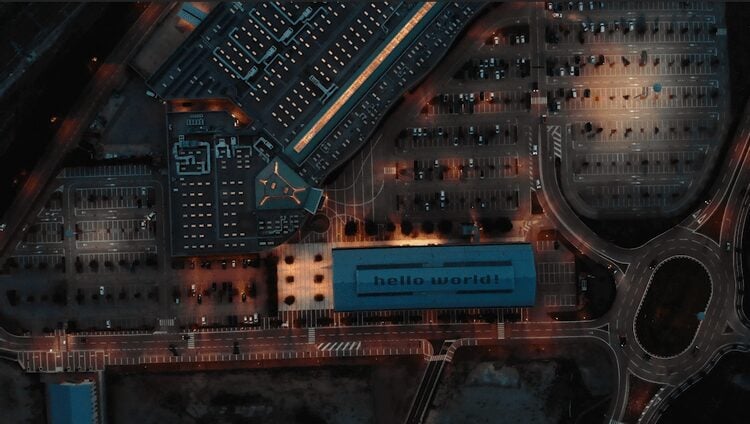
تتبع الحركة باستخدام Mocha AE
يفتح المُكوّن الإضافي Mocha AE الكثير من الفرص للقيام ببعض الأعمال المرئية الرائعة داخل After Effects. لذلك نأمل أن يُساعدك دليل المبتدئين لاستخدام المُكوّن الإضافي في التعرف على الأساسيات.







