يُعد محرر سياسة المجموعة مكونًا رائعًا من مكونات Windows الذي يُمكِّنك من إجراء العشرات من التعديلات المُتقدمة المخفية عن المُستخدمين العاديين. حيث يعمل هذا عن طريق تحديد قواعد مُختلفة ، تُسمى السياسة ، والتي تُخبر Windows بكيفية التصرف.
تطورت قائمة ابدأ من قائمة بسيطة تحوي على بعض التطبيقات إلى واجهة قابلة للتكيف وديناميكية بشكل مُذهل. يُمكنك تثبيت التطبيقات والمجلدات ، وتجميعها ، وتفعيل البلاطات الحية للحصول على معلومات في الوقت الفعلي ، والمزيد. كما حصل شريط المهام على خيار بحث قوي في نظام Windows وسطح المكتب المُتعدد ومركز العمل.
تُعد كل من قائمة ابدأ وشريط المهام من الخيارات المُفضلة للتخصيص في Windows. هذا صحيح حتى بالنسبة لمستخدمي Windows 10 Professional و Enterprise الذين يستخدمون Windows في مكتب العمل. يُمكن لمستخدمي الأعمال إعداد تخطيط مُحدد مسبقًا لقائمة ابدأ يُمكن أن يُقلل الفوضى ويزيد من الإنتاجية.

دعونا نتعلم كيفية استخدام سياسة المجموعة لتخصيص قائمة “ابدأ”.
استخدام سياسة المجموعة لتخصيص Windows
لقد تحدثنا سابقًا عن أهمية سياسة المجموعة في نظام التشغيل Windows 10. فهي توفر لك مجموعة مركزية من القواعد التي تُحدد طريقة عمل Windows. على المستوى المحلي ، تُؤثر فقط على جهازك. يُمكنك تكوين إعداداتها من خلال Local Group Policy Editor.
في بيئة النطاق ، تتواجد السياسات في Microsoft Windows Active Directory. يُمكنك تكوين إعدادات السياسة لجميع المستخدمين بنقرة واحدة.
يستخدم النظام المستند إلى النطاق Group Policy Management Console لتحرير كائنات سياسة المجموعة الموزعة داخل النطاق. يُفضل مسؤول تقنية المعلومات العمل مع سياسة المجموعة لأن مُحررها لديه واجهة سهلة الاستخدام. كما يوفر لك شرحًا شاملاً لكل سياسة. حتى المُستخدم المبتدئ يمكنه فهم آثار تغيير تلك السياسة على كيفية عمل Windows.
تخصيص قائمة ابدأ على الكمبيوتر الخاص بك
نُوصيك بإعداد تخطيط مُخصص لقائمة ابدأ على كمبيوتر ثانوي للإختبار والتأكد من أن كل شيء يعمل بشكل صحيح. قم بتثبيت جميع التطبيقات الخاصة بك وتخصيص قائمة ابدأ بالطريقة التي تُريدها. لتخصيص تخطيط ابدأ وشريط المهام باستخدام “سياسة المجموعة” ، ستحتاج على الأقل إلى:
- الإصدار 1703 لنظام التشغيل Windows 10 Pro.
- الإصدار 1607 لنظام Windows 10 Enterprise و Education.
أيضًا ، قم بإنشاء حساب مستخدم جديد يُمكنك استخدامه لتخصيص تخطيط قائمة ابدأ. للبدء ، يُمكنك تثبيت أو إلغاء تثبيت التطبيقات ، وسحب البلاطات لإعادة ترتيب التطبيقات ، وتغيير حجم بلاطة التطبيقات ، وإنشاء مجموعات التطبيقات الخاصة بك.
لتخصيص شريط المهام ، إليك دليلنا الكامل حول تخصيص شريط مهام Windows 10.
تصدير تخطيط قائمة ابدأ في Windows 10 1803 (أو أي إصدار سابق)
بمجرد تخصيص قائمة ابدأ ، يُمكنك تصدير الإعدادات باستخدام PowerShell. اضغط على Win + X واختر Windows PowerShell (المسؤول). استخدم الأمر:
Export-StartLayout –path <path><file name>.xml
لتصدير تخطيط قائمة ابدأ إلى محرك الأقراص D: (يُمكنك استخدام أي محرك / دليل آخر على نظامك) مع “MyStartMenu” كاسم للملف ، اكتب:
Export-StartLayout -path D:\MyStartMenu.xml
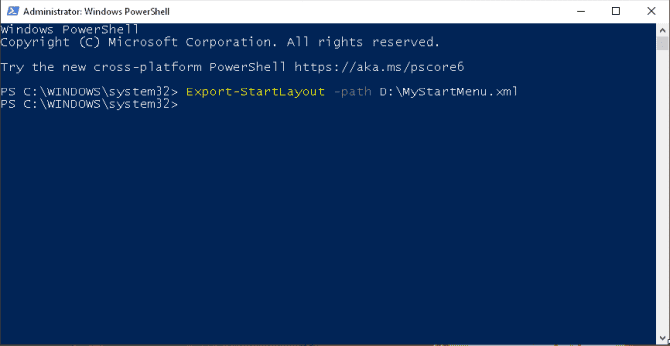
افتح ملف XML الذي تم تصديره باستخدام Notepad أو Notepad++.
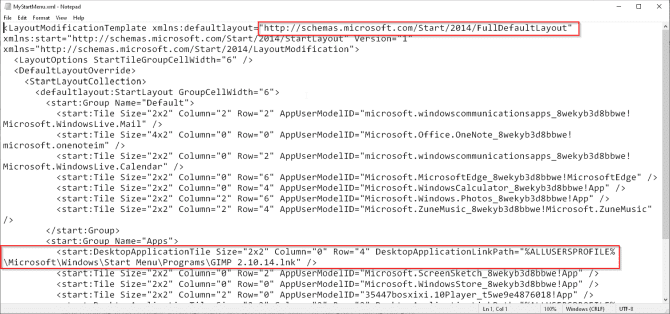
التعرف على الكود
يبدأ تخطيط ابدأ دائمًا وينتهي بـ “LayoutModificationTemplate.” يُمكنك إما تنفيذ تخطيط ابدأ الكامل أو تخطيط ابدأ الجزئي:
- تخطيط ابدأ الكامل: يُمكنك عرض وفتح جميع التطبيقات في عرض جميع التطبيقات ، ولكن لا يُمكنك تثبيت أو إلغاء تثبيت أو حذف التطبيقات من قائمة ابدأ. لا يُمكن أيضًا إنشاء أي مجموعات جديدة.
- تخطيط ابدأ الجزئي: يُمكنك إنشاء مجموعاتك وتخصيصها ونقلها ، لكن لا يُمكن تغيير محتويات مجموعات البلاطات.
كل تطبيق في Windows 10 يحتوي على AppUserModelID. بالنسبة لتطبيقات سطح المكتب Win32 ، يستخدم التخطيط DesktopApplicationLinkPath. البلاط متوسط الحجم 2 × 2 ، وبالنسبة للبلاط العريض ، فهو 4 × 2. يتعامل العمود ورقم الصف مع الموضع النسبي للتطبيقات في قائمة “ابدأ”. فمثلا،
<start:DesktopApplicationTile Size="2x2" Column="0" Row="4" DesktopApplicationLinkPath="%ALLUSERSPROFILE%\Microsoft\Windows\Start Menu\Programs\GIMP 2.10.14.lnk" />
وفقًا لمستندات Microsoft ، إذا كان تخطيط ابدأ الذي تقوم بتصديره يحتوي على بلاطات لتطبيقات Win32 ، فيجب عليك تغيير DesktopApplicationPath إلى DesktopApplicationID. ما لم تقم بتغيير هذا الإعداد ، فلن يعمل تخطيط قائمة ابدأ وفقًا لذلك.
الحصول على DesktopApplicationID
قم بتشغيل Windows PowerShell (المسؤول) واكتب:
Get-StartApps
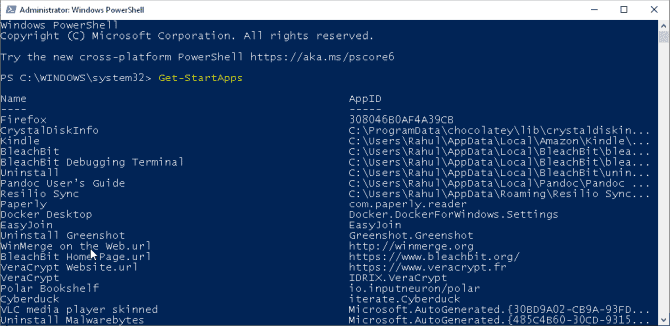
على الفور ، سترى اسم التطبيق ومُعرفه. قم بنسخ معرف التطبيق إلى المفكرة. بالنظر في المثال أعلاه ، سوف يتغير الكود إلى:
<start:Tile Size="2x2" Column="0" Row="4"
DesktopApplicationID={6D809377-6AF0-444B-8957-A3773F02200E}\GIMP
2\bin\gimp-2.10.exe" /> يستخدم DesktopApplicationID الصفة AppUserModelID المEرتبط بالتطبيق المقابل. البيانات الفنية الأخرى مثل العمود ورقم الصف ومواصفات حجم البلاط تظل كما هي.
تصدير تخطيط ابدأ في نظام التشغيل Windows 10 1809 (والإصدارات الأحدث)
التغييرات التي يجب اتباعها لتخصيص التخطيط تبدو مُحيرة وتُثير العديد من الأسئلة. ولكن من الإصدار 1809 وما بعده ، قامت Microsoft بتصحيح مسارها وتطبيق أمر جديد لتصدير تخطيط ابدأ.
Export-StartLayout -UseDesktopApplicationID -Path layout.xml
لتصدير تخطيط ابدأ إلى القسم D: قم باستخدام “StartLayoutMarketing” كاسم ملف ، اكتب:
Export-StartLayout -UseDesktopApplicationID D:\StartLayoutMarketing.xml
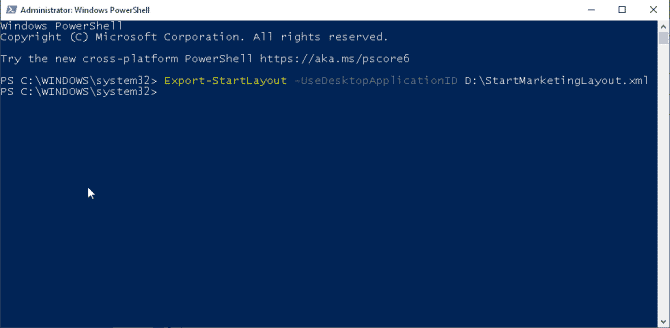
افتح ملف XML الذي تم تصديره باستخدام Notepad أو Notepad++. إذا لاحظت بعناية الكود ، فستبدأ جميع تطبيقات Win32 باستخدام DesktopApplicationID. هذا يعني أنه ليس عليك إجراء أي تغييرات.
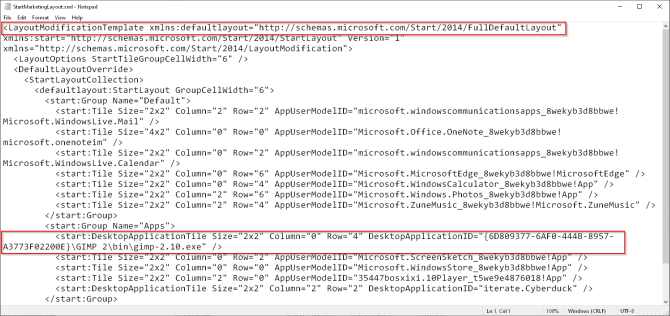
تكوين تخطيط شريط المهام في Windows 10
بدءًا من Windows 10 ، الإصدار 1607 ، يُمكنك إدارة الاختصارات المثبتة في شريط المهام عبر ملف XML نفسه باستخدام تخطيط قائمة ابدأ. وفقًا لنموذج كود شريط المهام من وثائق Microsoft ، يبدأ القسم من خلال التصريح أن مستند XML يستخدم الإصدار 1.0 والنوع UTF–8 encoding.
يتضمن قسم “LayoutModificationTemplate” مخططًا جديدًا لشريط المهام:
xmlns:taskbar="http://schemas.microsoft.com/Start/2014/TaskbarLayout
ينتهي التصريح بعلامة الإغلاق “>“. يبدأ قسم جديد بـ “CustomTaskbarLayoutCollection”. لتثبيت التطبيقات في شريط المهام:
- استخدم
<taskbar:UWA>ومعرف نموذج مستخدم التطبيق (AUMID) للتطبيقات المثبتة على الجهاز. - استخدم
<taskbar:DesktopApp>ومسار رابط تطبيق سطح المكتب لتثبيت تطبيقات سطح المكتب.
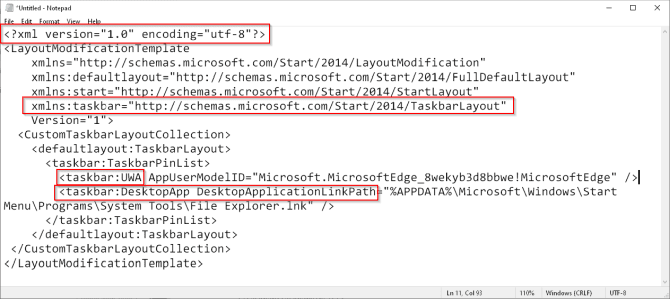
لتثبيت تطبيقك في شريط المهام ، نحتاج إلى مُعرّف نموذج المستخدم الخاص به (كما تمت مناقشته أعلاه). إليك لقطة شاشة لإظهار كيف سيبدو عليه الكود عند تثبيت تطبيق Mail و OneNote.
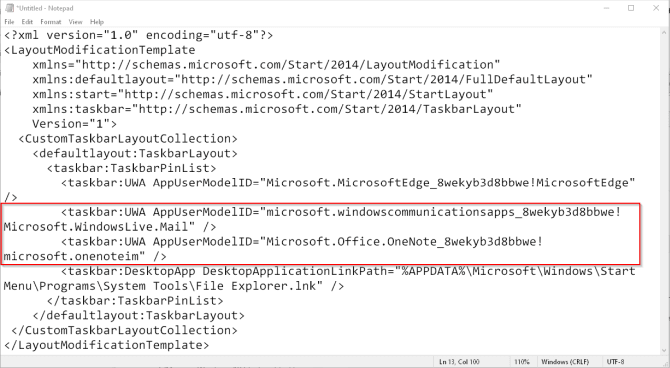
يُعتبر إجراء الحصول على مسار ارتباط تطبيق سطح المكتب غير مناسب بعض الشيء. قم بتثبيت تطبيقك في قائمة “ابدأ” واستخدم الأمر لتصدير التخطيط كملف XML. ابحث عن صفة تُسمى DesktopApplicationLinkPath. يتم استخدام نفس المسار لتثبيت تطبيقات Win32 في شريط المهام.
إضافة تكوين شريط المهام إلى تخطيط قائمة ابدأ
على افتراض أنك تستخدم نظام التشغيل Windows 10 (1809 وما فوق) ، استخدم ملف “StartLayoutMarketing.xml” لإظهار مكان إضافة تكوين شريط المهام في تخطيط القائمة “ابدأ”. افتح الملف في Notepad وانتقل إلى السطر الأخير
</DefaultLayoutOveride>...</LayoutModificationTemplate>
أضف تكوين شريط المهام بعد الوسم </DefaultLayoutOveride> مباشرةً.
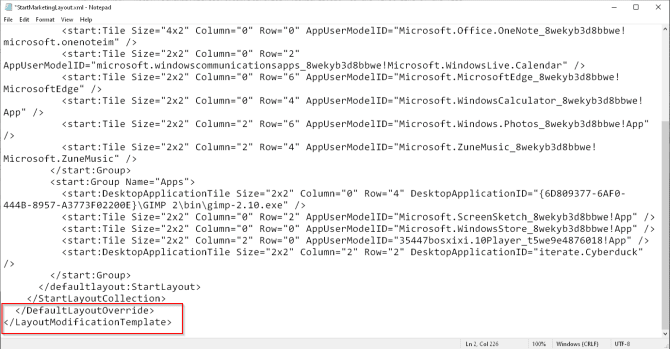
بالنظر إلى تكوين تخطيط ابدأ المُقدم من مستندات Microsoft ، سنقوم الآن بإعادة ترتيب الكود:
- انقل تصريح XML إلى السطر الأول مع وسم الفتح والإغلاق.
- انقل تخطيط شريط المهام إلى السطر السادس قبل وسم الإغلاق.
- يجب أن يكون الكود منسقًا جيدًا. استخدم أداة XML formatter المجانية عبر الإنترنت للتحقق من أي أخطاء.
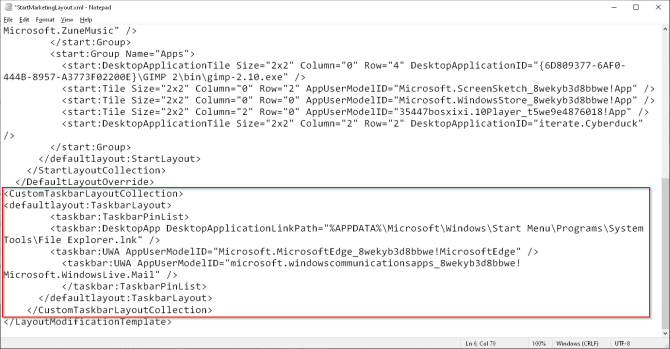
احفظ ملفك واحتفظ بنسخة مُنفصلة من تكوين قائمة ابدأ وشريط المهام.
استخدام سياسة المجموعة لتطبيق التخطيط المُخصص لقائمة ابدأ
يُمكنك تطبيق تخطيط “ابدأ” وشريط المهام المُخصص عند تسجيل الدخول إلى جهاز الكمبيوتر الخاص بك. اضغط على مفتاح Windows + R لتشغيل Run واكتب في gpedit.msc لتشغيل محرر سياسة المجموعة المحلي.
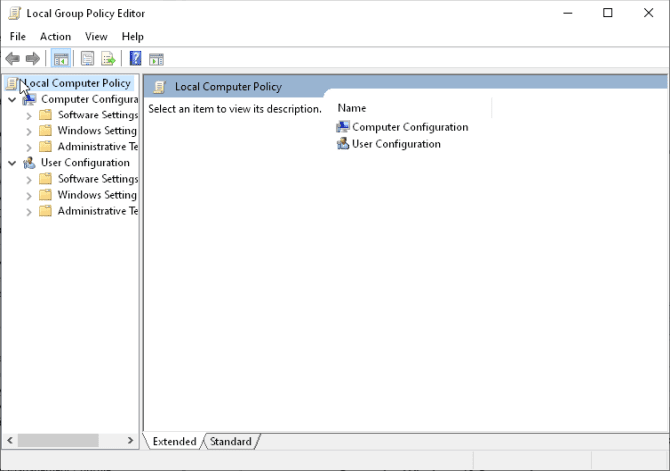
انتقل إلى User Configuration أو Computer Configuration -> Administrative Templates -> Start Menu and Taskbar. ثم ، حدد Start Layout.
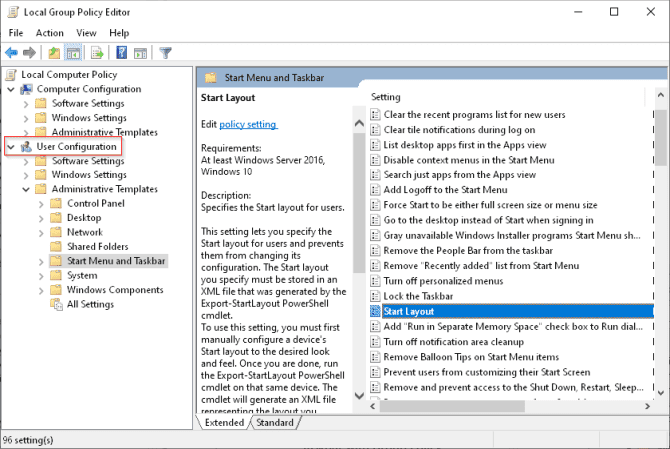
انقر بزر الماوس الأيمن فوق Start Layout في الجزء الأيسر ، وانقر فوق Edit لفتح إعدادات سياسة Start Layout.
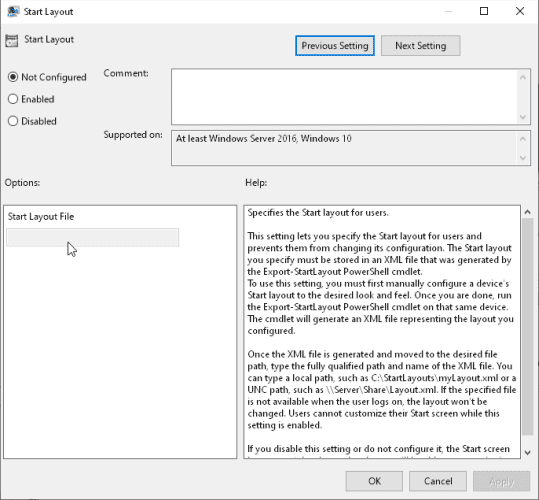
اختر مُمكن. انتقل إلى ملف XML واضغط مع الاستمرار على مفتاح Shift. انقر بزر الماوس الأيمن فوقه واختر نسخ كمسار. ضمن خيارات ، قم بلصق المسار إلى الملف الذي قمت بنسخه للتو. انقر فوق موافق.
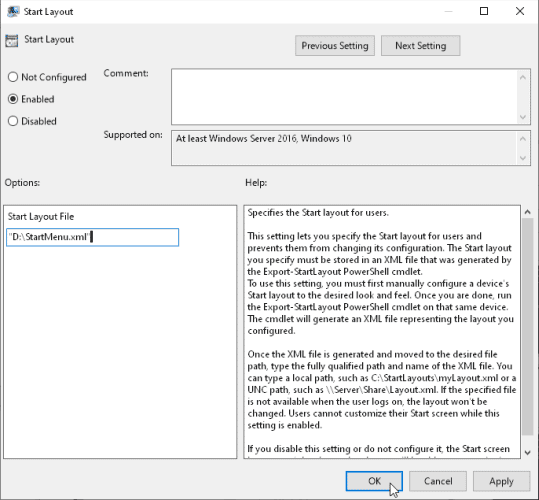
أغلق المحرر وأعد تشغيل جهاز الكمبيوتر الخاص بك لجعل إعداد السياسة ساريًا ، وبعد إعادة التشغيل ، سيتم إصلاح بلاطات القائمة / شاشة ابدأ ، ولم يعد بإمكانك تخصيصها. تظهر التطبيقات المذكورة في تخطيط شريط المهام أيضًا ولكن تذكر أنه لا يزال بإمكانك تثبيت المزيد من التطبيقات.
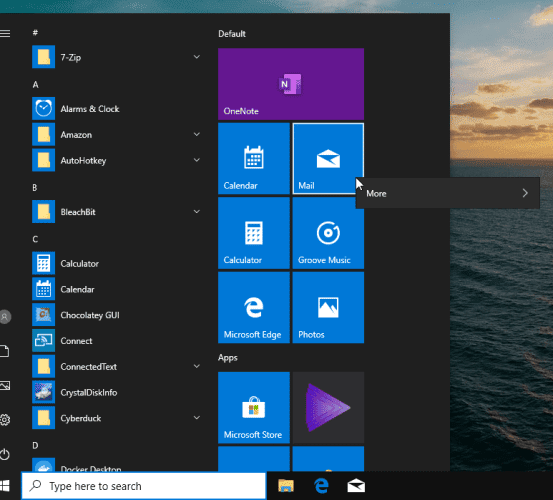
نقاط وجب تذكرها
- عند تعطيل إعدادات سياسة Start Layout التي كانت سارية المفعول وإعادة تمكينها لاحقًا ، لا يُمكنك إجراء أي تغييرات على قائمة ابدأ.
- لن يتم إعادة تطبيق المخطط في ملف XML الخاص بك إلا إذا قمت بتحديث الطابع الزمني لملفك. لتحديث الطابع الزمني ، قم بتشغيل Windows PowerShell وتشغيل الأمر
(ls <path>).LastWriteTime = Get-Date - تأكد من أن موقع ملف XML لديه إمكانية الوصول للقراءة فقط. عندما تعمل في بيئة النطاق ، يجب أن يكون الملف على شبكة مشتركة ، حيث يُمكن لملفات تعريف المستخدم قراءته بسهولة.
- إذا قمت بتثبيت بعض التطبيقات على شريط المهام ، فستبقى ، ولكن تتم إضافة تطبيقات جديدة إلى اليمين.
- عندما لا يعمل تخصيص التخطيط كما هو متوقع ، تحقق من وجود أخطاء الأحداث 22 و 64 في “Event Viewer”.
تعزيز تجربة Windows مع سياسة المجموعة
يُمكن أن يثبت استخدام تخطيط ابدأ القياسي المُخصص أنه مُفيد على الأجهزة التي يتم استخدامها لأغراض مُحددة. حيث يُتيح هذا للشركة إمكانية تثبيت التطبيقات المُفيدة ، ومنع الالهاء ، واستفسارات المُساعدة ، وغير ذلك الكثير.
لا يعلم الكثير من المستخدمين بفائدة ميزة “سياسة المجموعة” في نظام Windows. تعرف على الطرق التي يمكن بها لسياسة المجموعة تحسين جهاز الكمبيوتر الخاص بك.







