تأتي التأثيرات في Premiere Pro بملايين الأنواع المُختلفة. ستجد أنَّ البعض سخيف للغاية. بينما البعض الآخر لا غنى عنه. ستُساعدك معرفة الأساسيات في العثور على ما يحتاجه مشروعك بالضبط واستخدام التأثيرات ذات الصلة إلى أقصى حد مُمكن.
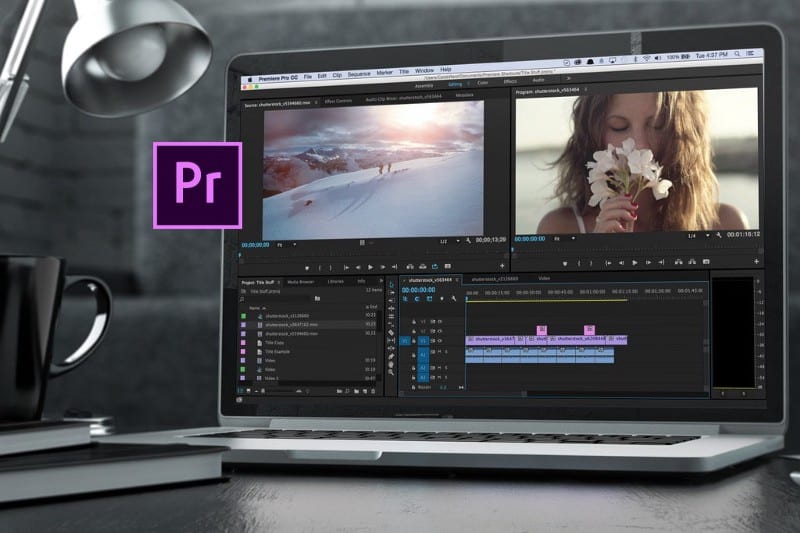
ما هي التأثيرات في Premiere Pro؟
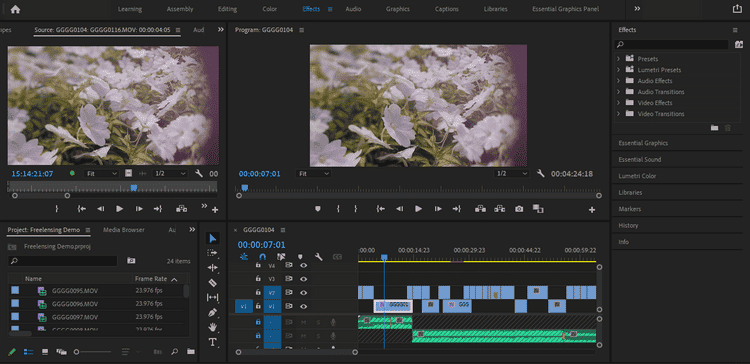
التأثيرات هي أي مجموعة متنوعة من المُعدِّلات التي يُمكنك تطبيقها فوق أي من الوسائط التي أدخلتها في المشروع. حتى لو كنت قد بدأت للتو ، فمن المحتمل أنك تستخدمها بالفعل. في أي وقت تقوم فيه بتغيير أي من المعلمات الأساسية لمقطع ما ، فإنك تقوم بوضع تأثيرات للعمل في مشروعك.
ومع ذلك ، هناك شيء واحد قد لا تدركه بعد: تقع التأثيرات في واحدة من فئتين رئيسيتين. تسمى هاتان الفئتان التأثيرات الثابتة والتأثيرات القياسية.
التأثيرات الثابتة في Premiere
تستند التأثيرات الثابتة إلى القصاصة وتتحرك مع جميع الوسائط في Premiere افتراضيًا. للوصول إليها ، انقر نقرًا مزدوجًا فوق المقطع أو أي وسيط آخر.
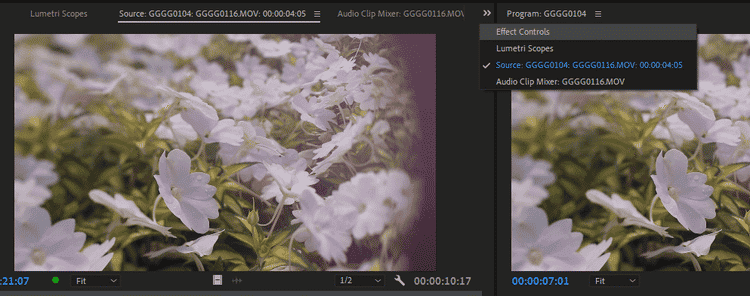
يجب تجميع لوحة التحكم في التأثيرات في نفس النافذة مثل شاشة المصدر. انقر عليها للتحقق منها جميعًا.
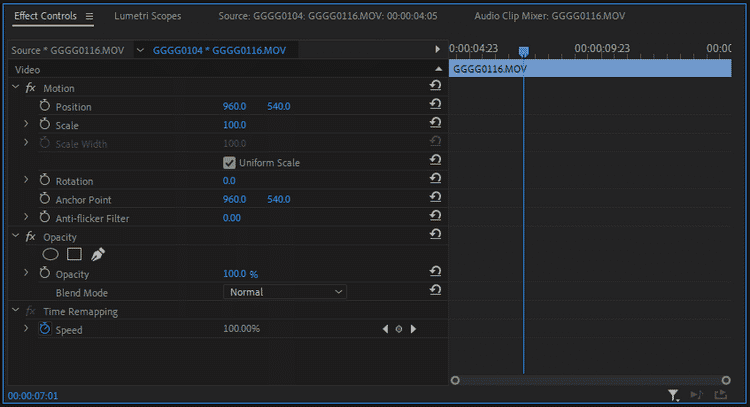
هذه المساحة مُخصصة للتأثيرات التي تنطبق على أي نوع من الوسائط المرئية. ستجد أشياء مثل الموضع ، والقياس ، والعتامة هنا — كل شيء يُمكن ضبطه وإطاره الرئيسي. يُمكنك أيضًا إعادة تعيين أي من هذه التأثيرات إلى قيمها الافتراضية باستخدام كل من أزرار إعادة تعيين المُعلمة الخاصة بها.
كيفية استخدام التأثيرات الثابتة في Premiere
تُغطي التأثيرات الثابتة معظم احتياجاتك اليومية العامة عند التحرير. إذا أردت تعديل مقياس مقطع ما ، لتسمية مثال واحد ، فسيكون هذا هو المكان المناسب للقيام بذلك.
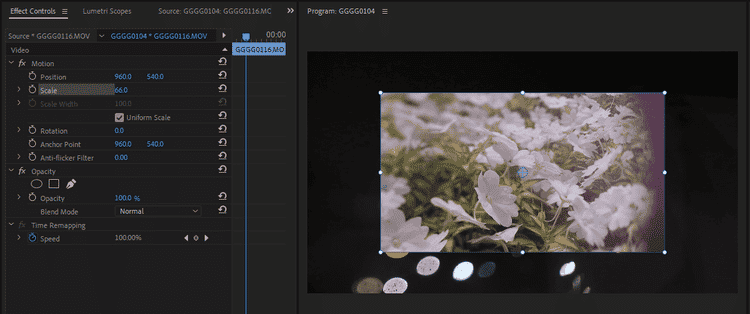
انقر واسحب معلمة المقياس حتى تعثر على القيمة التي تُريدها. ستتمكن من رؤية الاختلاف أثناء التعديل من خلال لوحة شاشة التطبيق.
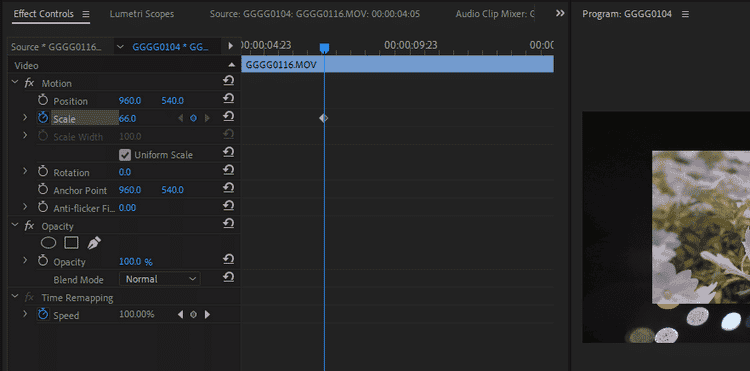
لتحريك التأثير بحيث يتغير بمرور الوقت ، اضغط على رمز الساعة لإنشاء أول إطار رئيسي.
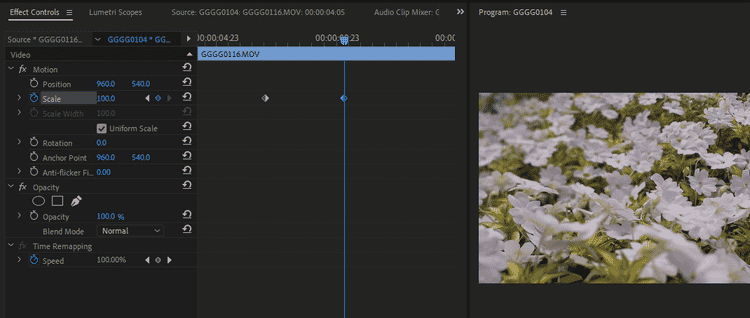
الآن ، حرك رأس التشغيل بعيدًا واضبط المقياس مرة أخرى. يُؤدي هذا إلى إنشاء الإطار الرئيسي الثاني تلقائيًا. ستنمو الصورة أو تتقلص وأنت تنتقل من إطار رئيسي إلى آخر.
يُمكنك استخدام أي إطار رئيسي في Premiere — ثابت أو قياسي. ستكون العملية متطابقة تمامًا. يُؤدي النقر بزر الماوس الأيمن فوق إطار مفتاح إلى إظهار قائمة سياق تحتوي على جميع خيارات منحنى Bezier وخيارات Ease-In / Ease-Out. والتي تسمح لك بالانتقال بين القيم بمعدلات قد تبدو ألطف أو أكثر طبيعية ، تُحاكي الحركة أو تتغير بشكل أكثر واقعية.
التأثيرات القياسية في Premiere
التأثيرات القياسية تتناول احتياجات أكثر تحديدًا ؛ فهي تتجاوز معدّلات المقاطع العامة ، مثل التدوير. سوف تتعرف على التأثيرات القياسية باعتبارها جميع الخيارات المتاحة ضمن لوحة التأثيرات.
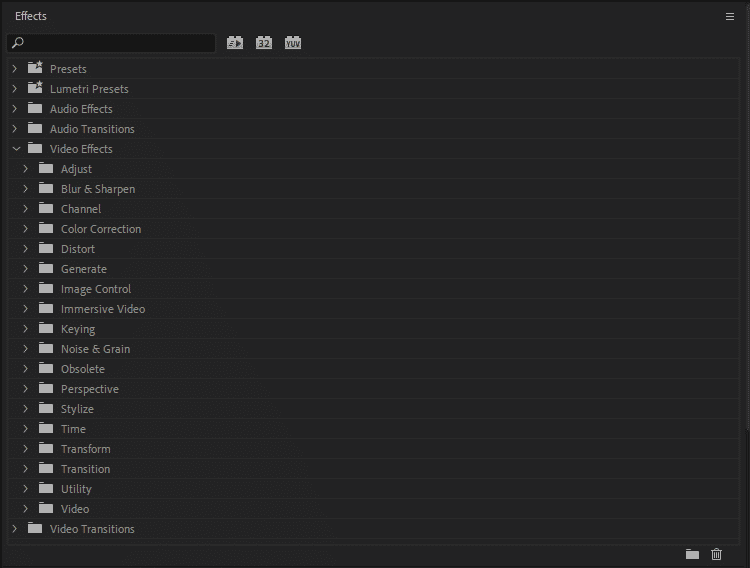
هناك عدد كبير من فئات التأثير التي يجب التدقيق فيها. معظم هذه الفئات لا تحتاج إلى شرح.
تُستخدم تأثيرات Keying ، على سبيل المثال ، عند تصوير المشهد على خلفية ذات لون أخضر أو أزرق أو إجراء استبدال السماء. تُوفر تأثيرات الضبط وتأثيرات تصحيح الألوان وتأثيرات التحكم في الصورة أدوات تضبط الجوانب المختلفة لقيم النصوع واللون للصورة بشكل انتقائي. تأثيرات الإنشاء تُضيف عناصر إلى اللقطة ، مثل توهج العدسة أو صواعق البرق. يحول بعض التأثيرات الإطار بأكمله إلى أشياء مثل التدرجات المنحدرة أو الشبكة.
والقائمة تطول. لتجربة واحدة ، حدد مقطعًا. من لوحة Effects ، يُمكنك إما النقر نقرًا مزدوجًا فوق اللوحة التي تُريدها أو يمكنك سحبها إلى الإطار أو لوحة التحكم في التأثيرات مباشرةً.
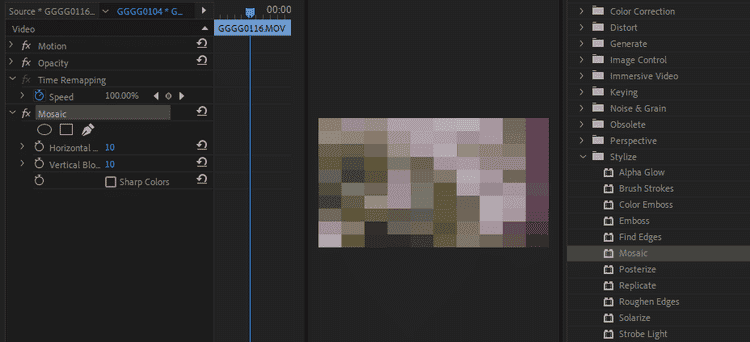
تُضيف تأثيرات Stylize تأثيرًا فريدًا وعالميًا إلى المقطع. في هذه الحالة ، سنقوم بتجربة تأثير الفسيفساء. إنه نوع من تغيير تدرج البيكسل في الصورة ، والذي يُمكن استخدامه لمحاكاة أجواء غريبة. يُمكنك تخصيص التأثير حسب رغبتك من خلال أي من الخيارات المصاحبة له.
قد تبدو بعض التأثيرات مثل هذه غير مفيدة في البداية. يمكن أن يكون الكثير منها مثيرًا للاهتمام حقًا عند تخصيصه وإطاره المفتاحي واستخدامه جنبًا إلى جنب مع الآخرين. كل ما يتطلبه الأمر هو القليل من الخيال والترقيع. تحقق من كيفية إضافة الإطارات المفتاحية (Keyframes) في Adobe Premiere Pro
كيفية استخدام التأثيرات القياسية معًا: أين تُصبح الأشياء مثيرة للاهتمام
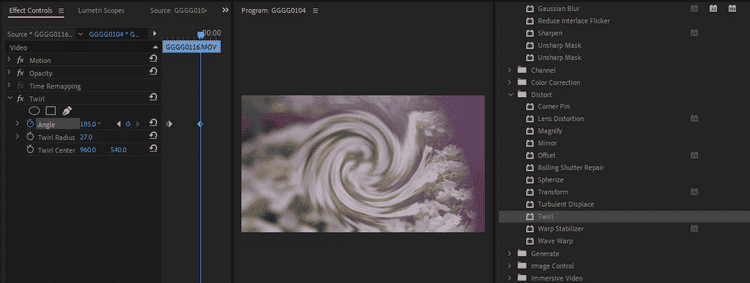
تأثير Distort المسمى أيضًا يان- تيلير ، ثابت ومنفصل ، مُمل نوعًا ما. ومع ذلك ، فعندما تجعله إطار مفتاحي وتبدأ في الحركة ، فإنك فجأة تحصل على شكل دوامة باردة تنفتح على الشاشة.
لا يوجد سبب للتوقف هنا ، ولكن قبل المتابعة ، هناك شيء آخر يجب تذكره عند دمج التأثيرات في Premiere.
عندما يكون لديك تأثيران يعملان على تعديل نفس المقطع ، فقد يكون لترتيب المجموعة في لوحة التحكم في التأثيرات بعض التغيير على كيفية تراكم التأثيرات وتكوينها مع بعضها البعض.
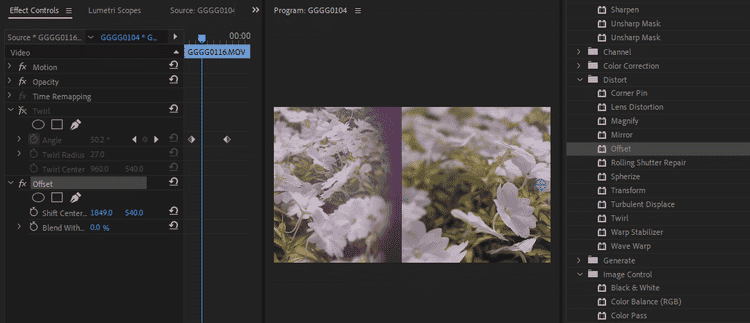
لتوضيح هذه النقطة ، سنخفي تأثير Twirl لمدة دقيقة واحدة ، فقط لإظهار ما يفعله تأثيرنا الثاني ، تأثير Offset. يُمكنك فعل الشيء نفسه عن طريق الضغط على زر تبديل FX بجواره مباشرةً. كما ترى ، فإنَّ Offset يغير مركز الإطار لأعلى أو لأسفل ، أو إلى جانب أو آخر.
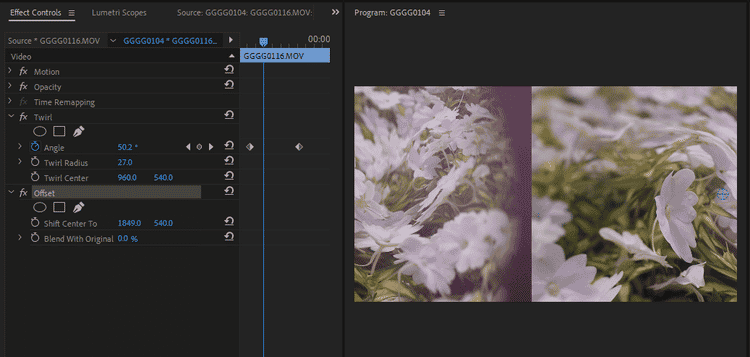
عند تطبيقه بعد Twirl ، سيتم أيضًا إزاحة تأثير Twirl ، تمامًا كما لو كان جزءًا من مشهد المصدر الأصلي.
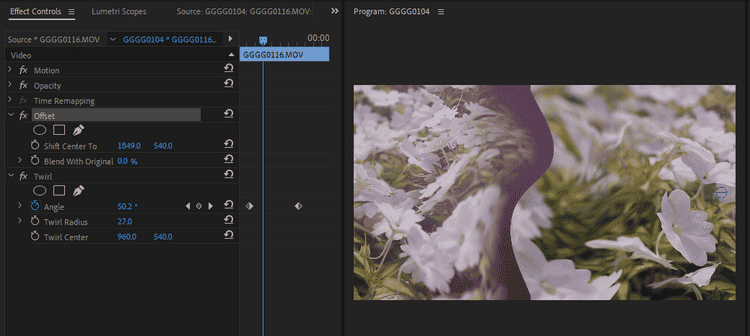
عندما تُحرك Offset فوق Twirl ، سترى العكس يحدث. الآن ، يتم أيضًا تدوير محيط الإزاحة من اللقطة مع بقية الإطار.
نظرًا لأنه يتم أخذ Twirl في الاعتبار بعد ذلك ، فإنَّ كل ما يأتي قبله يتم وضعه في المقطع ، لجميع المقاصد والأغراض. قد يؤدي وضع ذلك في الاعتبار إلى إلهام طرق جديدة للجمع بين التأثيرات البسيطة لإنشاء شيء جديد.
بعد ذلك ، ما هي أفضل التأثيرات في Premiere التي يُمكن تطبيقها إلى حد كبير على أي نوع من المشاريع ، حتى لو كانت بمفردها؟ Warp Stabilizer و Sharpen و Gaussian Blur و Chroma Key و Luma Key ومولدTimecode من Premiere وبالطبع Lumetri Color كلها تأثيرات منافسة جديرة بالاهتمام. يمكن تطبيق كل منها على لقطاتك من خلال نفس سير عمل التأثيرات الموضح هنا.
نسخ ولصق التأثيرات في Premiere
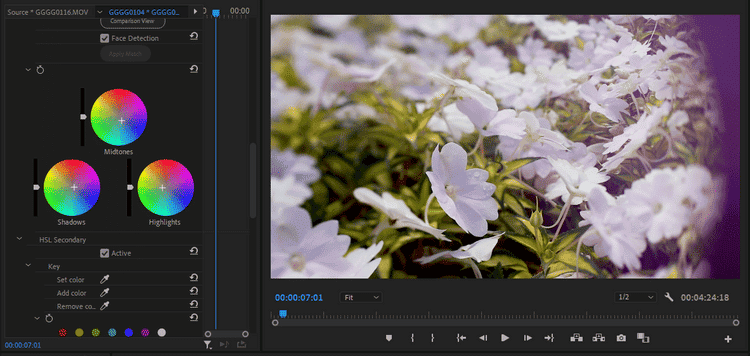
من المُمكن تمامًا الانتقال ببساطة إلى عناصر التحكم في التأثير لمقطع ما ونسخ التأثير الذي تُريده على مقطع آخر مباشرةً. من الأسرع الحصول عليه من المخطط الزمني ببساطة عن طريق نسخ المقطع نفسه. هذه طريقة فعالة للعمل عندما ترغب في تطبيق درجة لون Lumetri على العديد من المقاطع دون إزعاج أي من التأثيرات الأخرى التي قُمت بها بالفعل.
للبدء ، حدد المقطع بالتأثير الذي تُريده واضغط على Ctrl + C ، سهل وبسيط.
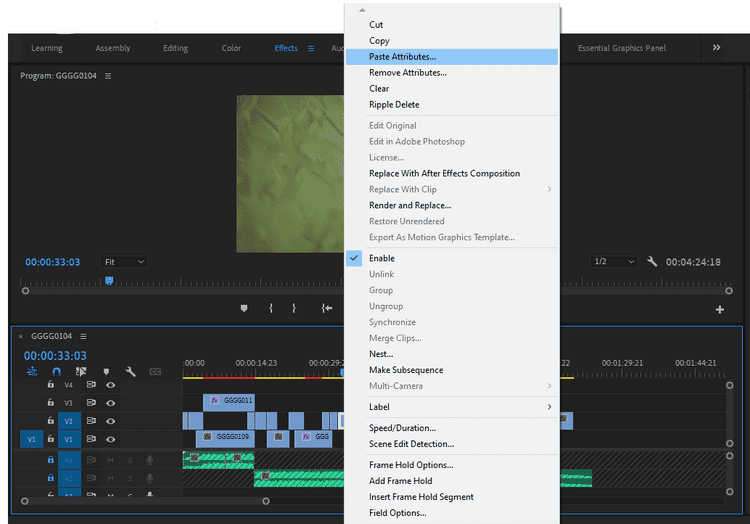
بمجرد القيام بذلك ، ابحث عن المقطع أو مقاطع الاستلام. انقر بزر الماوس الأيمن وحدد لصق السمات. يُتيح لك خيار إزالة السمات الموجود في الأسفل إزالة التأثيرات بنفس الطريقة تمامًا.
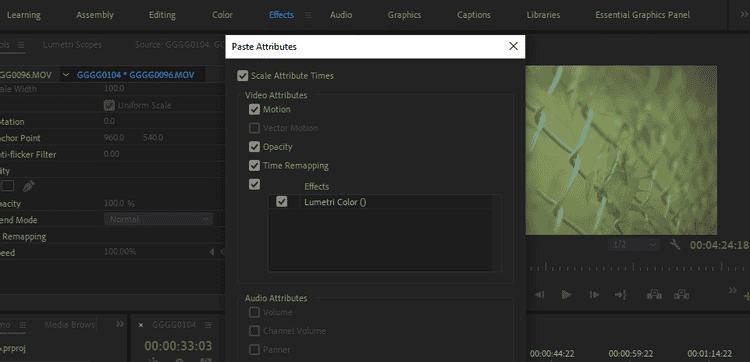
تُتيح لك النافذة التي تظهر لك النتائج اختيار التأثيرات التي ترغب في نسخها.
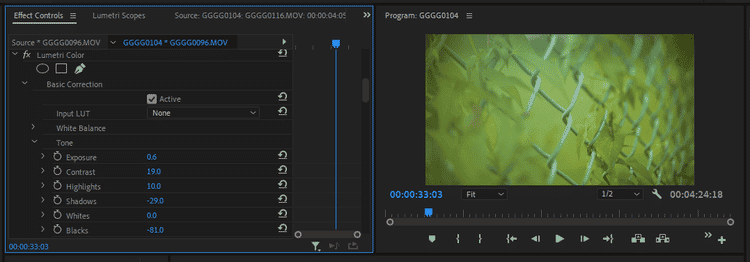
في عناصر التحكم في تأثير المقطع المستلم ، يجب أن تجد نفس التأثير مع نفس المعلمات المنسوخة.
إضافة التأثيرات في Premiere ، تمامًا مثل المحترفين
ما هي أفضل التأثيرات في Premiere Pro التي يُمكن استخدامها؟ حسنًا ، سيعتمد ذلك كثيرًا على ما تحتاج إلى إنجازه. يُعد تنظيم مفضلاتك أمرًا سهلاً مثل النقر بزر الماوس الأيمن في لوحة التأثيرات وإنشاء حاوية مُخصصة والسحب فوق العناصر التي تُحبها للوصول إليها بسهولة لاحقًا.
أعط كل واحدٍ من التأثيرات فرصة. بمجرد أن ترى ما يجب عليها تقديمه جميعًا ، ستبدأ الكثير من الأفكار الجديدة في الظهور. تحقق الآن من كيفية تصدير مقاطع الفيديو من Premiere Pro إلى شبكات التواصل الاجتماعي.






