تصنع Apple بعضًا من أفضل أجهزة الإدخال في السوق ، من لوحة المفاتيح Aluminum إلى لوحة Magic Trackpad — ولكنها ليست هي الخيارات المُناسبة للجميع. سأُريك في هذا الدليل بعض الطرق لتهيئة واستخدام أجهزة الإدخال البديلة على جهاز Mac الخاص بك.
تُقدم Apple نوعين من لوحات المفاتيح الخارجية التي يُمكن استخدامها مع جهاز Mac الخاص بك: Magic Keyboard و Magic Keyboard مع اللوحة الرقمية. على الرغم من أسمائها ، لا يُوجد هناك شيء مُثير بشكل خاص. لذلك قد ترغب في إعداد لوحة مفاتيح خارجية لاستخدامها بدلاً من هذه الخيارات.
هناك الكثير من لوحات المفاتيح الممتازة التابعة لجهات خارجية ، ويُمكن توصيلها جميعها بجهاز Mac عبر USB أو Bluetooth. ولكن حتى إذا تم توصيل لوحة المفاتيح الخارجية بدون أي مشاكل ، فلا تزال بحاجة إلى تخصيص وإعادة رسم التخطيط للتأكد من أن جميع المفاتيح تعمل بالطريقة التي تُريدها لها.
إليك كل ما تحتاج إلى معرفته حول استخدام لوحات المفاتيح التابعة لجهات خارجية على Mac ، بما في ذلك كيفية إعدادها لتحقيق أقصى إنتاجية مُمكنة.

استخدام لوحة المفاتيح الخارجية مع جهاز Mac الخاص بك
تدعم أجهزة Mac الحديثة جميع أجهزة USB و Bluetooth تقريبًا. لذا يجب أن تكون أي لوحة مفاتيح USB أو Bluetooth مُتوافقة – على الأقل بالنسبة للميزات الأساسية مثل مفاتيح الكتابة القياسية. قد لا تعمل مفاتيح الوسائط الخاصة ، ولكننا سنعرض لك بعض التطبيقات التي يُمكنك استخدامها لإصلاحها لاحقًا.
من غير المُحتمل أيضًا أن تعمل الميزات المتقدمة في لوحات المفاتيح الأكثر تقنية مع جهاز Mac الخاص بك. ومع ذلك ، فإن الوضع يتحسن مع الشركات المصنعة الشعبية. على سبيل المثال ، يتوفر تطبيق Razer Synapse الذي يسمح بتسجيل الماكرو على لوحات مفاتيح Razer لنظام التشغيل Mac هذه الأيام.
بالنسبة للجزء الأكبر ، يُمكنك استخدام أي لوحة مفاتيح خارجية تجدها في جميع أنحاء المنزل ، وهناك فرصة جيدة أن تعمل بشكل جيد مع جهاز Mac الخاص بك.
توصيل لوحة المفاتيح الخارجية بجهاز Mac الخاص بك
لتوصيل لوحة مفاتيح USB ، ما عليك سوى توصيلها وسيكتشفها macOS. إذا لم يفلح ذلك ، فقم بزيارة موقع الشركة المصنعة للتحقق من وجود برامج تشغيل خاصة تحتاج إلى تثبيتها. تأكد من حصولك على برنامج التشغيل المتوافق مع Mac وقم بإعادة تشغيل الكمبيوتر بعد تثبيته.
بالنسبة إلى لوحات مفاتيح Bluetooth ، انتقل إلى تفضيلات النظام -> Bluetooth على جهاز Mac. ثم قم بتشغيل لوحة المفاتيح واتبع تعليمات الشركة المصنعة لوضعها في وضع الاكتشاف. بمجرد ظهورها على جهاز Mac ، انقر فوق الزر إقران لتوصيلها. مرة أخرى ، قد تحتاج إلى تنزيل برامج تشغيل خاصة من الشركة المصنعة إذا لم تعمل على الفور.
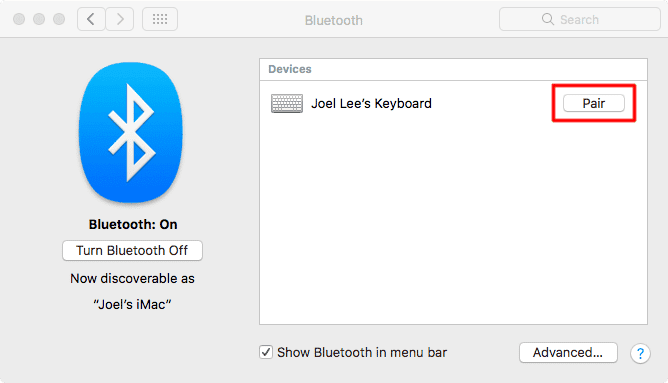
تخصيص الإعدادات الأساسية للوحة المفاتيح على جهاز Mac
يُمكنك تخصيص لوحة المفاتيح الخارجية وإعادة رسم تخطيط مفاتيح مُعينة بالانتقال إلى تفضيلات النظام -> لوحة المفاتيح على جهاز Mac. من المهم بشكل خاص القيام بذلك إذا كنت تستخدم لوحة مفاتيح خاصة بـ Windows للتأكد من أن المفاتيح تتصرف بالطريقة التي تُريدها لها.
انقر فوق تغيير نوع لوحة المفاتيح لمساعدة جهاز Mac على اكتشاف نوع لوحة المفاتيح التي تستخدمها: Razer و Steelseries و Logitech وما إلى ذلك. اتبع معالج لوحة المفاتيح الذي يظهر ، والذي يطلب منك الضغط على مفاتيح مُختلفة. بناءً على هذه النتائج ، سيقوم Mac الخاص بك بإعداد الإعدادات الافتراضية لتخطيط لوحة المفاتيح..
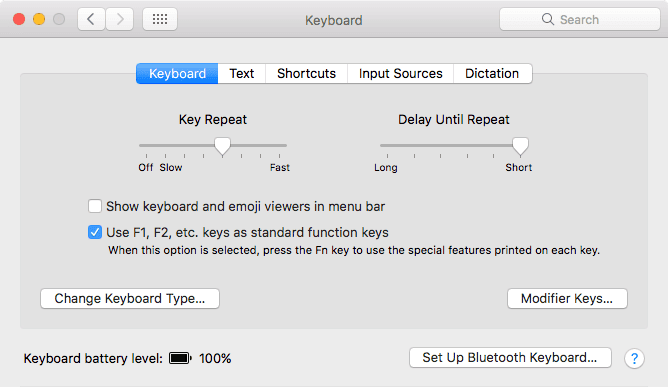
انقر فوق مفاتيح التعديل لإعادة ترتيب المفاتيح التي يتم جمعها مع المفاتيح الأخرى لتنفيذ إجراءات معينة. من اليسار إلى اليمين ، مفاتيح التعديل على لوحة مفاتيح Apple تُقرأ Control ، Option ، Cmd بينما تقرأ مفاتيح التعديل على لوحات المفاتيح غير التابعة لـ Apple عادةً Control ، Windows ، Alt.
بشكل افتراضي ، يُسجل macOS مفتاح Windows كـ Cmd ومفتاح Alt كـ Option. لذلك قد ترغب في إعادة تعيين مفاتيح التعديل للوحة المفاتيح الخارجية لتتناسب مع تخطيط لوحة مفاتيح Apple والحفاظ على ترتيب مفاتيح التعديل هذه كما هو. هذا مفيد بشكل خاص إذا جعلك هذا ترتبك بشأن التبديل بين لوحات مفاتيح Apple ولوحات مفاتيح الطرف الثالث.
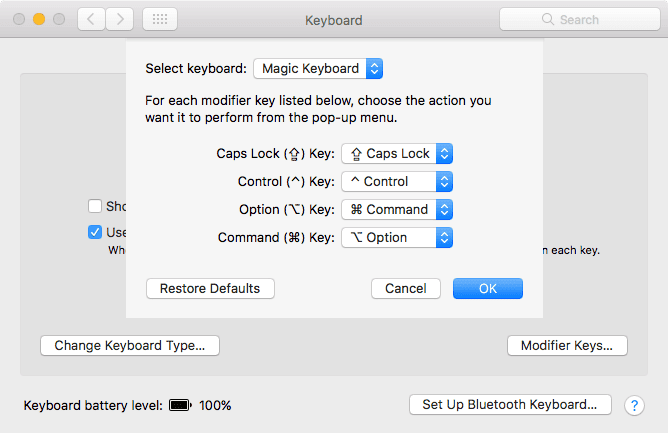
ضع في الاعتبار تمكين مربع الاختيار لاستخدام مفاتيح F1 و F2 وما إلى ذلك كمفاتيح وظائف قياسية إذا كان لديك لوحة مفاتيح خارجية تُشارك مفاتيح الوسائط مع مفاتيح الوظائف.
قد ترغب أيضًا في تغيير “تكرار المفتاح” (مدى سرعة تكرار المفتاح عند الضغط عليه باستمرار) وإعدادات “التأجيل حتى التكرار” (كم من الوقت قبل بدء تشغيل تكرار المفتاح).
فإذا قمت بالضغط مطولاً على بعض مفاتيح لوحة المفاتيح عندما تكون في منطقة النص، يبدأ حرف المفتاح في التكرار. على سبيل المثال، يستمر مفتاح الحذف في إزالة النص مادمت تضغط عليه مع الاستمرار. الإعداد الافتراضي جيد لمعظم المستخدمين على الرغم من ذلك.
يُمكنك إضافة علامات تمييز وحروف خاصة لبعض الحروف الأبجدية. على سبيل المثال، اضغط مطولاً على مفتاح a لكتابة à، á، â، أو حروف أخرى.
تخصيص تخطيط لوحة المفاتيح على جهاز Mac
إذا كنت تستخدم تخطيط لوحة مفاتيح غير تقليدية ، مثل Dvorak أو Colemak ، أو إذا كان لديك لوحة مفاتيح بلغة أجنبية ، فيمكنك إعداد كل ذلك في قسم مصادر الإدخال. انقر فوق زر الإضافة 
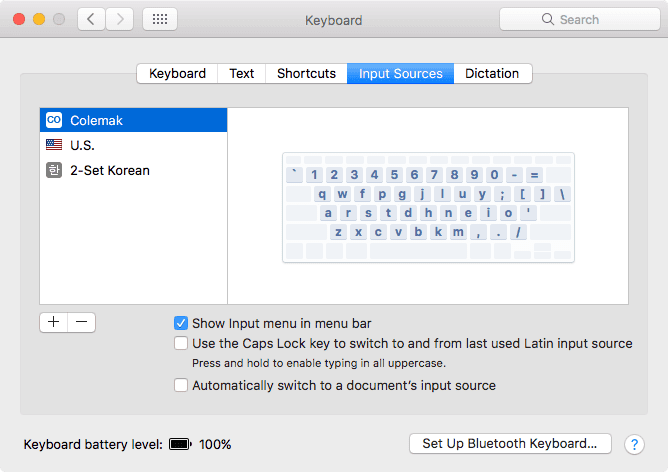
إذا قمت بالتبديل بشكل متكرر بين مخططات لوحة المفاتيح ، فقم بتمكين مربع الاختيار عرض قائمة الإدخال في شريط القائمة في جزء مصادر الإدخال. يُؤدي هذا إلى إنشاء رمز شريط القائمة الذي يعرض المخطط الذي تستخدمه حاليًا. يمكنك أيضًا النقر عليه للتبديل بسرعة إلى المخططات الأخرى التي أعددتها.
في حالة تحديد “إظهار عارض لوحة المفاتيح وعارض إيموجي في شريط القائمة” في جزء لوحة المفاتيح في تفضيلات لوحة المفاتيح، يمكنك استخدام عارض لوحة المفاتيح لمعاينة التخطيطات.
استخدام Karabiner لمزيد من تخصيص لوحة المفاتيح على Mac
إذا كنت بحاجة إلى تعديل لوحة المفاتيح أكثر مما تسمح به تفضيلات النظام ، فقد تحتاج إلى تثبيت Karabiner. نظرًا لأن Karabiner هو تطبيق مفتوح المصدر تم إصداره بموجب ترخيص المجال العام ، فإنه مجاني تمامًا للاستخدام.
باستخدام Karabiner ، يُمكنك إعادة رسم أي مفاتيح على لوحة المفاتيح الخارجية من أجل أن يراها Mac كمفاتيح أخرى. على سبيل المثال ، إذا كنت لا تستخدم مفتاح Caps Lock ، فيمكنك استخدام Karabiner لتحويله إلى مفتاح حذف ثان للاستخدام بيدك اليسرى. يمكنك إعادة رسم تخطيط أي مفتاح إلى أي مفتاح آخر باستخدام Karabiner ، بما في ذلك الصفات التعريفية والأسهم وأزرار الوسائط.
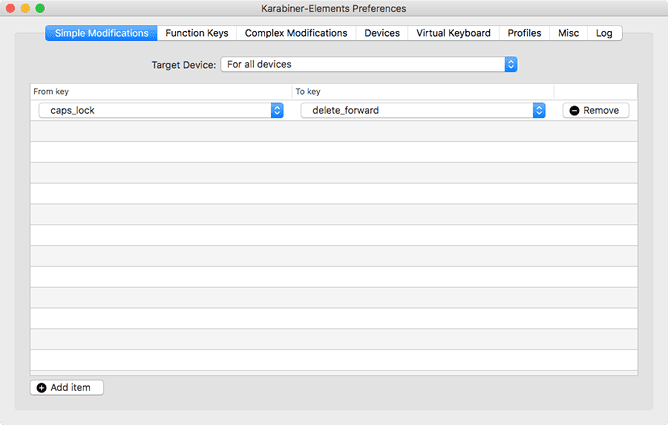
لا تحتوي معظم لوحات المفاتيح التابعة لجهات خارجية – باستثناء لوحات مفاتيح Razer – على مفتاح Fn الذي تجده عادةً على جهاز Mac. ولكن مع Karabiner ، يُمكنك إعادة تعيين مفتاح آخر لاستخدامه كـ Fn. كما يُتيح لك إعادة تعيين مفاتيح الوظائف الخاصة بك لاستخدامها كمفاتيح الوسائط ، تمامًا مثل لوحة مفاتيح Apple القياسية.
تنزيل: Karabiner لنظام macOS (مجانًا)
استخدام BetterTouchTool لإنشاء تسلسل الضغط على المفاتيح
إذا لم يكن Karabiner كافيًا لاحتياجات التخصيص الخاصة بك ، فراجع تطبيق الإنتاجية الممتاز BetterTouchTool لـ Mac بدلاً من ذلك. على الرغم من أن هذا التطبيق مشهور بإنشاء إيماءات لوحة التتبع المُخصصة ، فإن BetterTouchTool لديه الكثير من خيارات تخصيص لوحة المفاتيح أيضًا.
باستخدام BetterTouchTool ، يُمكنك تشغيل الإجراءات على مستوى النظام باستخدام اختصارات لوحة المفاتيح أو تسلسل الضغط على المفاتيح. تتضمن هذه الإجراءات تفعيل وضع “عدم الإزعاج” وتوسيط النوافذ وتغيير السطوع وإيقاف الشاشة والمزيد.
يُمكنك أيضًا إعداد اختصارات جديدة للوحة المفاتيح أو تسلسل ضغط المفاتيح لتشغيل اختصارات وتسلسلات أخرى. على سبيل المثال ، إذا كنت تفضل النقر نقرًا مزدوجًا فوق الزر Cmd لنسخ النص ، يمكنك إعداد هذا التسلسل ليحل محل الاختصار Cmd + C.
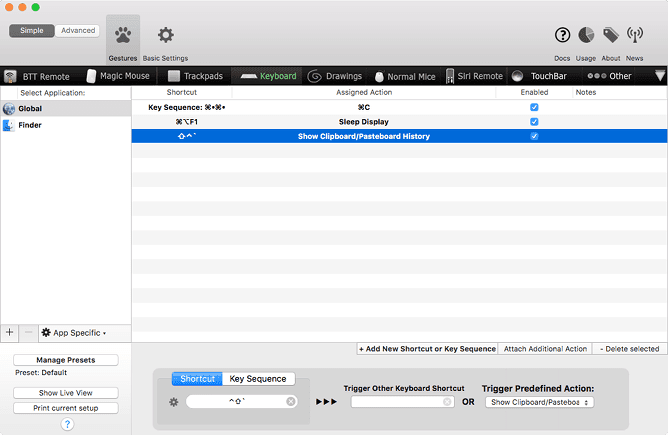
والأفضل من ذلك كله ، يمكنك إنشاء اختصارات لوحة المفاتيح وتسلسل الضغط على المفاتيح إما للاستخدام العالمي عبر جميع التطبيقات أو فقط عندما تكون تطبيقات محددة قيد التركيز.
BetterTouchTool مُتاح كإصدار تجريبي مجاني لمدة 45 يومًا. إذا كنت ترغب في ذلك ، قم بشراء الترخيص لمدة عامين مقابل 8.50 دولارًا أو ترخيص مدى الحياة مقابل 20.50 دولارًا.
تنزيل: BetterTouchTool لنظام macOS (8.50 دولارًا ، يتوفر إصدار تجريبي مجاني)
حقق أقصى استفادة من لوحة المفاتيح باستخدام الاختصارات المخصصة
لدى لوحة مفاتيح Apple الرسمية الكثير من المُحبين. ولكن يُمكنك الحصول على العديد من الميزات والمفاتيح الميكانيكية الأفضل من خلال استخدام بديل تابع لجهة خارجية ، مثل Razer. نظرًا لأنه يُمكنك استخدام الأدوات المذكورة أعلاه لتخصيص لوحة المفاتيح الخارجية على جهاز Mac الخاص بك ، فلا يوجد سبب لإنفاق الكثير من المال على Magic Keyboard إلا إذا كنت تحب التصميم حقًا.
أيًا كانت لوحة المفاتيح الخارجية التي تستقر عليها ، فلن تحتاج إلى الإستمرار في استخدام اختصارات لوحة المفاتيح القياسية على جهاز Mac الخاص بك. تعرف على كيفية إنشاء اختصارات لوحة مفاتيح Mac مخصصة لزيادة إنتاجيتك ، بغض النظر عن لوحة المفاتيح التي تستخدمها.







