كلًا من الاتجاهين العمودي والأفقي مُفيد في الكثير من المواقف المُختلفة. فدائمًا يُمكنك التبديل بين الوضعين في Microsoft Word لتحقيق أقصى استفادة من تطبيق معالجة الكلمات. إذا كان لديك جدول كبير تُريد تضمينه في مُستندك ، فإنَّ التبديل من الاتجاه العمودي إلى الاتجاه الأفقي سيُساعد في عرض البيانات بشكل أكثر وضوحًا.
الاتجاه الافتراضي هو العمودي ، ولكن قد ترغب أيضًا في استخدام الوضعين في وقت واحد. سنوضح لك كيفية مزج الاتجاه الأفقي والاتجاه العمودي في مستند Word.

كيفية استخدام صفحات أفقية وأخرى عمودية في نفس مستند Word
عندما تعمل على مستند Word طويل مع مزيج من الجداول والرسوم البيانية والنصوص ، قد يكون من الصعب احتواء كل شيء في الاتجاه العمودي. إذا كانت الجداول أو الرسوم البيانية كبيرة ، فإنَّ تخطيط الصفحة الأكثر ملاءمة لعرضها بشكل أفضل هو التخطيط الأفقي. بهذه الطريقة ، ستظهر بيانات جدولك بشكل أوضح في عرضك التقديمي.
ولكن قد لا ترغب في أن يكون كل شيء أفقيًا — فقط بعض الصفحات أو النصوص أو الجداول المُحددة. لحسن الحظ ، لست مضطرًا إلى اتخاذ قرار صعب للاختيار بين نصوص مقروءة جيدًا وبين جداول يُمكن عرضها بشكل أكثر وضوحًا. يُمكنك استخدام كلا الإتجاهين للحصول على نتائج أفضل.
إليك كيفية استخدام كل من الوضع الأفقي والعمودي في Word:
- انقر بزر الماوس الأيمن في أي مكان بالجدول وحدد خصائص الجدول.
- في مربع الحوار “خصائص النص” ، حدد بلا ضمن التفاف النص. في بعض الحالات ، قد يكون التفاف النص مضبوطًا بالفعل على “بلا” ، لذلك لا يتعين عليك فعل أي شيء.
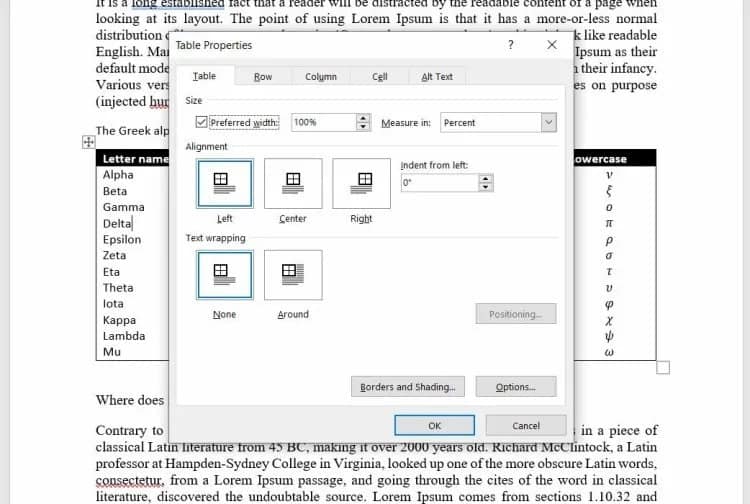
- انقر فوق “موافق” لحفظ التغييرات.
- الآن ، حدد الجدول الخاص بك وتوجه إلى علامة التبويب “تخطيط” في الشريط.
- ضمن مجموعة “إعداد الصفحة” ، انقر فوق مُشغِّل مربع الحوار. يتم عرض مشغل مربع الحوار كمربع صغير به سهم مُتجه للأسفل.
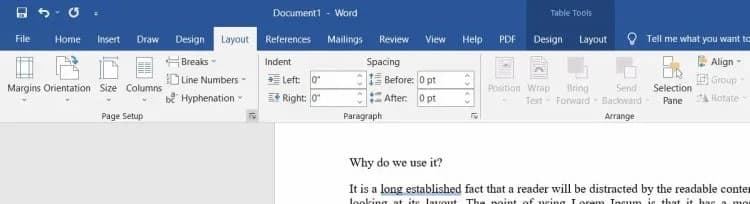
- بعد ذلك ، حدد أفقي ضمن “الاتجاه”.
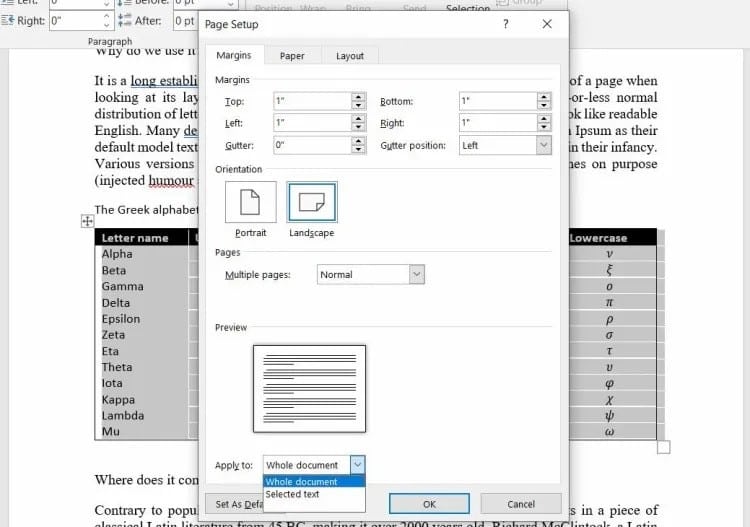
- انقر فوق القائمة المنسدلة بجوار “تطبيق على” وحدد النص المُحدد.
- انقر فوق “موافق” لحفظ التغييرات الخاصة بك.
سيكون الجدول الآن على الصفحة في الاتجاه الأفقي. سيحتفظ باقي المستند بإعدادات الاتجاه. حيث أنَّ يقوم Word بإدراج فواصل المقاطع قبل النص المُحدد وبعده.
إذا قمت بالفعل بتقسيم المستند إلى أقسام ، فلا يتعين عليك متابعة جميع الخطوات. حدد القسم (الأقسام) الذي يجب أن يكون له اتجاه مُختلف ، وانتقل إلى “تخطيط الصفحة” ، وحدد الاتجاه الأفقي. يُمكنك أيضًا الاستفادة من نصائح التنسيق هذه للحصول على جداول مثالية في Microsoft Word.
تحسين مهارات Microsoft Word
يُعد Microsoft Word أحد أقوى تطبيقات معالجة النصوص المُتوفرة. ولكن لإطلاق العنان للإمكانات الكاملة لـ Microsoft Word ، يجب أن تكون على دراية بالمهارات حول كيفية استخدام مجموعة ميزات التطبيق الغنية.
يُعد استخدام كل من الاتجاه الأفقي والعمودي في المُستند مجرد واحدة من العديد من المهارات المتعلقة بـ Word التي يجب أن تتمتع بها. يجب أن تتعلم أيضًا كيفية القيام بمجموعة من الأشياء المختلفة لإنشاء مستندات Word احترافية. تحقق من كيفية إنشاء وتشغيل وحدات الماكرو في Microsoft Word وكما يُمكنك الإطلاع على أفضل الطرق لجعل النصوص أكثر أناقة في Microsoft Word.







