Audacity هو التطبيق المثالي لتسجيل الصوت وتحريره وتحسينه. فهو الخيار المجاني المُفضل للكثير من المحترفين ، سهل الاستخدام أيضًا عندما تكون قد بدأت لتوك. هذا يعني أنه يُمكنك الحصول على صوت عالي الجودة دون منحنى التعلم الحاد التي قد تواجهه مع الكثير من التطبيقات الاحترافية والمُكلفة الأخرى.
سواء كنت تستخدم نظام التشغيل Windows أو Mac ، فهناك عدة طرق لالتقاط التسجيلات الصوتية من جهاز الكمبيوتر أو الميكروفون.

كيفية استخدام Audacity مع ميكروفون
تتطابق خطوات تسجيل الصوت من الميكروفون — سواء كنت تستخدم ميكروفونًا داخليًا أو خارجيًا — بالنسبة لنظامي التشغيل Windows و Mac.
قم بفتح تطبيق Audacity والضغط على شريط أدوات الجهاز ، الموجود أسفل أزرار التشغيل. هنا ، يُمكنك تغيير مضيف الصوت ، بالإضافة إلى أجهزة التسجيل والتشغيل — وهي متطلبات أساسية للتسجيل في Audacity.
للبدء ، أنشئ مسارًا جديدًا بالنقر فوق Tracks -> Add New -> Stereo Track أو Single track.
انقر فوق القائمة المنسدلة “جهاز التسجيل الصوتي” (الخيار الذي يوجد بجانبه رمز الميكروفون). اختر الميكروفون الخاص بك من القائمة ، واضغط على زر التسجيل.
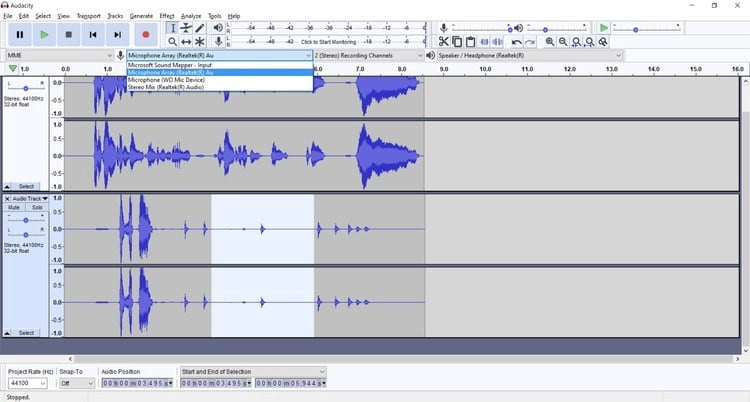
أثناء التحدث في الميكروفون ، تظهر موجة صوتية على طول المسار. انظر إلى أعلى الشاشة ، أين يتم عرض “مستوى التسجيل”. يُعد هذا مفيدًا للتحقق مما إذا كان الميكروفون الخاص بك يلتقط الأصوات ، ومستوى الصوت الذي يتم إلتقاطه (مرتفع أو منخفض).
اضغط على إيقاف لإنهاء التسجيل الصوتي أو إيقاف مؤقت لإيقافه مؤقتًا إلى أن تنقر على تسجيل مرة أخرى.
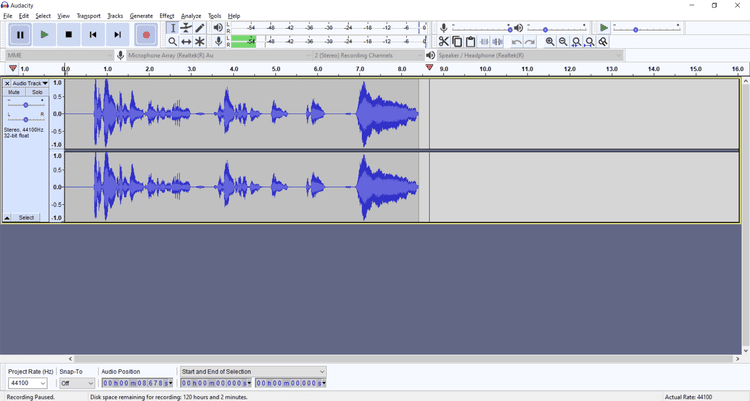
عند إجراء تسجيل لاحق ، يُمكنك الاستمرار في استخدام نفس المسار إذا كنت ترغب في ذلك. ومع ذلك ، فإنَّ إنشاء مسار جديد في كل مرة يمنحك تحكمًا أكبر ويجعل من السهل إضافة التراكب والتحرير لاحقًا.
قم بتمييز أي قسم بالمؤشر ، ثم اضغط على مفتاح Del على لوحة المفاتيح لتعديل أي جزء من التسجيل على الفور. لحذف كل شيء سجلته للتو ، اضغط على Ctrl + A ، ثم اضغط على Del . أو قم بإزالة المسار بالكامل بالنقر فوق الزر X.
كيفية استخدام Audacity للتسجيل الصوتي من نظام Windows
على عكس أجهزة Mac ، يُتيح لك Windows تسجيل الصوت الذي يتم تشغيله بسهولة من ملف فيديو أو وسائط على جهاز الكمبيوتر. هناك ثلاث طرق رئيسية للقيام بذلك.
1. استخدام MME بصفته مُضيف الصوت
لاختيار MME كمضيف الصوت ، ابدأ بإنشاء مسار جديد من خلال Tracks -> Add New -> Stereo Track.
قم بتبديل مضيف الصوت (الموجود على يسار جهاز التسجيل) إلى MME — هذا هو الإعداد الافتراضي ، لذلك قد لا تحتاج إلى القيام بذلك.
افتح القائمة المنسدلة Recording Device وحدد Stereo Mix. قد يكون لهذا الخيار اسم آخر بناءً على الإعداد الخاص بك ، مثل Wave Out أو Loopback. جرب أي منهما إذا كنت غير متأكد.
اضغط على تسجيل ، ثم قم بتشغيل مصدر الصوت الخاص بك لالتقاطه.

2. استخدام WASAPI بصفته مُضيف الصوت
يُوفر WASAPI تسجيلات رقمية ذات جودة أفضل. يجب استخدامه أيضًا عند تسجيل الصوت الذي يتم تشغيله من أي جهاز خارجي.
مع إنشاء مسار استريو جديد ، قم بتغيير مضيف الصوت من MME الافتراضي إلى Windows WASAPI.
قم بتغيير خيار جهاز التسجيل إلى مكبر الصوت (استرجاع). قد تحتاج إلى سحب مقابض شريط الأدوات للخارج لرؤية العنوان الكامل.
ابدأ التسجيل ، ثم قم بتشغيل مصدر الصوت. حتى إذا قمت بكتم صوت جهاز الكمبيوتر الخاص بك ، فإنَّ Audacity سيستمر في تسجيل الصوت.

3. استخدام كابل استرجاع
من الممكن “خداع” جهاز الكمبيوتر الذي يعمل بنظام Windows من خلال استخدام كابل صوتي مزدوج مقاس 3.5 مم. لكن انتبه ، لأن جودة الصوت يمكن أن تكون رديئة ومشوهة ، حيث يتم تحويلها من رقمية إلى تناظرية إلى رقمية مرة أخرى.

قم بتوصيل أحد طرفي الكابل بمقبس الإدخال بجهاز الكمبيوتر الخاص بك ، أين يتم عادةً توصيل الميكروفون الخارجي. ثم خذ الطرف الآخر وقم بتوصيله بمقبس الإخراج أو سماعة الرأس.
تهانينا ، لقد قمت الآن بإنشاء كابل استرجاع.
افتح Audacity ، وقم بتغيير جهاز التسجيل إلى Line-in. اضغط على تسجيل ، ثم قم بتشغيل الصوت الخارجي.
كيفية استخدام Audacity للتسجيل من جهاز Mac
هناك طريقتان يُمكنك استخدامهما لتسجيل الصوت من جهاز Mac الخاص بك باستخدام Audacity. بينما يتطلب أحدهما كابل استرجاع ، يتطلب الآخر منك تنزيل تطبيق تابع لجهة خارجية.
1. استخدام كابل استرجاع
تعد كابلات Loopback ضرورية لتسجيل الصوت الذي يتم تشغيله من جهاز Mac ، حيث لا توجد طريقة لتسجيل الصوت المُتدفق بشكل مُضمن. قبل أن تبدأ ، تأكد من كتم صوت جميع الأصوات الأخرى على جهاز الكمبيوتر الخاص بك. سيتم أيضًا تسجيل التنبيهات من رسائل البريد الإلكتروني الواردة أو الرسائل الفورية باستخدام هذه الطريقة.
قم بتوصيل كل طرف من كابل الاسترجاع في مقابس الإدخال والإخراج. من هنا ، افتح قائمة Apple -> تفضيلات النظام -> تفضيلات الصوت.
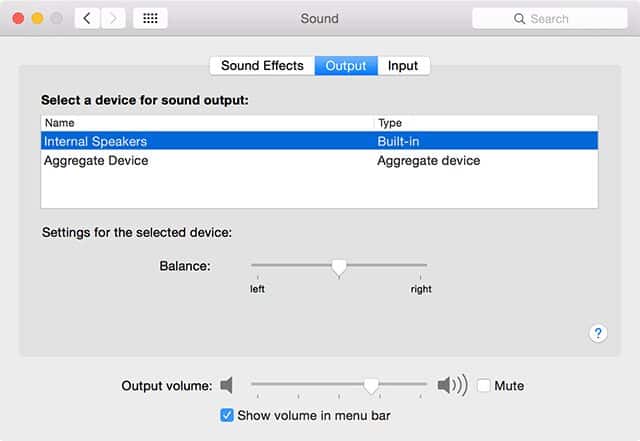
ضمن الإخراج ، حدد Line-Out ، وضمن الإدخال ، حدد Line-in. أثناء تشغيل الصوت ، اضبط منزلق Input Volume بحيث يكون شريط تمرير مستوى الإدخال جميع الأشرطة الثلاثة الأولى جيد.
بعد ذلك ، افتح Audacity. اختر النقل -> خيارات النقل ، ثم خيار Software Playthrough (انقر عليه حتى لا تظهر علامة الاختيار).
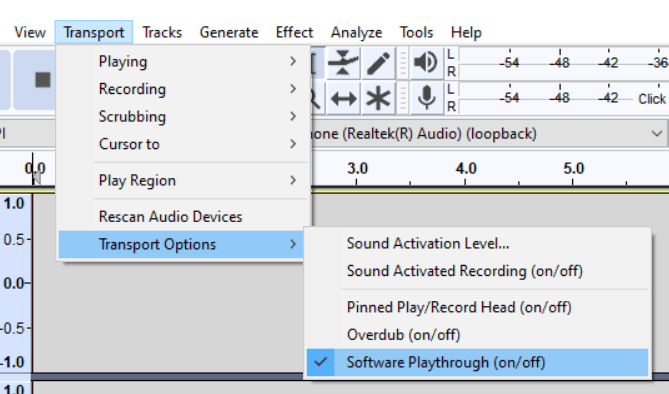
في القائمة المنسدلة جهاز التسجيل ، اختر الإدخال المدمج. اضغط على تسجيل ، ثم قُم بتشغيل الصوت الخاص بك.
2. تنزيل تطبيق طرف ثالث
يُمكنك أيضًا استخدام تطبيق جهة خارجية لالتقاط الصوت الذي يتم تشغيله على جهاز Mac الخاص بك. إذا كنت لا ترغب في توصيل كابل استرجاع (وتقليل جودة التسجيلات) ، فحاول استخدام iShowU Audio Capture أو Soundflower بدلاً من ذلك.
لبدء استخدام iShowU Audio Capture ، اتبع الخطوات التالية:
- قم بتنزيل iShowU Audio Capture.
- تأكد من ضبط جهاز Multi-Output على جهاز Mac الخاص بك على iShowU Audio Capture وجهاز تسجيل Audacity على نفس الشيء.
يتطلب Soundflower إعدادًا إضافيًا ، ولكنه يضمن أيضًا أنك لن تقلق بشأن معظم تنبيهات البريد الإلكتروني والإشعارات الأخرى التي يتم تسجيلها. إليك كيفية استخدامه:
- قم بتنزيل Soundflower لنظام التشغيل OS X 10.9+ أو OS X 10.6–10.8.
- في تفضيلات الصوت بجهاز Mac ، قم بتغيير الإخراج والإدخال إلى Soundflower (2ch).
- ضمن تأثيرات الصوت ، في القائمة المنسدلة تشغيل المؤثرات الصوتية ، اختر Line Out.
- افتح Audacity ، وأوقف خيار Software Playthrough من خلال الإنتقال إلى
النقل -> خيارات النقل. - قم بتغيير جهاز التسجيل إلى Soundflower (2ch) وجهاز التشغيل إلى Built-in Output ، وأنت على ما يرام.
قم بالتصدير واستمتع بتسجيلاتك الصوتية
بمجرد الانتهاء من التسجيل الصوتي ، انقر فوق ملف -> تصدير في Audacity ، وقم بالتصدير إلى نوع الملف المفضل لديك. إذا كنت تخطط للعودة إلى مساراتك المسجلة ، فتذكر أيضًا حفظ المشروع كملف .AUP.
استخدام Audacity للتسجيل الصوتي يُعتبر بهذه السهولة. لديك الآن أول تسجيل صوتي مناسب ، جاهز للإرسال أو المشاركة أو التحرير في بودكاست أو فيديو. يُمكنك الإطلاع الآن على نصائح لـ Audacity لتعزيز المقابلات المسجلة الخاصة بك.







