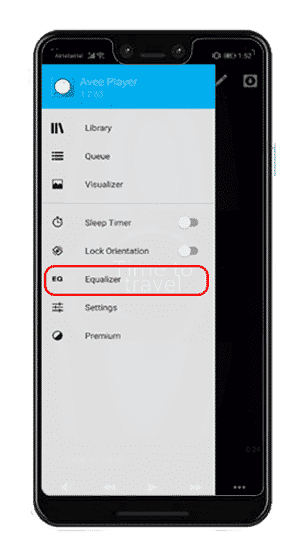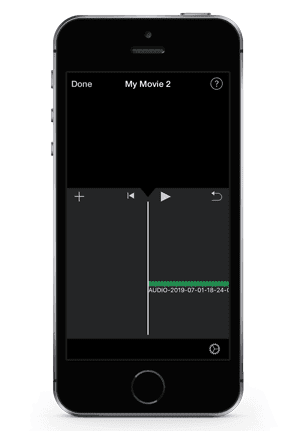يعد رفع مقاطع الفيديو على YouTube أمرًا سهلاً ، ولكن عندما تحاول تحميل ملف صوتي ، ينتهي الأمر بالخطأ التالي.
على ما يبدو ، لا يدعم YouTube ملفات MP3 وسيتعين عليك تحويلها إلى ملف فيديو. لكن المثير للاهتمام ، أن الرابط الذي تشاركه Google في الخطأ ، لا يخبرك شيئًا عن كيفية تحويل الصوت إلى ملف فيديو. لا تخف ، هذا ما نحن هنا من أجله.
على الرغم من أنه يمكنك المضي قدمًا وتحريره في برنامج لتحرير الفيديو مثل Premiere Pro و Final Cut Pro وما إلى ذلك ، إلا أنه غالبًا ما تكون عملية أكثر من اللازم بالنسبة لمعظم المستخدمين. أسهل طريقة هي القيام بذلك بمساعدة تطبيق “Audio to Video Converter”. في الإجمال ، هناك 4 طرق للقيام بـ رفع ملف صوتي دعونا نناقشها بالتفصيل.

رفع ملف صوتي على YouTube
1. تطبيق iOS
في نظام التشغيل iOS ، يعد تحميل ملفات MP3 على YouTube أمرًا صعبًا لأن نظام التشغيل iOS لا يسمح لك بتنزيل الموسيقى على الهاتف. ولكن ، هناك حل أنيق بمساعدة تطبيقين تابعين لجهة خارجية. أولاً ، ستحتاج إلى تنزيل وتثبيت iMovie والتطبيق الثاني هو WhatsApp الذي قد يكون لديك بالفعل. بعد ذلك ، أرسل ملف الموسيقى إلى نفسك أو إلى شخص آخر على WhatsApp. الآن ، اضغط لفترة طويلة على ملف الموسيقى وانقر على “إلى الأمام” من القائمة المنبثقة.
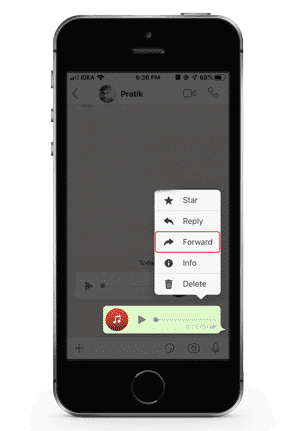
بعد النقر على خيار “الأمام” ، تحصل على قائمة بالتطبيقات التي تساعدك على نقل الملف. اسحب لليمين وانقر على المزيد وانتقل إلى أسفل القائمة. ستجد خيارًا يسمى “Copy to iMovie” ، انقر عليه. حدد مشروعًا وفقًا لذلك أو أنشئ مشروعًا جديدًا. سيقوم iOS تلقائيًا بتنزيل واستيراد الملف في iMovie.

بعد استيراد ملف الموسيقى ، نحتاج إلى إضافة صورة لتراكب ملف الموسيقى. اضغط على أيقونة “+” في الزاوية اليسرى من الجدول الزمني. حدد صورة مثالية من معرض الصور الخاص بك وقم باستيرادها إلى iMovie. سيتم ضبط الصورة تلقائيًا واقتصاصها وفقًا لذلك. إذا لم يكن الأمر كذلك ، ما عليك سوى النقر على طبقة الصورة وتحريرها بشكل مناسب.
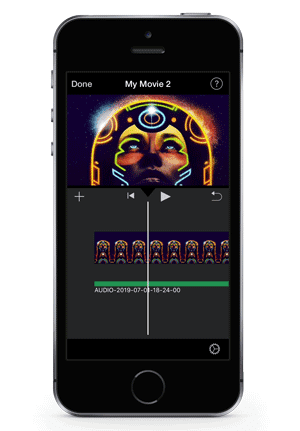
بمجرد الانتهاء من التعديل ، انقر فوق الزر “تم” في الزاوية العلوية اليسرى. في الشاشة التالية ، انقر فوق زر المشاركة ، ثم انقر على YouTube. سوف يطلب منك iMovie إعدادات التصدير التي يجب أن تكون 1080p أو 720p حسب تفضيلاتك. لا تهم الدقة حقًا لأننا نشعر بالقلق بشأن الصوت. علاوة على ذلك ، سيُطلب منك تسجيل الدخول باستخدام حساب Google المرتبط بك ، وستقوم iMovie بمشاركة الفيديو مباشرة على YouTube.
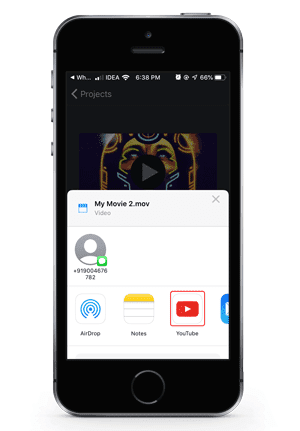
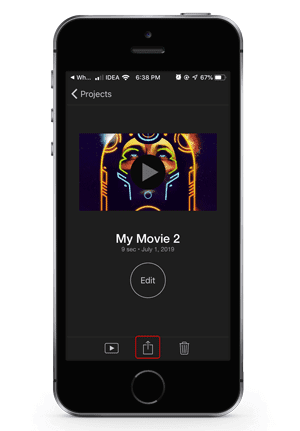
الايجابيات:
- تخصيص أفضل مع أدوات تحرير iMovie
- خيار لتطبيق GIF وصور متعددة
السلبيات:
- لا يعمل استيراد الصوت مع محرري الفيديو التابعين لجهات خارجية.
2. خدمة الويب
هذه هي أسهل طريقة وتتطلب فهماً محدوداً لأدوات الترميز ونسب الضغط. كل ما عليك فعله هو زيارة موقع مختص مثل TovVid أو EZ-Convertor. يتيح لك الأول اتصال مباشر بـ YouTube ، ولكن هذا يعني أيضًا ، سيتطلب الوصول إلى حساب YT للنشر نيابةً عنك. لذلك ، في هذه الحالة ، نحن نذهب مع الخيار الثاني.
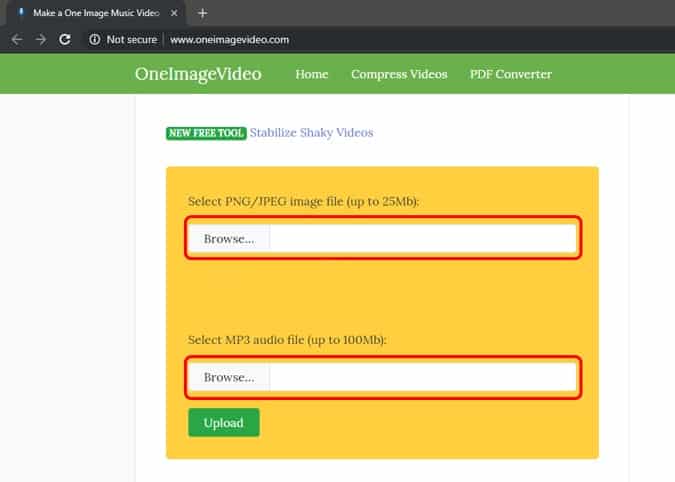
يسمح لك EZ-Convertor بتحميل ملفين. أحدهما عبارة عن صورة ستعمل بمثابة تراكب لملف الفيديو والآخر سيكون ملفك الصوتي الفعلي.
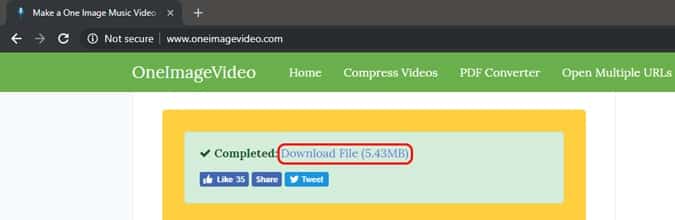
بمجرد تحميل ملف الصور والفيديو الخاص بك ، انقر فوق الزر “إنشاء فيديو”. سيستغرق تحميل الملفات على الخادم بعض الوقت حسب حجم ملف mp3. بمجرد الانتهاء من ذلك ، تتم إعادة تعيين الإدخالات وسيكون لديك رابط تنزيل أعلى مربع نص تحميل الصور. اضغط عليه لتنزيل الفيديو.
الايجابيات:
- عملية بسيطة وخطوة واحدة
- تحويل أسرع
- يعمل على كل من الهاتف المحمول وسطح المكتب
السلبيات:
- لا مجال للتخصيص
- لا يمكن تحميل صور متعددة
- لا توجد أدوات القطع أو القص.
3. محول الفيديو عبر الإنترنت
إذا كنت تريد المزيد من التخصيصات مع المقطوعة الموسيقية ، فمن الأفضل استخدام محرر عبر الإنترنت. محرر الويب أكثر فاعلية بدلاً من تنزيله. وأفضل ما يمكنك الحصول عليه هو ClipChamp Online Video Editor. التحذير الوحيد هو أنه سيتعين عليك التسجيل في الموقع. إذا كان الفيديو هو شيء تتعامل معه بشكل منتظم ، فإن التسجيل في الموقع أمر منطقي. بعد التسجيل ، قم بإنشاء مشروع جديد وحدد الأبعاد كـ “شاشة عريضة”.
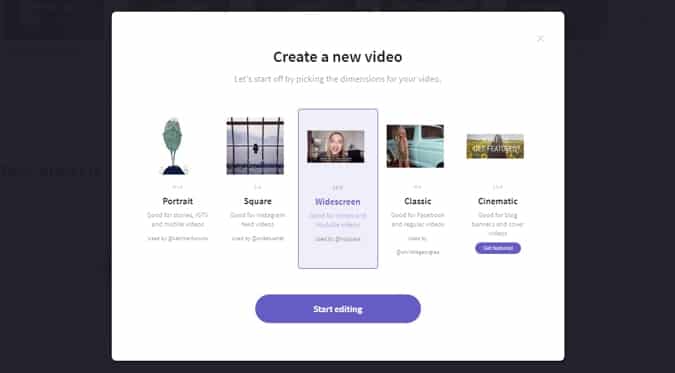
بمجرد دخولك المحرر ، قم بسحب وإسقاط ملف الموسيقى وصورة تراكب إلى نافذة الوسائط. تحتاج إلى تمديد الصورة لتناسب الفيديو بأكمله. يمكنك استخدام الرموز + للتكبير والتصغير في الجدول الزمني.

الآن ، مع الفيديو جاهز ، انقر على زر “تصدير الفيديو” في الزاوية العلوية اليمنى من النافذة. يتيح لك ClipChamp التصدير فقط في 480 بكسل من خلال حساب مجاني. هذا لن يكون مهمًا لأننا نشعر بالقلق فقط بشأن جودة الصوت والصورة لا تتأثر بالدقة.
الايجابيات:
- مزيد من الضوابط على حجم الموسيقى ، وتقليم وأدوات التحرير الأخرى
- صورة متعددة أو ملف GIF
السلبيات:
- غير بديهي إذا كنت جديدا عليه
- من الصعب استخدامه على الهاتف المحمول
- يتطلب منك التسجيل.
4. تطبيق Android