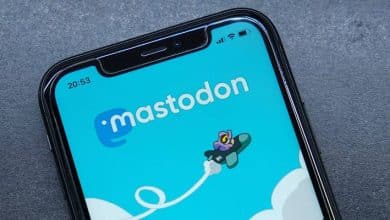يُمكن أن تُساعد ميزة “النسخ النصي التلقائي” في Google Chrome في تسهيل الإستخدام والوصول بالنسبة للأشخاص ضعاف السمع ، وكذلك أولئك الذين يستمعون إلى لهجات مُختلفة يصعب فهمها. يمكن أن تكون مثل هذه الميزة مُفيدة أيضًا عندما تشاهد مقطع فيديو في منطقة صاخبة ، ولا تحمل سماعات الرأس معك.
كل ما عليك فعله هو تشغيل الوسائط مع الصوت في Chrome ، وستظهر الشروحات التوضيحية تلقائيًا. تابع القراءة لمعرفة كيفية تمكين “النسخ النصي التلقائي” في Chrome.
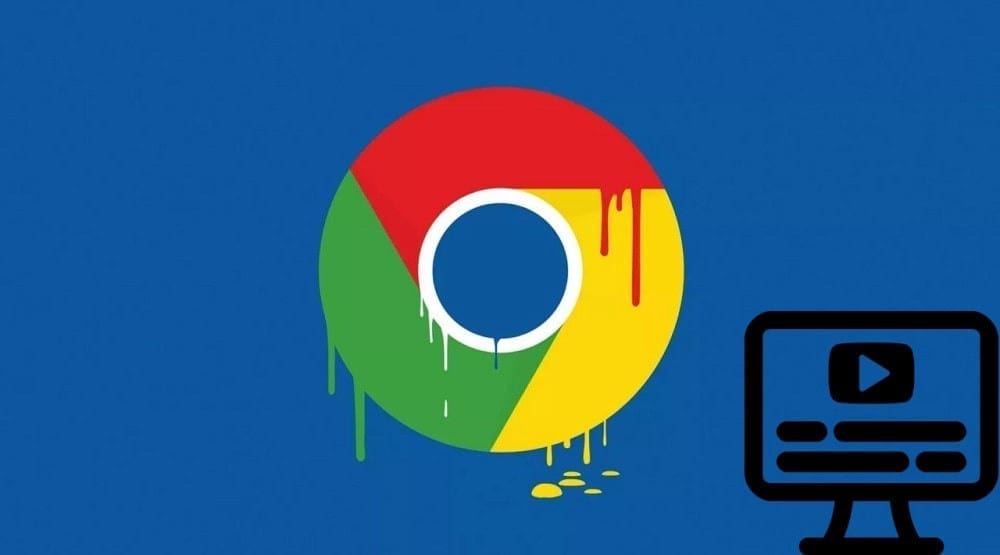
كيفية تمكين ميزة “النسخ النصي التلقائي” في Google Chrome
تتوفر ميزة “النسخ النصي التلقائي” في Google ابتداءً من الإصدار Chrome 89 وما بعده لأنظمة التشغيل Windows و Mac و Linux.
لتجربة هذه الميزة ، تأكد من أنَّ لديك Chrome 89 أو أي إصدار أحدث. للتحقق من ذلك ، انقر فوق رمز المزيد 
هل أنت جاهز لتشغيل ميزة “النسخ النصي التلقائي”؟ فيما يلي كيفية تمكين الميزة في Chrome على نظام التشغيل Windows أو macOS أو Linux:
- افتح Google Chrome
- من صفحة “الإعدادات” ، انقر فوق “خيارات متقدمة” في جزء التنقل الأيمن للكشف عن الإعدادات الإضافية.
- انقر فوق “إمكانية الوصول” ضمن القسم “الإعدادات المتقدّمة”.
- في الجزء الأيمن ، قم بتفعيل “النسخ النصي التلقائي”. الآن ، سيقوم Chrome بتنزيل ملفات التعرف على الكلام تلقائيًا.
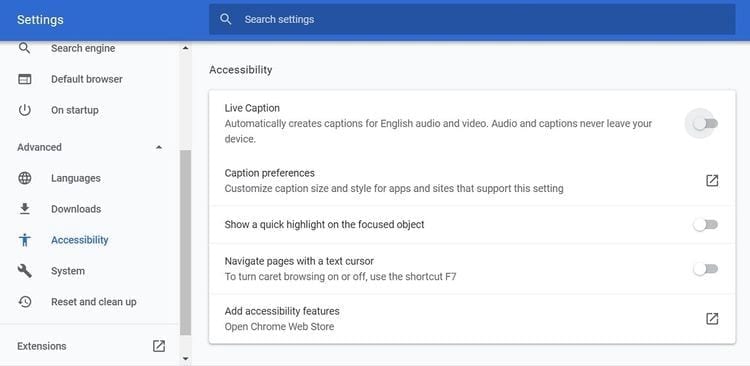
بعد تمكين “النسخ النصي التلقائي” ، يُمكنك فتح مقطع فيديو أو بودكاست في Chrome ، وستظهر الشروحات التوضيحية في أسفل الشاشة.
كيفية تخصيص مظهر الشروحات التوضيحية
إذا كنت لا تحب مظهر الشروحات التوضيحية التي تم إنشاؤها ديناميكيًا أو تجد صعوبة في قراءتها ، فيُمكنك تغيير مظهرها.
لبدء التخصيص ، تفضل بزيارة chrome://settings/accessibility لفتح قائمة إمكانية الوصول في Chrome. عند النقر فوق “الإعدادات المفضّلة للشرح” لتخصيص النص والتأثيرات ، سيتم فتح الخيار المُضمن لتخصيص الشروحات التوضيحية على جهاز Windows أو macOS.
بدلاً من ذلك ، يُمكنك تخصيص الشروحات التوضيحية داخل إعدادات Windows و macOS مباشرةً. بمجرد تخصيص الشروحات التوضيحية باستخدام الإعدادات الأصلية لجهازك ، فإن ميزة “النسخ النصي التلقائي” في Chrome ستستخدم هذه الإعدادات أيضًا.
تخصيص الشروحات التوضيحية في Windows
لتخصيص الشروحات التوضيحية في Windows ، اضغط على مفتاح Windows + I لفتح الإعدادات ، واختر “سهولة الوصول”. انقر فوق الشروحات التوضيحية أسفل قسم جلسة الاستماع في الجزء الأيمن.
بعد ذلك ، يُمكنك الاختيار من بين أربعة أنماط شرح توضيحي افتراضيًا. يُمكنك أيضًا إنشاء نمط جديد عن طريق تخصيص الخيارات مثل لون النص ولون الخلفية والتعتيم والخطوط والحجم والتأثيرات وما إلى ذلك.
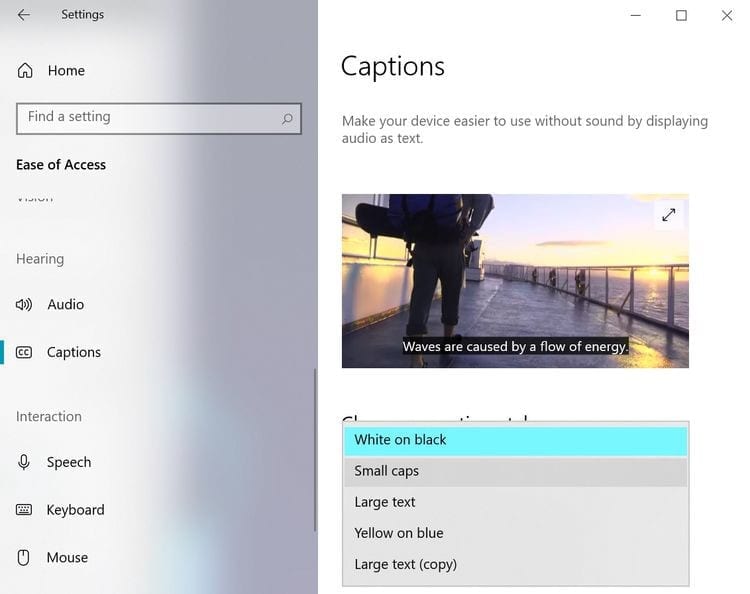
تخصيص الشروحات التوضيحية في macOS
إذا كنت ترغب في تخصيص الشروحات التوضيحية على macOS ، فانقر فوق قائمة Apple في الزاوية العلوية اليسرى من الشاشة ، واختر “تفضيلات النظام”. انقر فوق “إمكانية الوصول” ، وانتقل لأسفل إلى علامة التبويب السمع واختر الشروحات. من الجزء الأيمن ، اختر أحد الخيارات الأربعة ، أو قم بإنشاء نمط جديد.
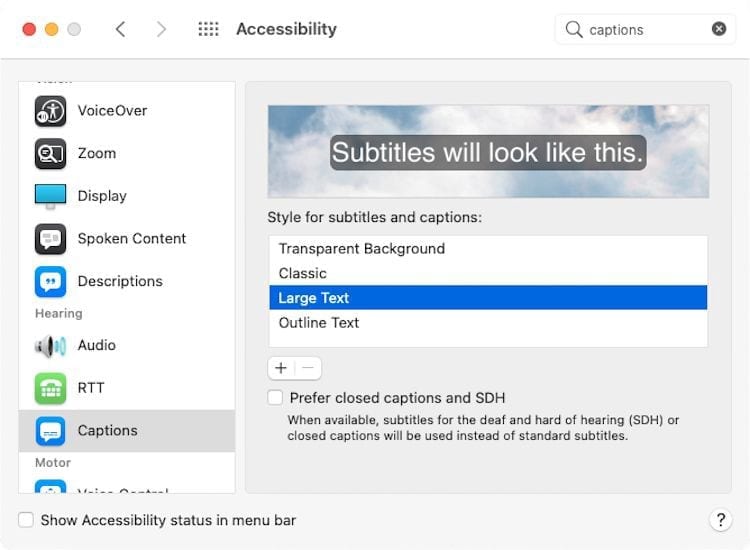
ستتحسن ميزة “النسخ النصي التلقائي”
ميزة “النسخ النصي التلقائي” في Chrome بعيدة عن أن تكون مصقولة ومثالية. هناك بعض الحواف الخشنة التي يجب مواجهتها ، وهي تنطوي على بعض القيود التي لا يُمكنك التغاضي عنها:
- تتوفر ميزة “النسخ النصي التلقائي” باللغة الإنجليزية فقط.
- في حين أنَّ معظم الشروحات التوضيحية مفهومة ، إلا أنها ليست دقيقة دائمًا — خاصةً عندما يتحدث الأشخاص ذوو اللهجات المميزة.
- يتداخل خيار تمكين “النسخ النصي التلقائي” أو تعطيله في عمق إعدادات “إمكانية الوصول”.
- للوصول إلى “النسخ النصي التلقائي” بسرعة ، يمكنك وضع إشارة مرجعية على صفحة إعدادات إمكانية الوصول في Chrome.
تفتح ميزة “النسخ النصي التلقائي” إمكانيات جديدة
تعمل ميزة “النسخ النصي التلقائي” في Chrome على إنشاء نص تلقائيًا على سطح المكتب وتعمل في وضع عدم الاتصال بالإضافة إلى وضع التصفح المتخفي. باستخدام هذه الميزة ، يُمكنك الاستمتاع بالصوت أو الفيديو في بيئة صاخبة ، أو استخدام مستويات صوت أقل لتجنب إزعاج الآخرين. تحقق من 5 من أفضل برامج النسخ من التسجيلات الصوتية لنظام التشغيل Mac.