يأتي Windows 10 مزودًا بالوضع اللوحي المُخصص ، والذي يُمكنك العثور عليه في لوحة الإشعارات في أسفل يمين شريط المهام أو في الإعدادات من خلال البحث عن الوضع اللوحي. إذا كان لديك جهاز 2 في 1 ، فسيقوم Windows 10 افتراضيًا ببدء التشغيل في وضع الكمبيوتر اللوحي.
إذا كنت لا تُريد استخدام الوضع اللوحي أو لم تكن معتادًا عليه ، فقد تجد هذه الوظيفة مُزعجة أو ستواجه صعوبات أثناء استخدام جهاز الكمبيوتر الخاص بك. لحسن الحظ ، هناك خيار لإيقاف تشغيل الوضع اللوحي.

ما هو الوضع اللوحي؟
الوضع اللوحي يجعل نظام Windows 10 يعمل باللمس بمزيد من السهولة عند استخدام جهازك ككمبيوتر لوحي. فهو ميزة سهلة الاستخدام يعمل على تحسين أداء اللمس بجهازك. بحيث لن تكون بحاجة إلى الماوس أو لوحة المفاتيح بعد تمكينه. عند تشغيل الوضع اللوحي ، يتم فتح جميع التطبيقات في وضع ملء الشاشة ، ويتم تقليل حجم الأيقونات.
يمكن أن يكون الوضع اللوحي في Windows 10 مفيدًا جدًا إذا كان لديك جهاز يُمكن قلب شاشته أو يحتوي على شاشة 2 في 1. يشتكي العديد من المستخدمين من أنَّ الوضع اللوحي لا يعمل ؛ هذا لأن أجهزتهم لا تدعم ميزة اللمس على الشاشة.
علاوة على ذلك ، يُمكنك أيضًا تخصيص الوضع اللوحي أو إيقاف تشغيله تمامًا في إعدادات Windows 10. إليك الطريقة.
كيفية تعطيل الوضع اللوحي في Windows 10
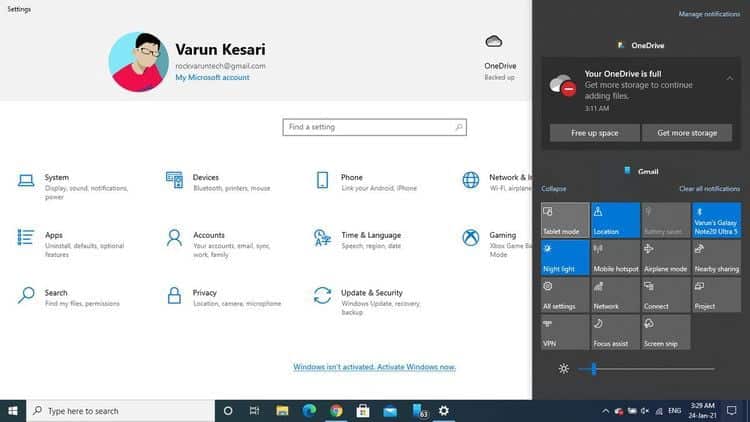
لتعطيل الوضع اللوحي في Windows 10 على جهاز الكمبيوتر الخاص بك ، انقر فوق مركز الصيانة في الجزء السفلي الأيمن من شريط المهام. ثم حدد وضع الكمبيوتر اللوحي ، والذي سيتم تمييزه باللون الأزرق ، ثم انقر فوقه لتعطيله.
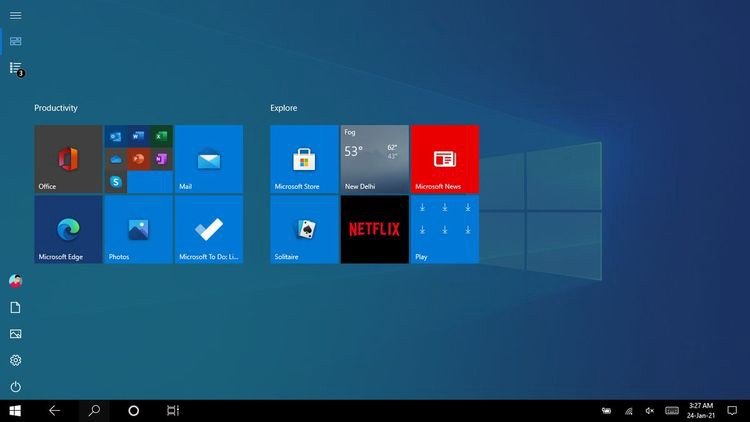
إذا كان لديك وضع الكمبيوتر اللوحي قيد التشغيل ، فسيحتوي جهاز الكمبيوتر الذي يعمل بنظام Windows 10 على أيقونات قائمة على التجانب تُعرف باسم Live Tiles. لإيقاف تشغيله ، ما عليك سوى النقر على أيقونة الوضع اللوحي.
هذه طريقة بسيطة لإيقاف تشغيل الوضع اللوحي في Windows 10 ، ولكن يُمكنك أيضًا تخصيصه وفقًا لاستخدامك. إليك كيفية القيام بذلك.
كيفية تخصيص وضع الكمبيوتر اللوحي في Windows 10
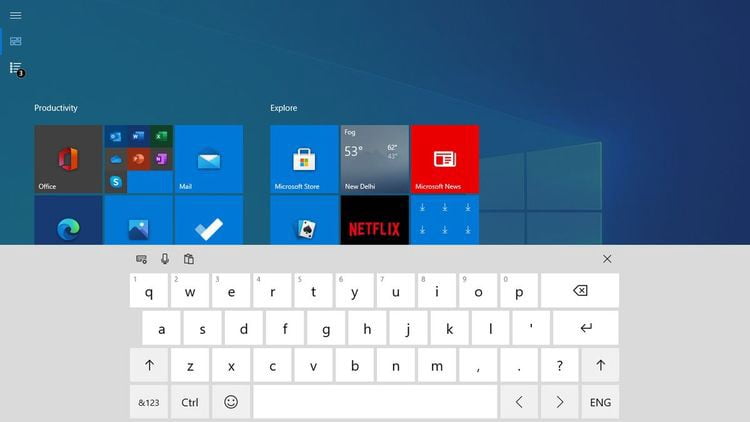
يُمكنك أيضًا استخدام لوحة المفاتيح الافتراضية مع وضع الكمبيوتر اللوحي. فقط اضغط على أيقونة لوحة المفاتيح على شريط المهام عندما يكون الوضع اللوحي قيد التشغيل ، وستظهر لوحة المفاتيح على الشاشة.
بشكل افتراضي ، يقوم الكمبيوتر بتشغيل الوضع اللوحي تلقائيًا عندما يكتشف الكمبيوتر المحمول في يدك ، حتى إذا كنت لا ترغب في تمكينه. لتعيينه يدويًا وفقًا لاستخدامك ، يُمكنك تجربة هذه الإعدادات.
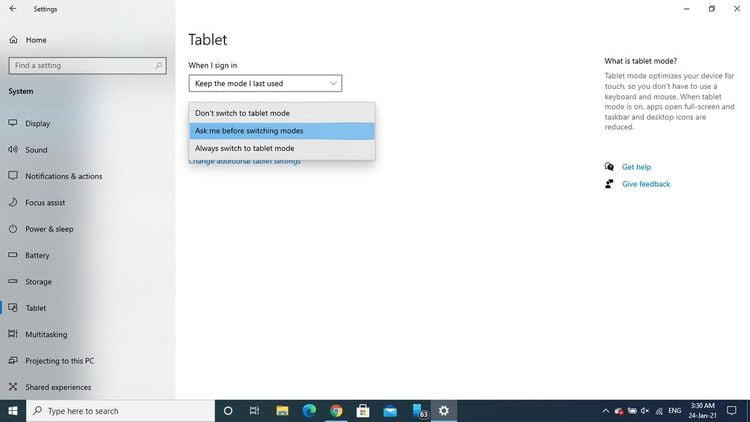
أدخل Tablet Mode في شريط البحث في قائمة ابدأ وحدد أفضل تطابق لفتح تطبيق الإعدادات. بمجرد فتح القائمة ، يُمكنك الاختيار بين عدم التبديل أو التبديل دائمًا أو السؤال قبل التبديل.
إذا قمت بضبطه على عدم التبديل ، فلن يرسل نظامك نافذة منبثقة تطلب تبديل سطح المكتب إلى الوضع اللوحي. وفي الوقت نفسه ، إذا قمت بتعيينه على التبديل دائمًا ، فسيتم التبديل تلقائيًا إلى وضع الكمبيوتر اللوحي افتراضيًا.
أخيرًا ، إذا اخترت السؤال قبل التبديل بين الأوضاع، فسيتم دائمًا عرض النافذة المنبثقة للسؤال عما إذا كنت تُريد التبديل إلى وضع الكمبيوتر اللوحي أم لا.
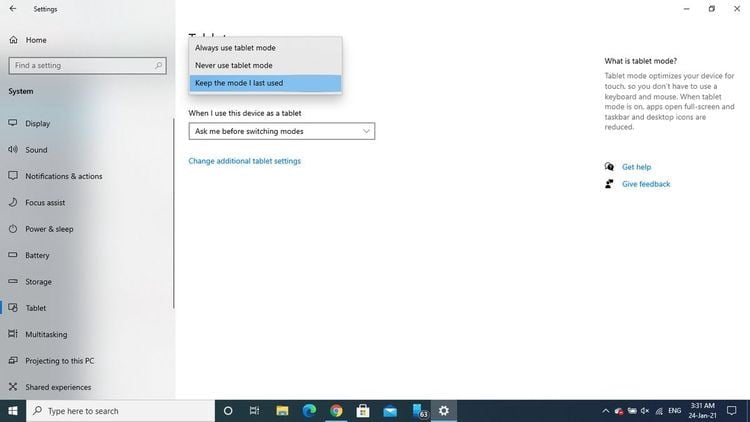
يُمكنك اختيار أي خيار حسب تفضيلاتك. علاوة على ذلك ، هناك إعداد إضافي متاح ، وهو عندما أقوم بتسجيل الدخول ، والذي يمنحك أيضًا ثلاثة خيارات: استخدم دائمًا وضع الكمبيوتر اللوحي ، وعدم استخدام وضع الكمبيوتر اللوحي أبدًا ، والاحتفاظ بالوضع الذي استخدمته مؤخرًا.
قد يجد مستخدمو سطح المكتب (أي الأجهزة التي لا تحتوي على إمكانية اللمس) خيار استخدام الوضع المناسب لجهازي بدلاً من خيار استخدام الوضع المُحدد مسبقًا.
يؤدي اختيار أحد الخيارات إلى تعيين الوضع الافتراضي عند تسجيل الدخول إلى سطح المكتب. هذه الخيارات شبيهة جدًا بالخيارات السابقة وتعمل مثلها أيضًا.
الخيار الأول ، استخدم دائمًا وضع الكمبيوتر اللوحي ، سيتم فتح Windows 10 في وضع الجهاز اللوحي ، بغض النظر عن نوع الجهاز الذي لديك. إذا اخترت الخيار الثاني ، فلن يستخدم النظام وضع الكمبيوتر اللوحي أبدًا ما لم تقم بتغييره. سيمنحك الخيار الأخير خيار التبديل بين وضع سطح المكتب لـ Windows 10 أو وضع الكمبيوتر اللوحي.
كيف يعمل؟
إذا كنت لا تزال غير متأكد بشأن كيفية عمل وضع الكمبيوتر اللوحي ، فإليك مثالاً مُفصلاً يزيل كل شكوكك.
لنفترض أن لديك Flip Notebook يعمل على Windows 10 وقمت بتحديد “اسألني دائمًا” قبل تبديل الوضع.
الآن ، عندما تقلب الجهاز أو ترفعه في يدك ، يكتشف Flip Notebook ذلك. بناءً على اختيارك ، يمنحك نافذة منبثقة سواء كنت ترغب في التبديل إلى وضع الكمبيوتر اللوحي أم لا.
إيقاف تشغيل الإعدادات الإضافية في الوضع اللوحي
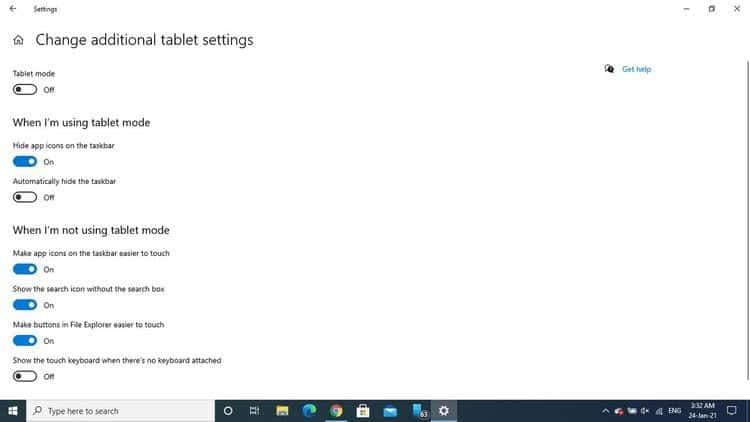
يحتوي الوضع اللوحي في Windows 10 على بعض الميزات الإضافية بداخله ، والتي يُمكنك استكشافها من خلال النقر فوق تغيير إعدادات الكمبيوتر اللوحي الإضافية من قائمة إعدادات الجهاز اللوحي بنظام Windows 10. يعرض لك هذا القسم مفتاح التبديل لـ تشغيل / إيقاف الوضع اللوحي.
بعد ذلك ، يتم تقسيمه إلى فئتين على أساس استخدام وضع الكمبيوتر اللوحي. بدءًا من وضع “عندما أستخدم الجهاز اللوحي” ، فإنه يمنحك خيارين: إخفاء أيقونات التطبيقات على شريط المهام ، والذي يتم تعيينه على “تشغيل” افتراضيًا ، وإخفاء شريط المهام تلقائيًا ، الذي تم تعيينه على إيقاف التشغيل.
عند تشغيل وضع الكمبيوتر اللوحي واختيار إخفاء أيقونات التطبيقات في وضع شريط المهام ، فإنه يتم إزالة جميع أيقونات الاختصارات. سيؤدي الخيار الثاني إلى إزالة شريط المهام بالكامل من الأسفل إذا قمت بتحديده.
تمنحك الفئة الثانية ، عندما لا أستخدم وضع الجهاز اللوحي ، عددًا كبيرًا من الخيارات للاختيار من بينها. بشكل افتراضي ، يتم تشغيل ثلاثة خيارات ، ويتم إيقاف تشغيل خيار واحد فقط.
الخيارات التي يتم تشغيلها افتراضيًا هي تسهيل لمس أيقونات التطبيقات الموجودة على شريط المهام ، وإظهار رمز البحث بدون مربع البحث ، وجعل الأزرار في مستكشف الملفات أسهل للمس.
الخيار الوحيد الذي تم إيقافه هو إظهار لوحة المفاتيح التي تعمل باللمس عند عدم وجود لوحة مفاتيح متصلة. كل هذه الخيارات عبارة عن بعض ميزات التخصيص التي يُمكنك التبديل إليها وفقًا لاختياراتك واحتياجاتك.
ضبط وضع الكمبيوتر اللوحي بالطريقة التي تُريدها
يُعتبر الوضع اللوحي ميزة سهلة الاستخدام ، وقد يجدها المستخدم مفيدة. بعد كل شيء ، الأمر كله يتعلق باختياراتك. يعمل وضع الكمبيوتر اللوحي في Windows 10 على توفير مساحة أكبر على الشاشة. علاوة على ذلك ، يمكنك التنقل بسهولة باستخدام إيماءات التمرير.
يُمكنك حتى تشغيل تطبيقين في وقت واحد بأصابعك فقط. عندما تقوم بتمكين وضع الكمبيوتر اللوحي ، سترى أيقونات مشابهة للمربعات المعروضة في Windows 8. لذا فهو نوع من الخيار للعودة إلى Windows 8 ، حتى في Windows 10. يُمكنك التحقق أيضًا من كيفية إنشاء الكمبيوتر اللوحي بنظام Android الخاص بك مع Raspberry Pi.







