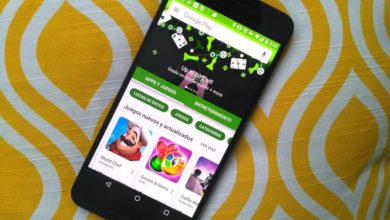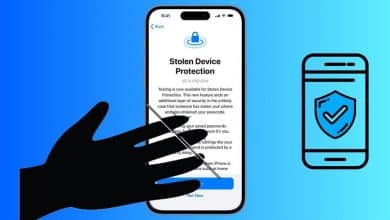إذا كُنتَ لا تستخدم Siri على iPhone أو iPad أو Mac أو Apple Watch ، فلماذا لا تقوم بإيقاف تشغيله؟ هناك طريقة سريعة وسهلة للقيام بذلك. بينما يُعد Siri مُساعدًا افتراضيًا رائعًا ويُمكنه العثور على العديد من أنواع المعلومات واستردادها وتسهيل سير عملك ، إلا أنه ليس مُتاحًا للجميع.
يُمكنك تعطيل Siri على أجهزة Apple الخاصة بك حتى لا تتمكن أنت أو أي شخص آخر من فتحه عن طريق الخطأ. يُمكنك أيضًا حذف جميع بياناتك الصوتية التي خزنتها Apple من أوامر Siri الصوتية الخاصة بك.
لن تتمكن من استخدام Siri بمجرد تعطيله. ومع ذلك ، يُمكنك دائمًا إعادة تمكينه لاستخدامه مرة أخرى. سنوضح لك كيفية القيام بذلك.
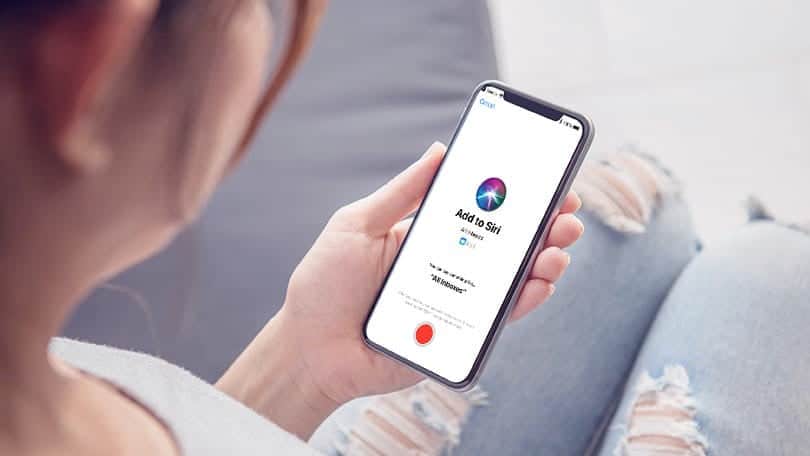
روابط سريعة
كيفية إيقاف تشغيل Siri على iPhone أو iPad
يُمكنك تعطيل Siri وحذف جميع تسجيلات Siri الصوتية من خوادم Apple باستخدام تطبيق “الإعدادات” على جهاز iPhone أو iPad.
1. تعطيل Siri على جهاز IPhone أو IPad
إذا كنت تُريد منع Siri من العمل تمامًا ، فإليك كيفية القيام بذلك:
- افتح تطبيق “الإعدادات”
- قم بالتمرير لأسفل وانقر فوق Siri والبحث.
- قم بتعطيل شريط التمرير بجوار “اضغط على الزر الجانبي لبدء Siri”. إذا كان لديك جهاز iPhone به زر الصفحة الرئيسية ، فسيتم تسميته اضغط على زر الصفحة الرئيسية لبدء Siri بدلاً من ذلك. لمنع Siri من الاستجابة إلى الزر الجانبي أو زر الشاشة الرئيسية
- بعد ذلك ، قم أيضًا بإيقاف شريط التمرير بجوار استمع إلى “يا Siri”.
- سترى مطالبة على شاشتك. انقر فوق الخيار إيقاف تشغيل Siri في هذه المطالبة وسيتم تعطيل Siri تمامًا.
- قم أيضًا بتعطيل السماح بـ Siri عند القفل إذا كنت تُريد ذلك.
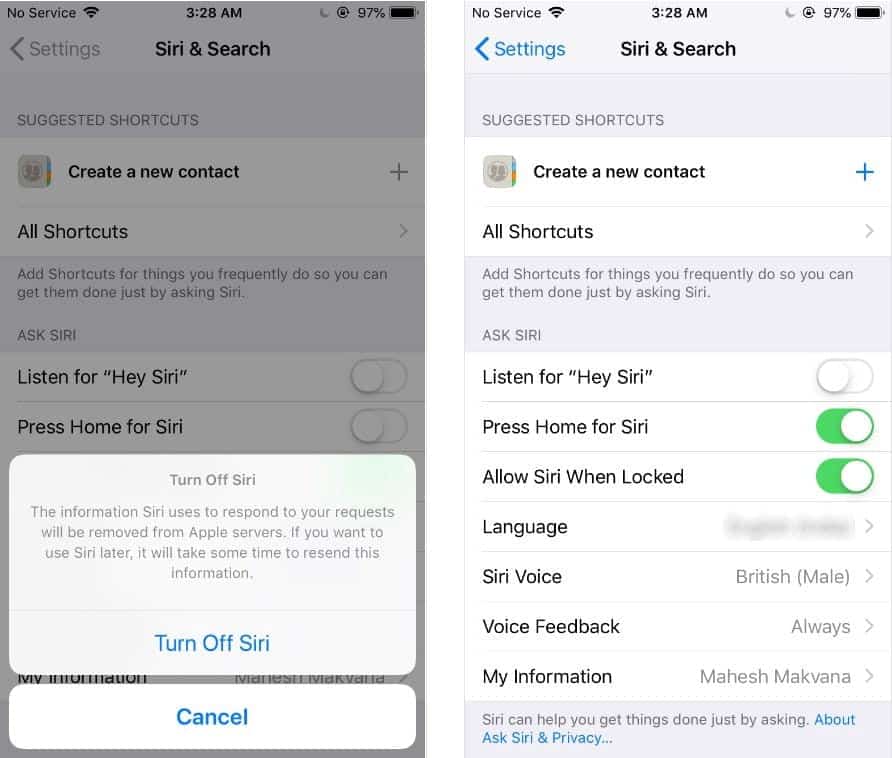
لن تتمكن الآن من تشغيل مساعد Apple الافتراضي على جهاز iOS الخاص بك. إذا كنت ترغب في تعطيل أحد هذه الخيارات فقط ، فيمكنك القيام بذلك دون تعطيل Siri تمامًا. ألق نظرة على هذه الصفحة للحصول على خيارات أخرى يُمكنك تعطيلها دون إيقاف تشغيل Siri تمامًا.
2. إزالة بياناتك الصوتية من خوادم Apple
تسجل Apple ما تقوله لـ Siri وتُخزنه على خوادم الشركة. نظرًا لأنك تقوم بإيقاف تشغيل Siri تمامًا ، فقد ترغب في إزالة تسجيلات Siri الخاصة بك من حيازة Apple أيضًا.
بدءًا من iOS 13.2 و iPadOS 13.2 ، يُمكنك حذف تسجيلات Siri من خلال التوجه إلى “الإعدادات” 
ومع ذلك ، إذا كنت تستخدم إصدارًا أقدم من iOS أو iPadOS ، فستحتاج إلى إيقاف تشغيل ميزة الإملاء على جهازك لحذف تسجيلات Siri الخاصة بك. يُمكنك القيام بذلك على النحو التالي:
- قم بتشغيل تطبيق “الإعدادات”
عام -> لوحة المفاتيح. - مرر إلى أسفل وستجد خيارًا ينص على تمكين الإملاء. قم بإيقاف تشغيله من خلال النقر عليه.
- انقر فوق إيقاف تشغيل الإملاء في المطالبة على شاشتك.
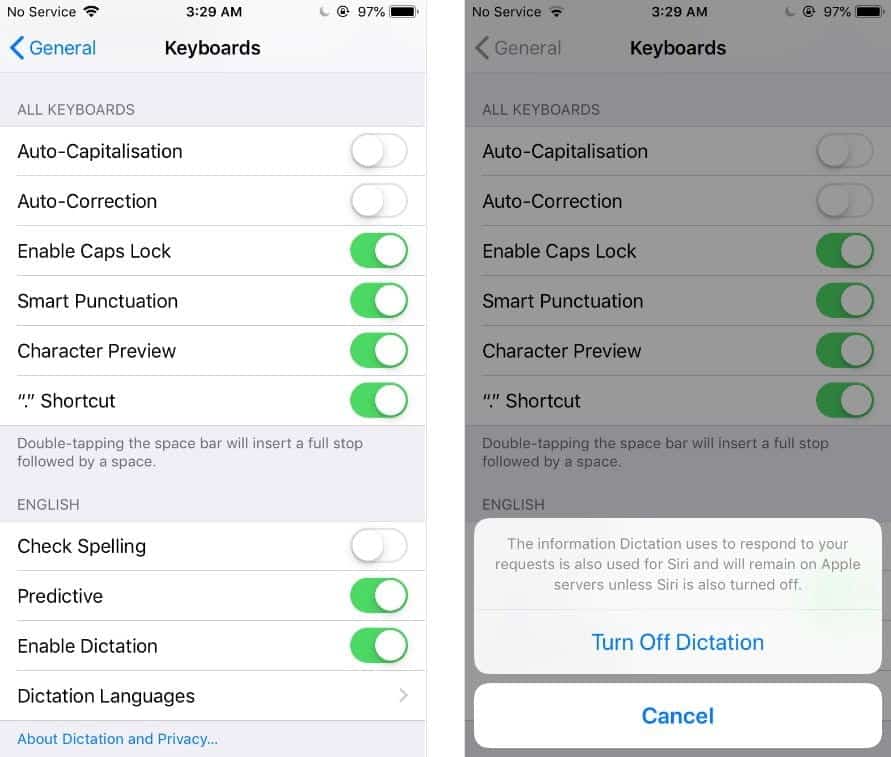
يجب تعطيل الإملاء ، مما سيؤدي إلى إزالة بياناتك الصوتية من خوادم Apple.
كيفية إيقاف تشغيل Siri على جهاز Mac
يُعد Siri أقل فائدة على جهاز Mac نظرًا لأن لديك لوحة مفاتيح وفأرة للتحكم فيه بالكامل. من الأفضل تعطيل الوظائف التي لا تستخدمها على جهازك ، ويُمكنك تعطيل Siri ومسح تسجيلات Siri من خوادم Apple على جهاز Mac.
1. تعطيل Siri على جهاز Mac
مثل iOS ، تحتاج إلى فتح لوحة الإعدادات على جهاز Mac لتعطيل Siri:
- انقر فوق شعار Apple
- حدد Siri في الشاشة الناتجة.
- يجب أن ترى مربع اختيار بعنوان تمكين اسأل Siri. قم بإلغاء تحديد هذا المربع وسيتم تعطيل Siri على جهاز Mac الخاص بك.
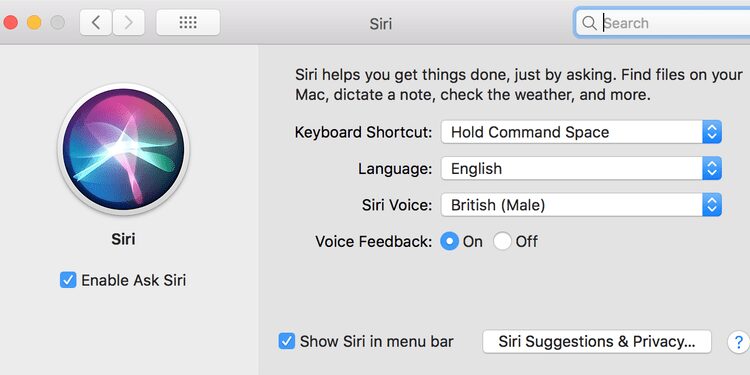
2. إزالة بياناتك الصوتية من خوادم Apple
الآن وبعد إيقاف تشغيل Siri على جهاز Mac ، ستحتاج إلى إزالة تسجيلات Siri الصوتية من خوادم Apple.
إذا كنت تستخدم جهاز Mac يعمل بنظام macOS Catalina 10.15.1 أو أي إصدار أحدث ، فيمكنك التوجه إلى تفضيلات النظام -> Siri والنقر فوق “حذف سجل تاريخ Siri والإملاء” لإزالة تسجيلاتك.
إذا كنت تستخدم إصدارًا قديمًا من macOS ، فاتبع الخطوات التالية لتعطيل الإملاء والتخلص من سجل Siri من خوادم Apple:
- انقر فوق لوحة المفاتيح في لوحة تفضيلات النظام.
- حدد علامة التبويب الإملاء.
- اختر إيقاف بجانب خيار الإملاء ، والذي سيُعطل الميزة على جهاز Mac الخاص بك.
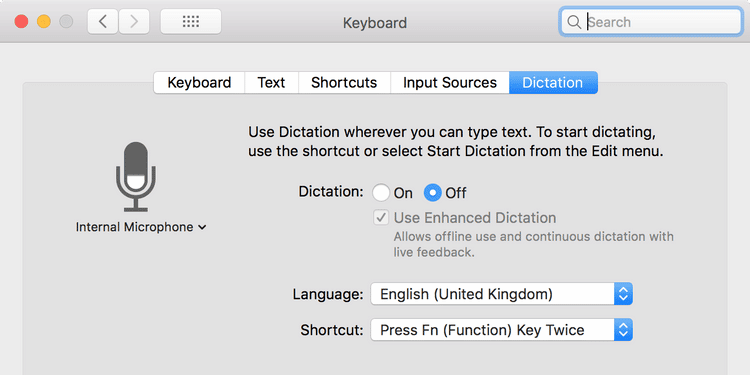
كيفية إيقاف تشغيل Siri على Apple Watch
يُمكنك تعطيل Siri على Apple Watch باستخدام تطبيق Watch لـ iPhone أو من خلال الساعة نفسها.
على Apple Watch ، توجه إلى "الإعدادات" ، وقم بتعطيل كل من استمع إلى “يا Siri” ، و “ارفع الساعة للتكلم” ، و “اضغط على Digital Crown” ، وانقر فوق إيقاف تشغيل Siri في رسالة المطالبة.
للقيام بذلك من جهاز iPhone الخاص بك ، افتح تطبيق Watch ، وانتقل إلى "الإعدادات" -> Siri ، وقم بإيقاف تشغيل كل من استمع إلى “يا Siri” ، و “ارفع الساعة للتكلم” ، و “اضغط على Digital Crown” ، وانقر فوق إيقاف تشغيل Siri في رسالة المطالبة.
يُمكنك تعطيل الإملاء على ساعتك بالانتقال إلى "الإعدادات" وإيقاف تشغيل شريط التمرير بجانب الإملاء.
يُمكنك حذف تفاعلات Siri والإملاء المرتبطة حاليًا مع الـ Apple Watch من خوادم Apple. قُم بفتح تطبيق “الإعدادات” 
كيفية تعطيل Siri أثناء إعداد جهاز جديد
عند إعداد جهاز Apple جديد ، يُطلب منك جهازك إعداد Siri عند نقطة معينة. إذا كنت لا تُخطط لاستخدام Siri على هذا الجهاز الجديد ، فمن الأفضل إيقاف تشغيله من البداية.
عندما يُطلب منك تكوين Siri ، ما عليك سوى اختيار إعداد Siri لاحقًا. بهذه الطريقة ، سيظل المساعد الافتراضي مُعطلاً.
كيفية تشغيل Siri مرة أخرى
إذا كنت ترغب في إعادة Siri إلى أجهزتك في أي وقت ، فيُمكنك القيام بذلك من خلال الانتقال إلى نفس الإعدادات المُوضحة أعلاه التي استخدمتها لتعطيل Siri. من هناك ، قم بتمكين خيار تشغيل Siri ويُمكنك استخدام الميزة مرة أخرى.
لا تستخدم Siri؟ قل وداعًا له
كما ذكرنا ، يُوفر Siri طريقة ملائمة للعثور على المعلومات واسترداد المحتوى. ومع ذلك ، لا يُحبه الجميع. إذا كنت تفضل مساعدًا افتراضيًا آخر ، أو لا تحتاج إليه ، فإن الطرق المذكورة أعلاه ستتيح لك التخلص من Siri من أجهزة Apple الخاصة بك.
إذا كنت تقوم بتعطيل Siri لأنه لا يعمل على جهاز iPhone الخاص بك ، فيجدر بك التحقق من الحلول المُمكنة لإصلاحه أولاً.