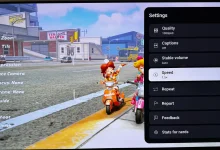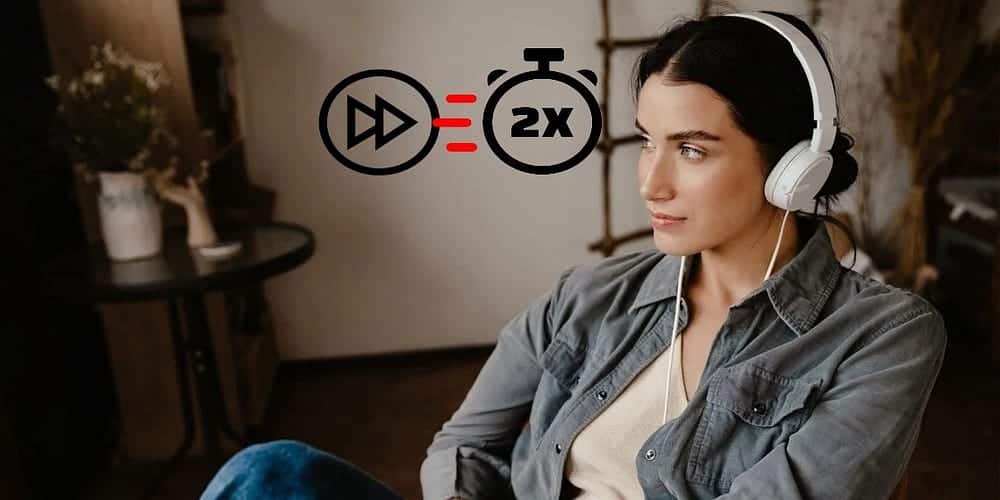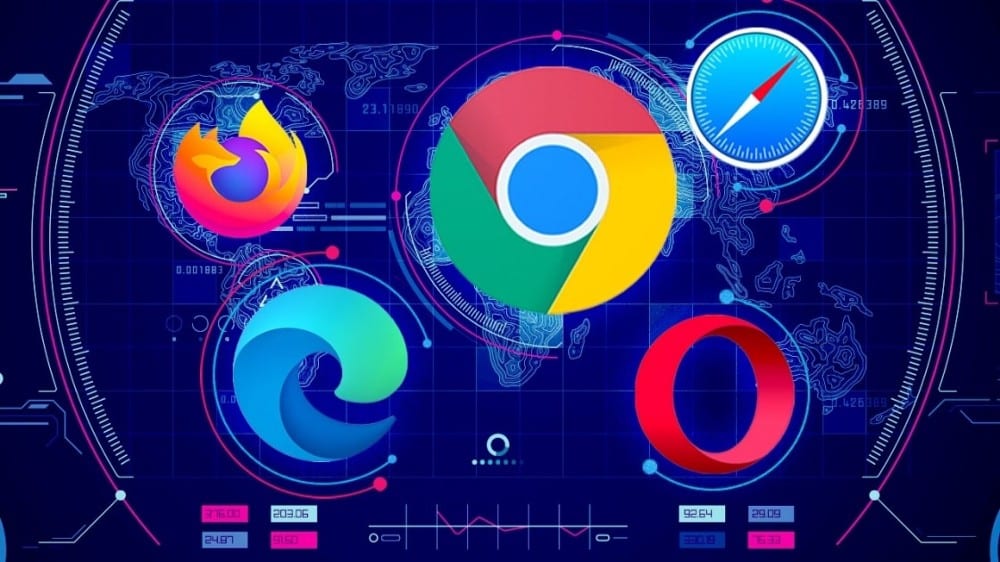عندما تتصفح الإنترنت وتجد موردًا مُفيدًا ، فإن إحدى الطرق التي يُمكنك من خلالها حفظه لوقت لاحق هي استخدام تطبيقات مثل Google Keep أو Evernote. ومع ذلك ، يُمكنك أيضًا استخدام الأداة المُضمنة في متصفحك لإنشاء إشارة مرجعية.
الإشارات المرجعية هي اختصارات محفوظة تُخزن عنوان الموضوع والأيقونة المُفضلة وعنوان URL لصفحة ويب مُعينة. بهذه الطريقة ، لا يتعين عليك تذكر عنوان URL ، وفي المرة القادمة التي تُريد فيها الانتقال إلى صفحة الويب المُحددة هذه ، يُمكنك الوصول إليها على الويب عبر الإشارة المرجعية المحفوظة.
سواء كنت تستخدم Google Chrome أو Safari أو Firefox أو Microsoft Edge ، يشرح هذا الدليل الخطوات التي يُمكنك اتخاذها لنقل الإشارات المرجعية من وإلى جميع المُتصفحات الرئيسية.
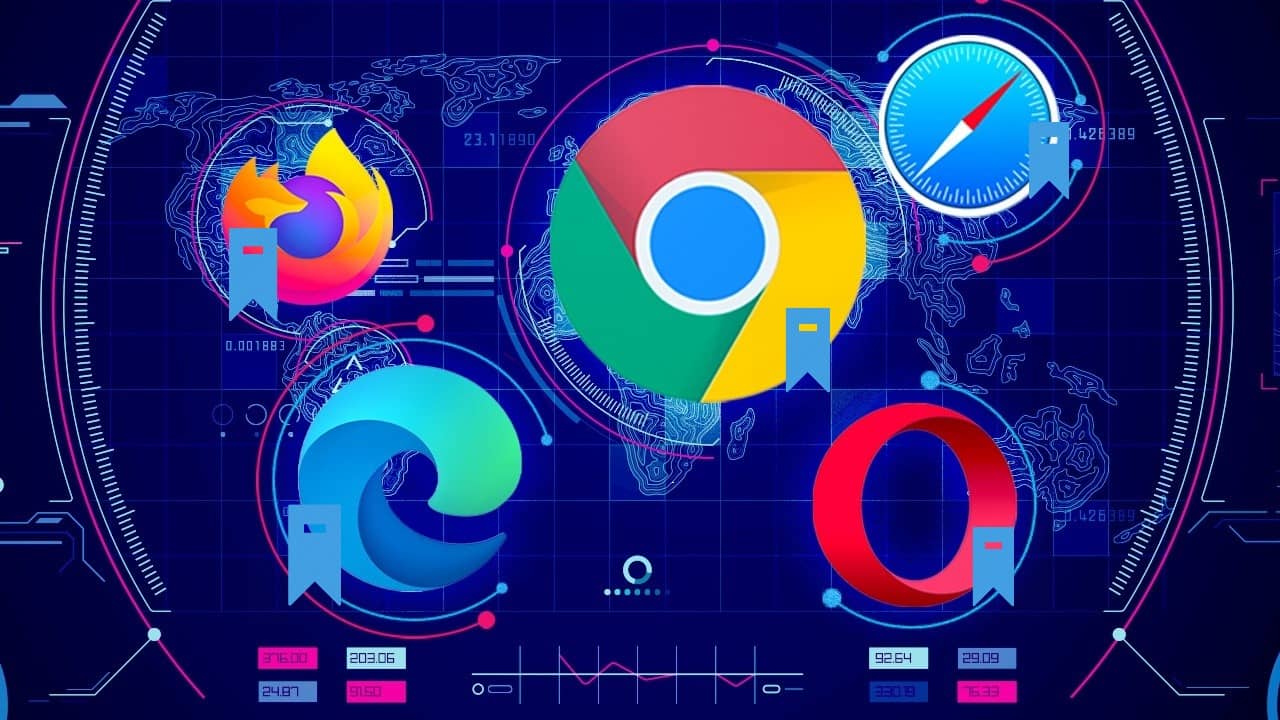
روابط سريعة
كيفية نقل الإشارات المرجعية من وإلى Google Chrome
يُمكنك نقل بياناتك الشخصية إلى Google Chrome من متصفح آخر. تتضمن هذه البيانات سجل التصفح وكلمات المرور المحفوظة ومُحرك البحث الافتراضي والإشارات المرجعية.
لنقل إشاراتك المرجعية إلى Chrome ، افتح Chrome وانقر فوق قائمة المزيد (ثلاث نقاط) في الجانب الأيمن العلوي من شاشة المُتصفح. حدد الإعدادات.
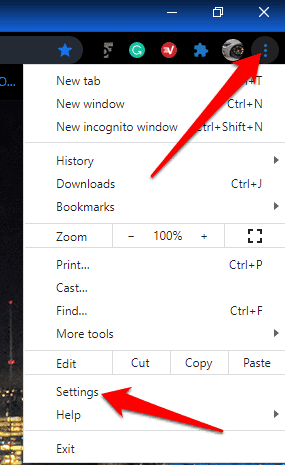
ضمن قسم أنت و Google ، انقر على استيراد الإشارات والإعدادات.
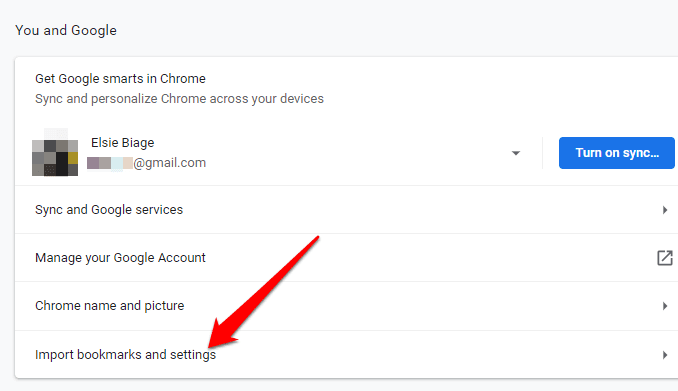
في نافذة استيراد الإشارات المرجعية والإعدادات ، قُم بتحديد مربع المُفضلة / الإشارات المرجعية.

انقر على سهم القائمة المنسدلة في الجزء العلوي لتحديد المُتصفح الذي ترغب في نقل الإشارات المرجعية منه وإحضارها إلى Chrome.
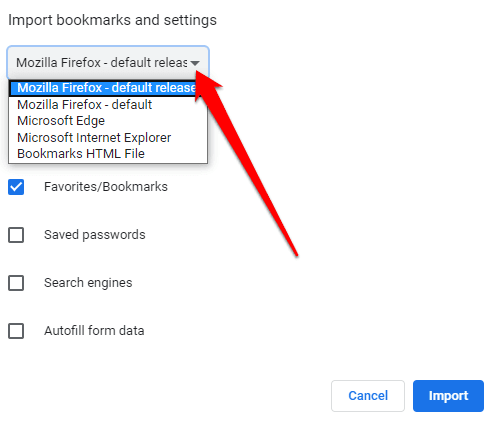
إذا كان لديك ملف HTML للإشارات المرجعية ، فحدد الخيار المُناسب من القائمة المُنسدلة وقم بتحميل الملف من القرص الصلب الخاص بك. انقر فوق فتح.
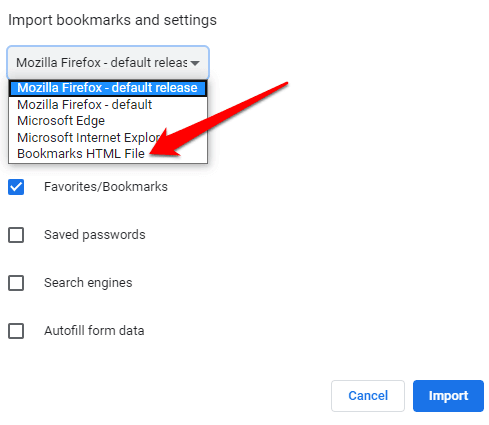
سينقل Chrome مُحتويات ملف HTML وستظهر في مدير الإشارات المرجعية.
لنقل الإشارات المرجعية من Chrome إلى مُتصفح آخر:
انقر فوق قائمة المزيد وحدد الإشارات المرجعية.
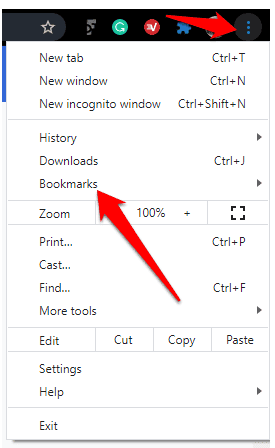
حدد مدير الإشارات المرجعية.
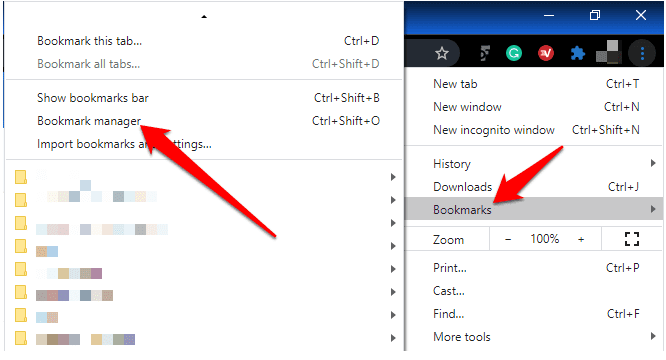
سيتم فتح نافذة الإشارات المرجعية في علامة تبويب جديدة. انقر فوق قائمة المزيد (ثلاث نقاط).

حدد تصدير الإشارات المرجعية.
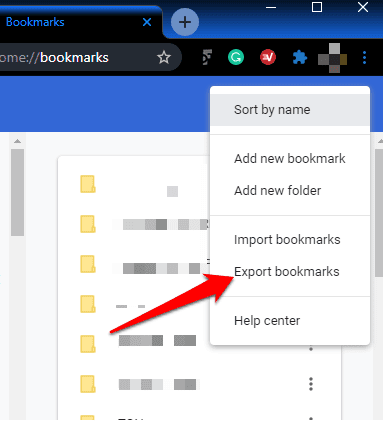
حدد وجهة لملف HTML ثم قم باستيراده إلى مُتصفحك الجديد.
كيفية نقل الإشارات المرجعية من وإلى Microsoft Edge
يُمكنك نقل إشاراتك المرجعية إلى Microsoft Edge من مُتصفح آخر دون استخدام ملف الاستيراد أو التصدير.
افتح Microsoft Edge وانقر على قائمة المزيد (النقاط الثلاث) في أعلى الجانب الأيمن من الشاشة. انقر فوق الإعدادات.
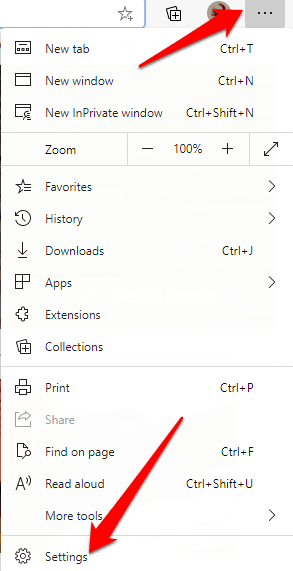
في نافذة الإعدادات ، انقر فوق استيراد بيانات المُتصفح في الجزء الأيمن.
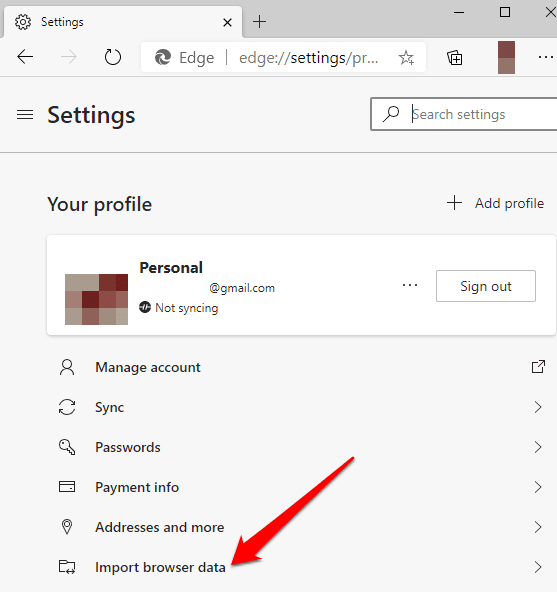
انقر على سهم القائمة المنسدلة في المربع “استيراد من” ، وحدد المُتصفح الذي تود نقل الإشارات المرجعية منه إلى Microsoft Edge.
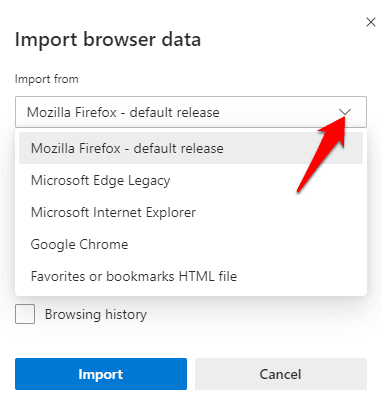
إذا كنت تنقل الإشارات المرجعية من Mozilla Firefox أو Microsoft Edge Legacy أو Internet Explorer ، فحدد الخيار المُناسب ثم انقر فوق الزر “استيراد” الأزرق.
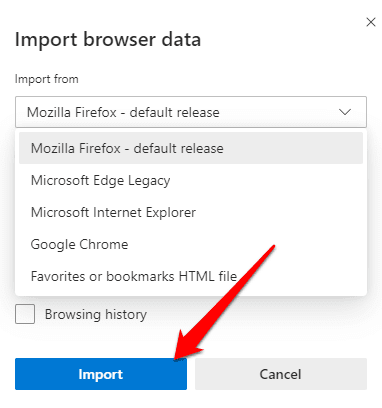
إذا كنت تنقل الإشارات المرجعية من Google Chrome إلى Microsoft Edge ، فيجب عليك تحديد الملف الشخصي الخاص بك ، وتحديد المُفضلة والإشارات المرجعية ، ثم النقر فوق استيراد.
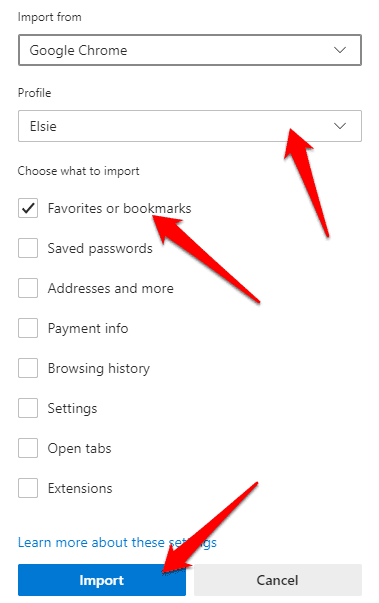
ستتلقى تأكيدًا يقول “لقد جلبنا بياناتك” مما يعني أن عملية النقل كانت ناجحةً.
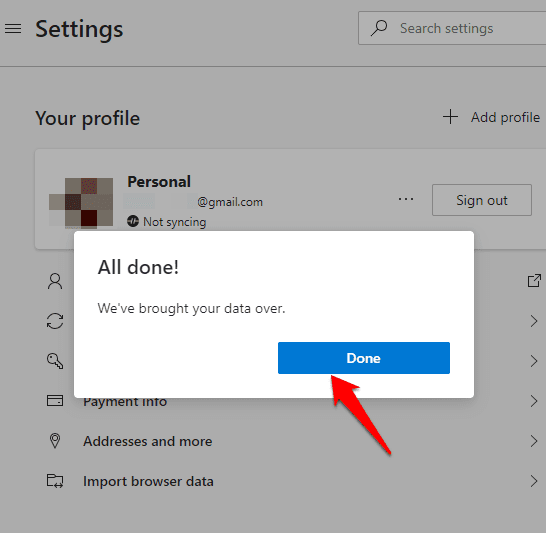
لنقل الإشارات المرجعية من Microsoft Edge إلى مُتصفحات أخرى:
افتح Microsoft Edge وانقر فوق قائمة المزيد -> المفضلة -> إدارة المفضلة.
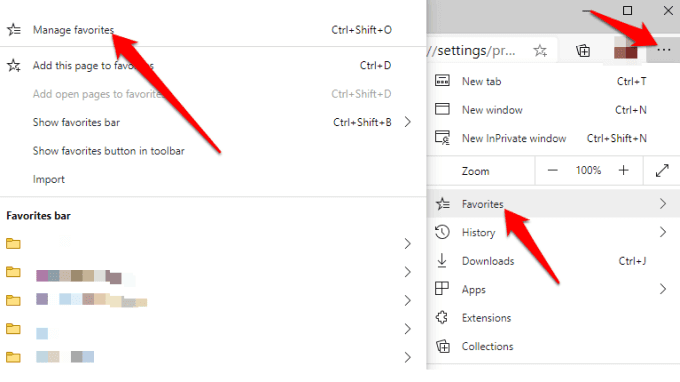
في نافذة إدارة المفضلة ، انقر فوق قائمة المزيد وحدد تصدير المفضلة.
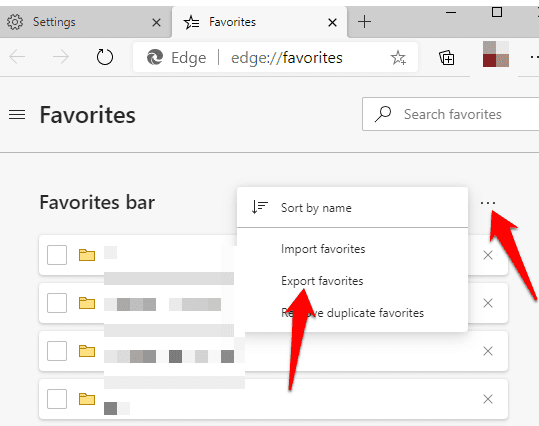
احفظ ملف HTML في الوجهة التي تٌفضلها ، ثم قم باستراده في المُتصفح الآخر.
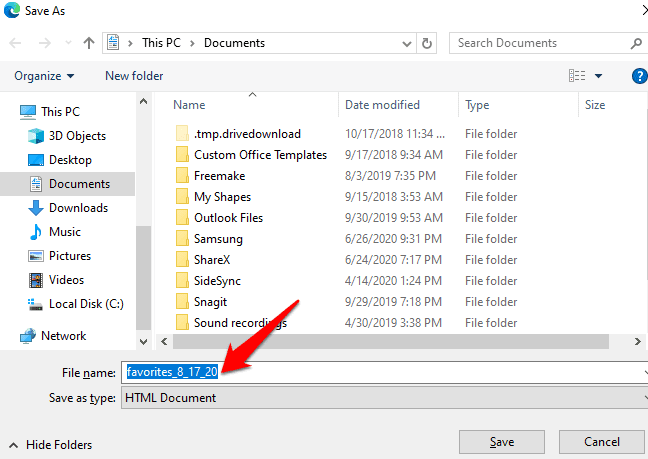
كيفية نقل الإشارات المرجعية من وإلى متصفح Firefox
لنقل إشاراتك المرجعية إلى Firefox ، افتح المُتصفح وانقر على زر القائمة المكون من ثلاثة أسطر في الزاوية اليمنى العليا من الشاشة. حدد المكتبة. بدلاً من ذلك ، انقر فوق رمز المكتبة في قائمة المُتصفح.
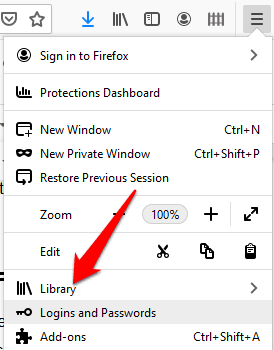
انقر فوق الإشارات المرجعية.

بعد ذلك ، انقر فوق إظهار كافة الإشارات المرجعية في الأسفل.
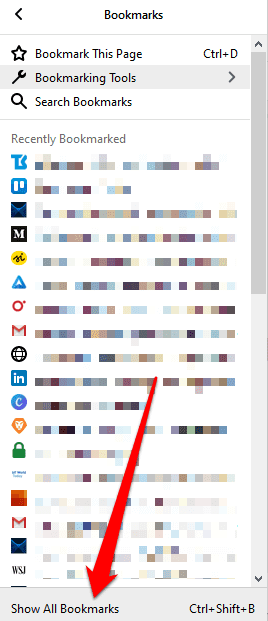
انقر فوق استيراد ونسخ احتياطي.
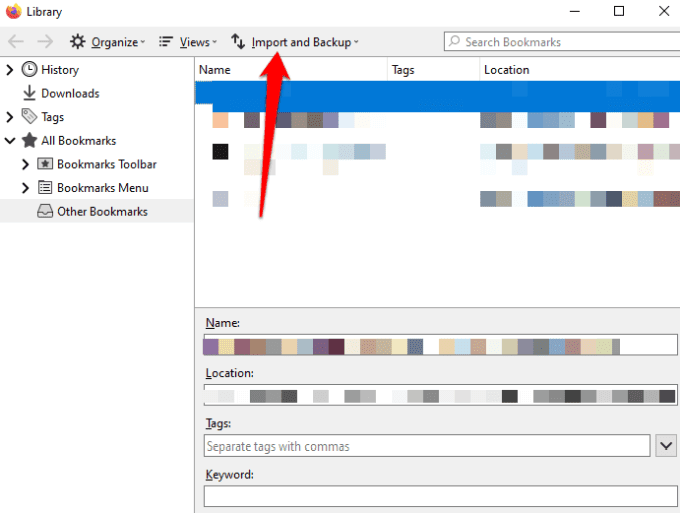
في القائمة المُنسدلة ، ستحصل على الخيارات التالية:
- النسخ الاحتياطي ، الذي يقوم بعمل نسخة احتياطية من إشاراتك المرجعية كملف JSON.
- استعادة ، والذي يستعيد الإشارات المرجعية من ملف JSON تم حفظه أو التاريخ / الوقت السابق.
- استيراد الإشارات المرجعية من HTML ، والذي يسمح لك باستيراد الإشارات المرجعية المحفوظة من Firefox أو متصفح آخر بتنسيق HTML.
- تصدير الإشارات المرجعية إلى HTML ، مما يُتيح لك تخزين جميع إشاراتك المرجعية في ملف HTML.
- استيراد البيانات من متصفح آخر ، والذي يتيح لك استيراد الإشارات المرجعية والبيانات الشخصية الأخرى من مُتصفح آخر.
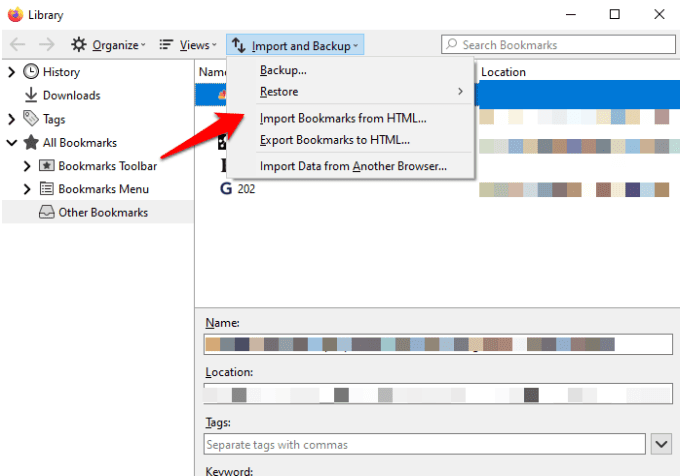
حدد خيار استيراد البيانات من متصفح آخر.
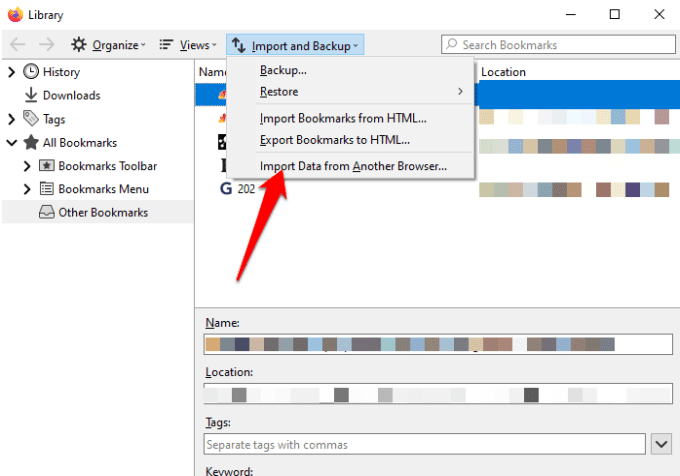
من معالج الاستيراد ، حدد المُتصفح الذي تريد نقل الإشارات المرجعية منه إلى Firefox. تعتمد خيارات المتصفح المتاحة على المتصفحات المثبتة على جهاز الكمبيوتر الخاص بك ، والمتصفحات المتوافقة مع وظيفة استيراد Firefox.
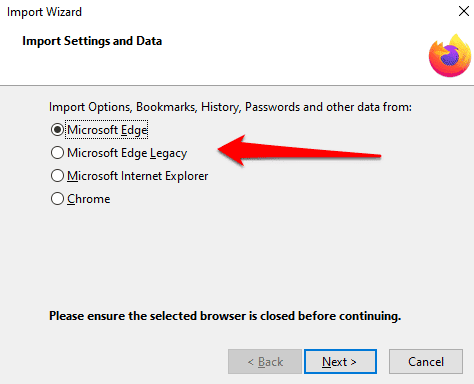
انقر فوق “التالي” وكرر هذه الخطوة بناءً على عدد المُتصفحات التي تنقل إشاراتك المرجعية منها.
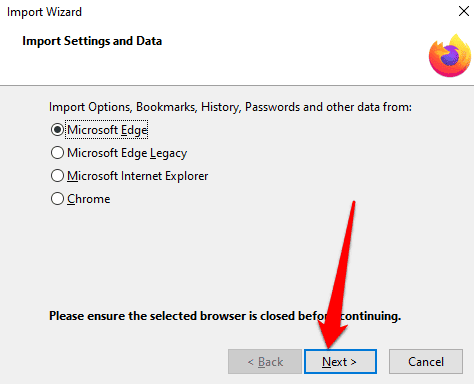
في نافذة العناصر المُراد استيرادها ، حدد البيانات التي ترغب في نقلها إلى Firefox ، وفي هذه الحالة ستكون المفضلة / الإشارات المرجعية (يعتمد المُصطلح المستخدم على المُتصفح المصدر والبيانات المُتاحة). انقر فوق “التالي” لبدء نقل الإشارات المرجعية.
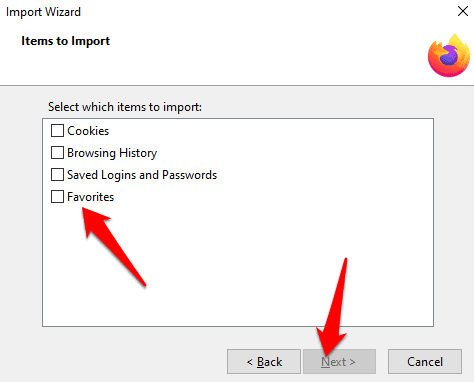
عند اكتمال عملية النقل ، انقر فوق “إنهاء” للعودة إلى واجهة مكتبة Firefox. يجب أن يكون مجلد الإشارات المرجعية الآن في متصفح Firefox مع جميع مواقع الويب المنقولة وأي بيانات أخرى اخترت نقلها.
لنقل الإشارات المرجعية من Firefox إلى مُتصفح آخر ، استخدم نفس الخطوات ، ولكن حدد تصدير الإشارات المرجعية إلى HTML في قسم الاستيراد والنسخ الاحتياطي.
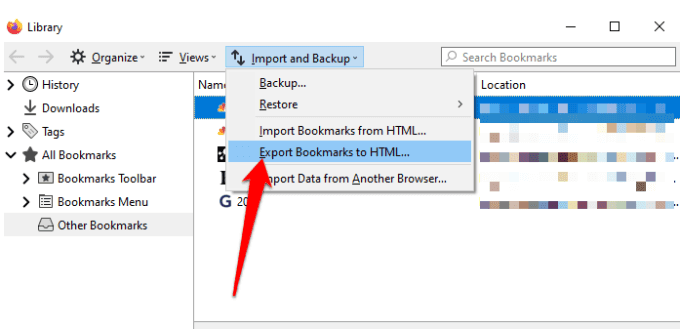
كيفية نقل الإشارات المرجعية من وإلى Safari
عندما تبدأ في استخدام Safari لأول مرة ويكون المتصفح الافتراضي هو Chrome أو Firefox ، يُمكنك استيراد إشاراتك المرجعية والبيانات الشخصية الأخرى يدويًا أو تلقائيًا. يُمكنك أيضًا استيراد الإشارات المرجعية المُصدرة من Safari والمتصفحات الأخرى بتنسيق HTML.
لنقل الإشارات المرجعية تلقائيًا من Chrome و Firefox إلى Safari ، افتح Safari وحدد خيارًا مما يلي:
- احتفظ بالعناصر المُستوردة.
- قم بإزالة العناصر المستوردة الخاصة بك.
- أخذ قرار في وقت لاحق.
إذا كنت تُفضل نقل الإشارات المرجعية إلى Safari يدويًا ، فافتح Safari وحدد ملف -> استيراد من وانقر فوق Google Chrome أو Firefox.
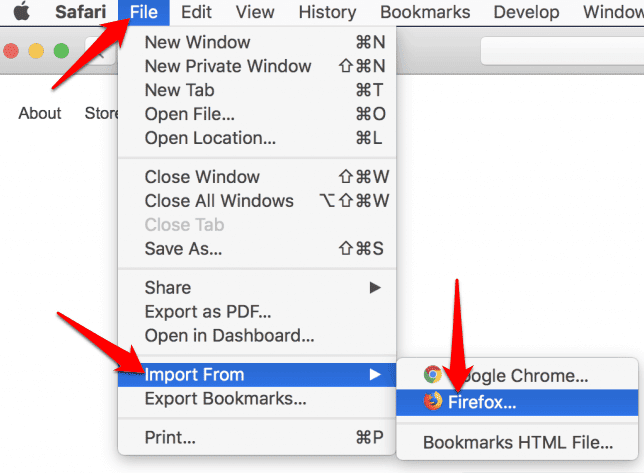
حدد العناصر التي تEريد استيرادها ثم انقر فوق استيراد.

يُمكنك أيضًا استيراد ملف إشارات مرجعية HTML لنقل الإشارات المرجعية من Chrome أو Firefox إلى Safari. للقيام بذلك ، افتح Safari وانقر فوق ملف -> استيراد من -> ملف إشارات مرجعية HTML.
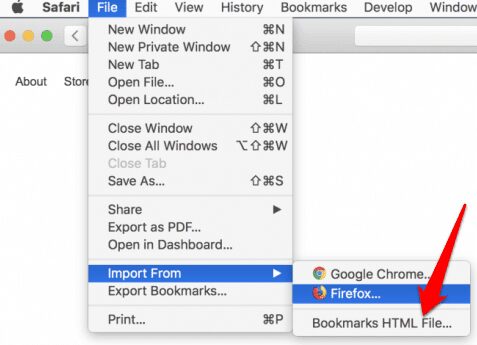
اختر الملف الذي تُريد استيراده ، ثم انقر فوق استيراد. بمجرد استيراد الإشارات المرجعية ، سيتم حفظها في المجلد المستورد أسفل الشريط الجانبي.
لنقل الإشارات المرجعية من Safari إلى المُتصفحات الأخرى ، افتح Safari وانقر فوق ملف -> تصدير الإشارات المرجعية.
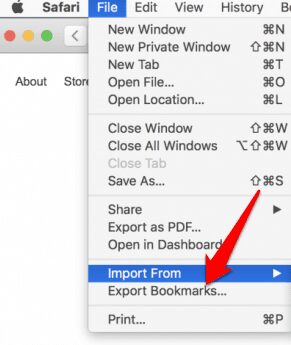
سيتم تسمية الملف الذي تم تصديره باسم Safari Bookmarks.html ، ويُمكنك استخدامه لنقل الإشارات المرجعية إلى مُتصفح آخر.
كيفية نقل الإشارات المرجعية من وإلى متصفح Opera
اكتب opera://settings/importdata في شريط العناوين لفتح إعدادات Opera.
في النافذة المنبثقة استيراد الإشارات والإعدادات ، حدد المُتصفح الذي يحتوي على الإشارات المرجعية التي تريد نقلها إلى Opera.
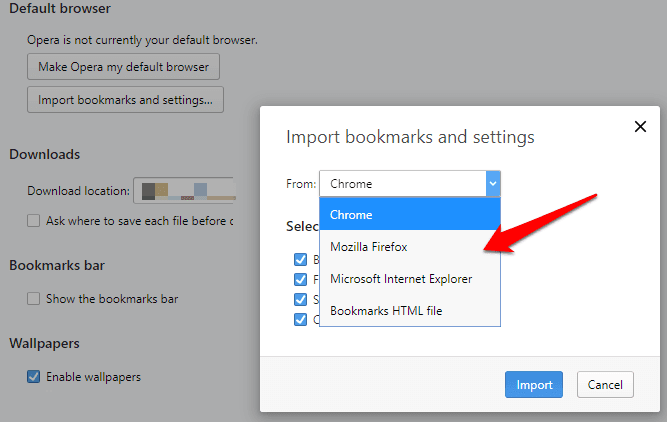
أضف علامة اختيار لتحديد المُفضلة / الإشارات المرجعية. يُمكنك تحديد خيارات أخرى مثل سجل التصفح أو ملفات تعريف الارتباط أو كلمات المرور المحفوظة إذا كنت تُريد نقلها مع الإشارات المرجعية إلى المتصفح الجديد. انقر فوق استيراد.
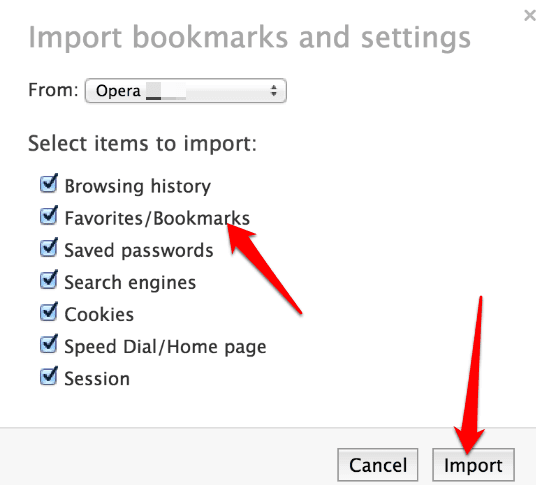
يُمكنك أيضًا نقل الإشارات المرجعية إلى Opera عبر ملف HTML قُمتَ بتصديره من متصفح آخر. حدد Bookmarks HTML File من القائمة المُنسدلة وانقر فوق استيراد لاستيراد ملف الإشارات المرجعية مباشرةً من متصفح آخر.
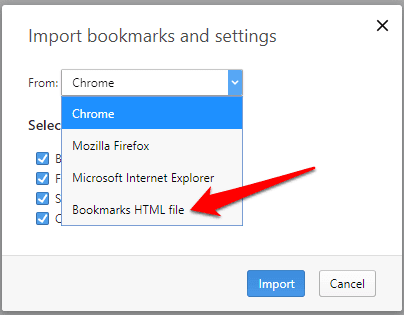
لنقل الإشارات المرجعية من Opera إلى مُتصفح آخر ، يمكنك استخدام إضافة المُتصفح إذا كان إصدار المتصفح الذي تستخدمه لا يحتوي على أداة التصدير.
احفظ جميع إشاراتك المرجعية المُفضلة
هل كنت قادرًا على نقل إشاراتك المرجعية من متصفحك وإليه؟ شارك معنا تجربتك في تعليق أدناه. إذا كنت تُريد التبديل من متصفحك الحالي ، فراجع دليلنا حول المتصفحات البديلة التي ربما لم تسمع عنها من قبل. لدينا أيضًا مراجعة متعمقة لمتصفح Brave إذا كنت تبحث عن متصفح يُركز على الخصوصية.