لقد قطعت خدمة Google Drive شوطًا كبيرًا منذ إطلاقها لأول مرة في عام 2012. واليوم ، لديها ما يُقدر بنحو 1.5 مليار مستخدم وتستضيف مليارات الجيجابايت من البيانات.
إذا لم تكن واحدًا من 1.5 مليار مستخدم ، أو كنت تتطلع إلى زيادة مهاراتك في Google Drive لتُصبح أكثر إنتاجية ، فاستمر في القراءة. سنُلقي نظرة على بعض من أفضل النصائح والحيل في Google Drive التي تتمنى لو كنتَ قد عرفتها في وقت أبكر.
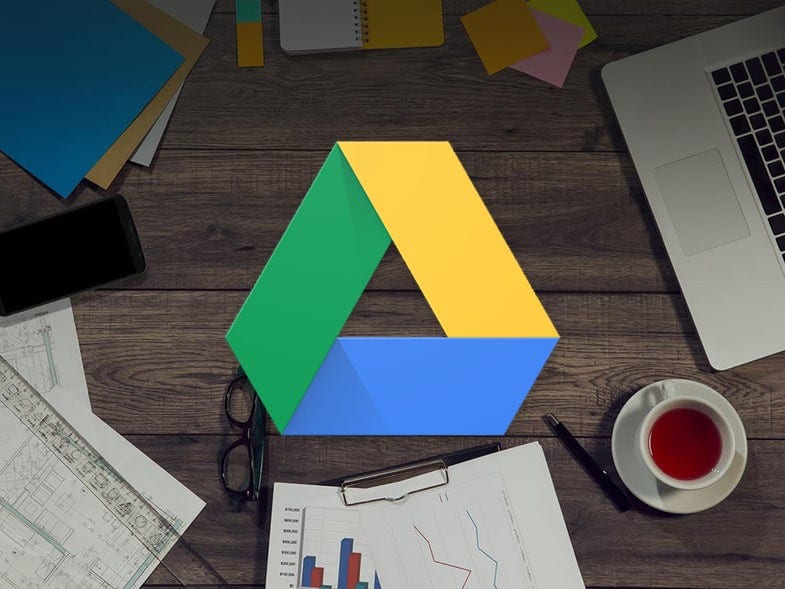
1. حقق أقصى استفادة من خيار البحث
يحتوي كل من إصدارات الهاتف وسطح المكتب من Google Drive على وظيفة بحث مُمضنة. إذا كان لديك مئات الملفات في حسابك ، فسيكون ذلك بمثابة توفير حقيقي للوقت.
ولكن هل تعلم أنَّ شريط البحث يدعم أيضًا عوامل التصفية المنطقية لتسهيل العثور على ما تبحث عنه؟ والذي ستجد أنه يعمل بنفس طريقة بحث Gmail تمامًا. هذا يعني أنه يمكنك استخدام كل من: ، from: ، :to ، :subject ، :label ، has:attachment ، :list ، filename ، والمزيد لتحسين قائمة الملفات المعروضة بسرعة.
2. استخدام إضافة Chrome
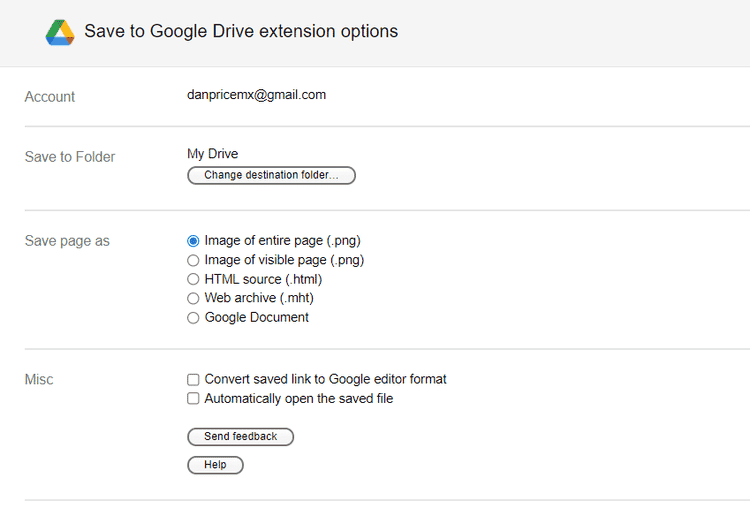
لا يُوجد نقص في التطبيقات التي تُتيح لك حفظ المحتوى من الويب. تقوم خدمات مثل Pocket و Google Keep بعمل رائع.
ومع ذلك ، إذا كنت تستخدم إضافة Google Drive الرسمية لمتصفح Chrome ، فيُمكنك الاحتفاظ بجميع معلوماتك في مكان واحد لإدارتها بسهولة. تُتيح لك الإضافة حفظ الصفحة الحالية في Drive ، وحفظ الارتباطات التشعبية والوسائط عبر قائمة سياق النقر بزر الماوس الأيمن ، وحتى حفظ ملفات PDF للصفحة الحالية باستخدام قائمة طباعة Chrome.
يتم دعم جميع الملفات عبر الإنترنت مثل HTML والصوت ومستندات Office وملفات PDF والصور.
تنزيل: Save to Google Drive (مجانًا)
3. استخدام الاختصارات
إذا قمت بالوصول إلى ملفات Google Drive نفسها عدة مرات في اليوم ، فيُمكنك إنشاء اختصارات للسماح لك بفتحها بنقرة واحدة.
لإنشاء اختصار Google Drive ، ما عليك سوى الانتقال إلى الملف المعني ، والنقر بزر الماوس الأيمن فوقه ، وتحديد إضافة اختصار إلى Drive من قائمة السياق.
4. إعداد الوصول دون اتصال إلى ملفاتك
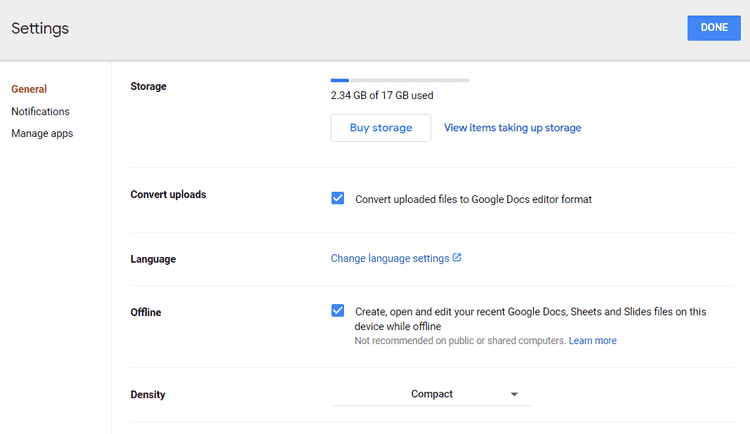
يستخدم العديد من الأشخاص الآن التطبيقات السحابية كخيار الوسيط الأساسي لتخزين الملفات ومختلف البيانات. بالتأكيد ، قد لا تكون سعيدًا بها من وجهة نظر الأمان والخصوصية ، ولكن إذا تمكنت من تجاوز هذه المشكلات ذهنيًا ، فإنَّ الوصول إلى جميع ملفاتك على جميع أجهزتك في جميع الأوقات يُعد نعمة كبيرة.
ومع ذلك ، تُصبح العملية غير منطقية عندما تكون بعيدًا عن اتصال الإنترنت. هذا هو السبب في أنه من المهم جدًا إعداد الوصول في وضع عدم الاتصال إلى ملفاتك. يُمكنك القيام بذلك باستخدام إضافة Google Docs Offline لـ Chrome.
بمجرد تشغيلها ، توجه إلى Google Drive -> الإعدادات -> بلا اتصال وحدد خانة الاختيار بجوار إنشاء وفتح وتعديل ملفات المستندات وجداول البيانات والعروض التقديمية الأخيرة من Google على هذا الجهاز أثناء عدم الاتصال بالإنترنت.
تنزيل: Google Docs Offline (مجانًا)
5. مزامنة جميع ملفاتك
حتى إذا كنت تُفضل الاستمرار في استخدام التخزين المحلي كمحرك أساسي ، فإنَّ Google Drive لا تزال يقُدم خدمة نسخ احتياطي رائعة.
لبدء استخدام الميزة ، تحتاج إلى الحصول على تطبيق Google Backup and Sync لسطح المكتب. بمجرد تشغيله ، اختر الملفات والمجلدات التي تُريد أن تظل متزامنة من قائمة إعدادات التطبيق.
تنزيل: Drive (مجانًا)
6. تخصيص واجهة Drive
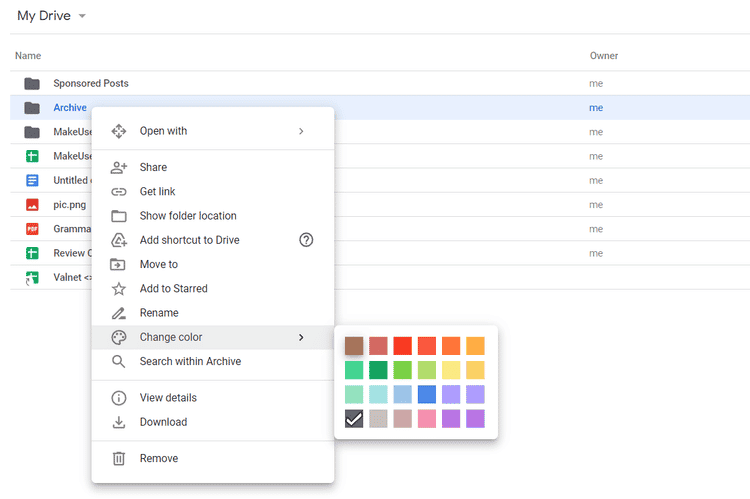
عندما يكون لديك شجرة مجلد كبيرة على جهاز سطح المكتب ، فمن المنطقي تخصيص الأيقونات بحيث يسهل العثور على ما تبحث عنه في لمح البصر.
الأمر نفسه ينطبق على Google Drive. بينما لا يدعم التطبيق الترميز اللوني للملفات بنفس طريقة Windows ، يُمكنك تغيير لون المجلدات بالنقر بزر الماوس الأيمن فوق المجلد الذي تُريد تحريره واختيار تغيير اللون من قائمة السياق.
7. تحويل جميع ملفات Microsoft Offline إلى تنسيقات Google Drive
ملفات Microsoft Office (مثل DOC و XLS و PPT) ليست هي نفسها ملفات Google Docs (مثل GDOC و GSLIDES و GSHEET). وعلى الرغم من أنَّ خدمة Google Drive يُمكنها قراءة تنسيقات Office وفتحها ، فإنَّ التنسيق يميل إلى أن يبدو غريبًا بعض الشيء.
الحل هو تحويل جميع مستندات Office تلقائيًا إلى ما يعادله من Google في لحظة تحميلها. يُمكنك القيام بذلك عن طريق فتح Drive والتوجه إلى الإعدادات -> تحويل التحميلات وتحديد خانة الاختيار بجوار تحويل الملفات التي تم تحميلها إلى تنسيق مُحرِّر مستندات Google.
8. تكوين الوصول السريع
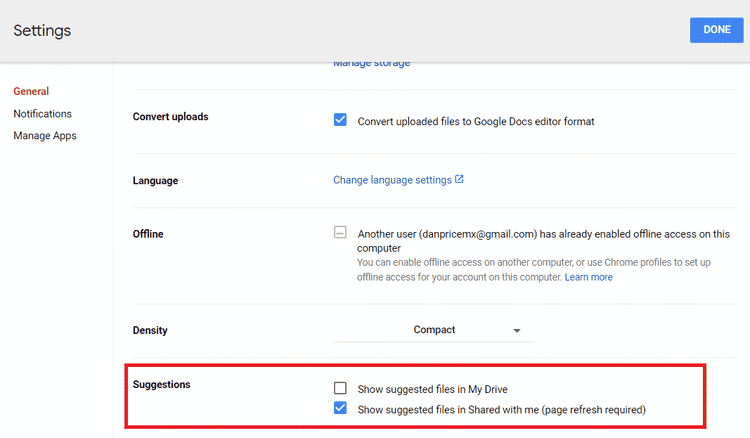
عندما تقوم بتشغيل Google Drive ، سترى صفًا من الملفات التي تم فتحها / تحريرها مؤخرًا من خلال الجزء العلوي من الشاشة. هذه هي اقتراحات Google بناءً على سجلك الحديث.
ومع ذلك ، يُمكن أن تصبح هذه المعلومات مزعجة بسرعة. ليس فقط لأنها تستهلك قدرًا هائلاً من المساحة المعروضة على الشاشة ، ولكنها أيضًا تُشكل خطرًا على الخصوصية نظرًا لحجمها الكبير وبالتالي مدى سهولة قراءتها على الآخرين.
إذا كنت ترغب في إيقاف تشغيلها ، فانتقل إلى Google Drive -> الإعدادات -> الاقتراحات. يُمكنك تعديل الإعداد بشكل فردي للملفات التي تمتلكها والملفات التي تمت مشاركتها معك.
9. استخدام Gmail لإرسال المستندات الكبيرة
كما تعلم ، يقتصر حجم مرفقات البريد الإلكتروني على 25 ميغابايت كحد أقصى. إنها من بقايا التسعينيات ، عندما انتشر البريد الإلكتروني لأول مرة على نطاق واسع. للأسف ، في عالم الصور والعروض التقديمية متعددة الجيجابايت ، لم يعد مناسبًا هذا للغرض.
هناك العديد من الخدمات لمشاركة الملفات الكبيرة مع أشخاص آخرين ، ولكن لا شيء يضاهي بساطة مجموعة Drive-Gmail. عندما تكتب رسالة Gmail ، ما عليك سوى النقر فوق رمز Drive واختيار الملف. يُمكنك مشاركة أي شيء يصل حجمه إلى 10 غيغابايت.
10. المشاركة مباشرةً من داخل Google Drive
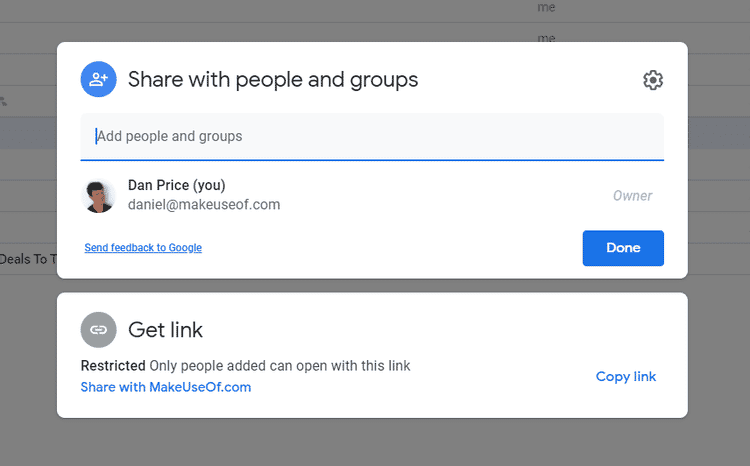
في حين أنَّ العديد من الأشخاص سيكونون على دراية بزر المشاركة في مستندات Google والعروض التقديمية وجداول البيانات ، فهل تعلم أنه يُمكنك مشاركة الملفات مباشرةً من Drive دون الحاجة إلى مغادرة التطبيق؟
للقيام بذلك ، انقر بزر الماوس الأيمن على الملف الذي تُريد توزيعه واضغط على زر المشاركة. يُمكنك اختيار مشاركته مع أشخاص مُحددين أو إتاحته للجميع.
كن مُحترفًا مع Google Drive
في حين أنَّ هناك العديد من النصائح الأخرى لـ Google Docs. إلا أن النصائح التي قمنا بإدراجها في هذه المقالة تتعلق جميعها بتطبيق Drive الرئيسي. تعلمها واستخدمها ، وسوف تُصبح أكثر إنتاجية في أي وقت من الأوقات. تحقق الآن من 5 نصائح وحيل أساسية لـ Google Docs تحتاج إلى معرفتها للبدء باستخدامه.







