روابط سريعة
هناك فرصة جيدة بأنك لم تعد تستخدم Microsoft Word. في عام 2016 كنت أكثر عرضة للتعاون في مقهى مستقل، فالعمل من السحاب والتعاون لتحرير الوثائق مع زملاء العمل. وربما كنت تستخدم Google Docs للقيام بذلك.
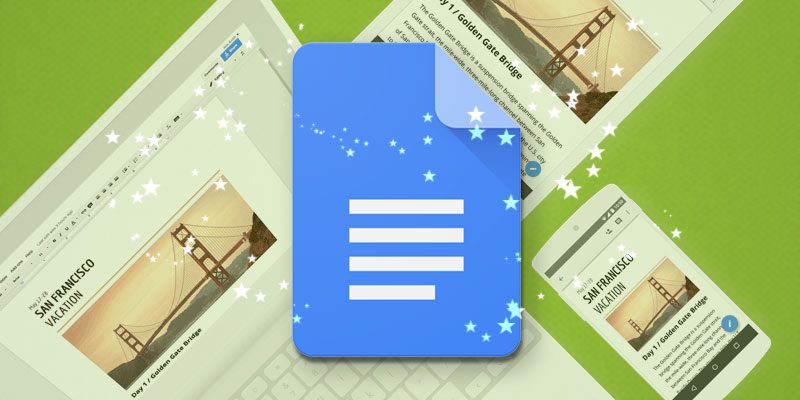
ولكن هل تقوم بتحقيق أقصى استفادة من محرر المستندات، وهل تعرف حقا ما هو قادر عليه حقا؟ إذا كنت غير متأكد، فهنا خمس نصائح وحيل التي من شأنها أن تجعل عملك القائم على Word في السحاب أسهل.
1. تحرير مستندات Microsoft Word دون تحويلها إلى Google Docs
يعتبر Google Docs جيدا في التعامل مع مستندات Word (.doc و .docx)، وتحويلها بشكل جيد إلى تنسيق “.gdoc” والسماح لك بمواصلة العمل عليها.
ولكن هناك الكثير من الأوقات عندما يكون أكثر ملاءمة الحفاظ على مستند Word بتنسيقه الأصلي، مثل إذا كنت بحاجة إلى إرسال المستند إلى شخص يستخدم Word فقط. ولإجراء ذلك، يمكنك تنزيل إضافة Office Editing for Docs, Sheets & Slides، والتي تتيح لك العمل على المستندات “doc” كما لو كانت مستندات غوغل.
ما عليك سوى تثبيت الإضافة وفتح مستند Word في Google Docs والعمل على ذلك كما تفعل عادة. والاضافة ستقوم بحفظ تلقائي في شكل Word الأصلي.
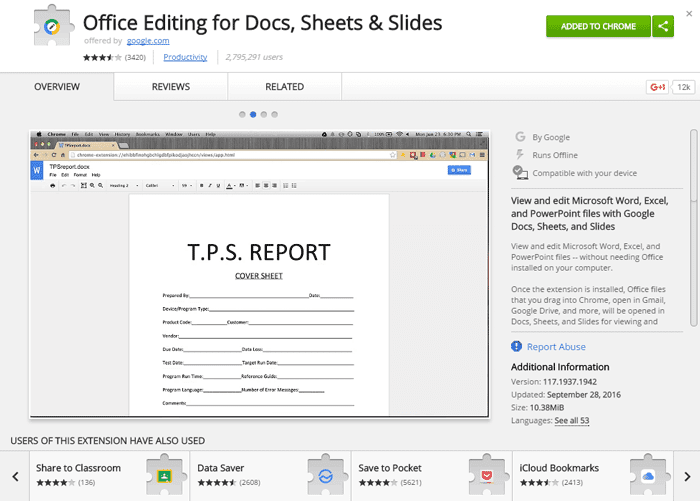
2. العمل على المستندات الخاصة بك دون اتصال
لم يعد سرا أن Google Docs يسمح لك بالعمل في وضع عدم الاتصال على نحو فعال مثله مثل وجود الإنترنت، ولكن من السهل الخلط حول كيفية القيام بذلك بالضبط.
وللقيام بذلك، يلزمك الانتقال إلى drive.google.com بدلا من docs.google.com. بعد الوصول إلى هناك، انقر على رمز الترس في أعلى اليمين، واختر الإعدادات، ثم حدد مربع “Sync Google Docs” في قسم “Offline”.
هذا هو! تذكر أنه لا يمكنك اختيار مستندات فردية لتحريرها دون اتصال، لذا تأكد من توفر مساحة على القرص الصلب لاستيعاب جميع المستندات عند مزامنتها للاستخدام في وضع عدم الاتصال.
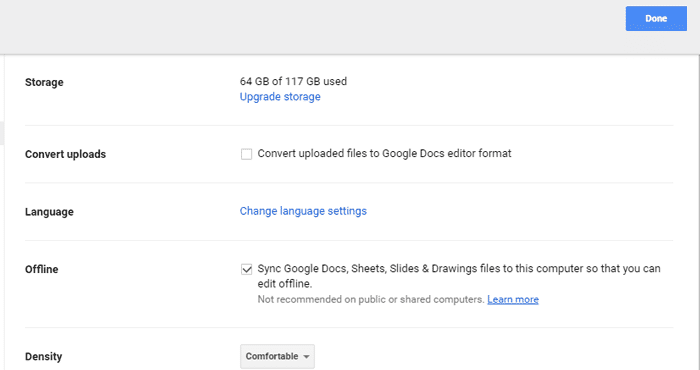
3. البحث وإدراج الصور التي يسمح باستخدامها
عندما تعمل في النشر عبر الإنترنت، قد تأتي إلى أن تُقدر أهمية استخدام الصور التي يُسمح لك قانونا بنشرها، أو قد يكون هناك مشكلة أسفل الطريق عندما يأتي صاحب الصورة يطرق في الباب الخاص بك مع فرقة من المحامين!
يوفر Google Docs حلا رائعا لهذا باستخدام ميزة “Explore” المفيدة. ما عليك سوى تسليط الضوء على الكلمة أو العبارة في المستند الذي تريد العثور على صورة لها، ثم انقر على “Tools -> Explore”.
سيؤدي ذلك إلى فتح جزء على يمين المستند يعرض مجموعة كاملة من المعلومات من الويب تتعلق بالنص المميز. سيعرض أحد هذين القسمين صورا من صور غوغل، وكلها تم تصنيفها لإعادة استخدامها، مما يجعل من المعقول استخدامها. انقر على “المزيد” بجوار “الصور” للاطلاع على المزيد، ثم انقر على إحدى الصور لإدراجها في المستند.
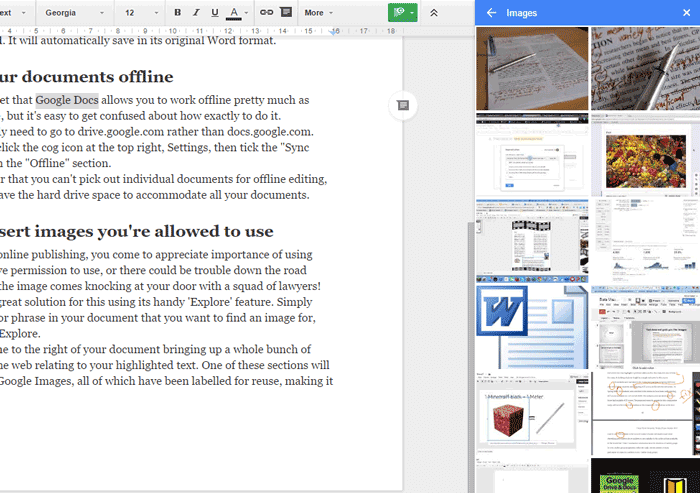
4. اقتراح التعديلات
إذا كنت تتعاون على مستند، أو حتى إذا كنت تعمل منفردا وترغب فقط في معرفة ما إذا كان بعض النص يعمل بشكل أفضل في مستندك أكثر مما كان عليه من قبل، فمن المفيد للغاية أن تكون قادرا على تقديم ملاحظة من التعديلات المقترحة، والتي يمكن للمؤلف قبولها أو رفضها كما يحلو لهم.
القيام بذلك أمر سهل. في Google Docs، انقر على رمز القلم الرصاص أعلى اليمين (مع كلمة “تعديل” بجواره)، ثم انقر على “Suggesting”. سيتم عرض أي تعديل تجريه في هذا الوضع كتعليق على يسار المستند . الناس الآخرين (أو أنت) يمكن بعد ذلك الرد على الاقتراح، وترك ردود الفعل على ذلك، أو استخدام القراد أو عبر الرموز لقبول أو رفض الاقتراح.
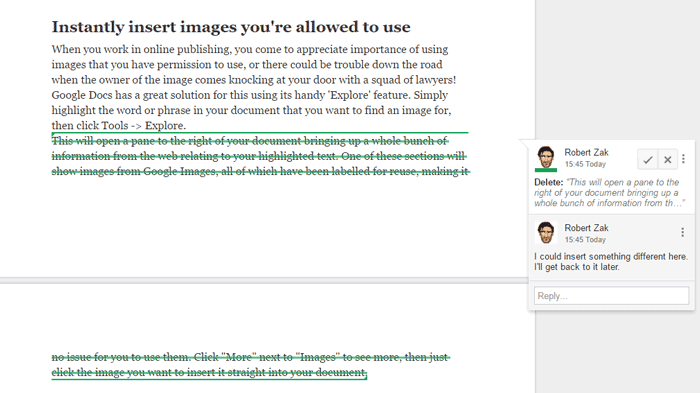
5. إضافة رموز خاصة الى المستندات الخاصة بك
رموز خاصة هي لعنة أي شخص يحاول أن يكتب بهم، ويكون هذا دائما مدعاة لوج الرأس لمحاولة إدراجهم. ولكن هناك طريقتان يمكنك اتباعهما في Google Docs.
شيء واحد يمكنك القيام به هو الذهاب إلى “Insert -> Special characters” حيث يمكنك البحث عن الرمز الذي تريده إما عن طريق كتابة ما يسمى أو رسمه في المربع على اليمين.
بدلا من ذلك، انتقل إلى “Tools -> Preferences”، ويمكنك الكتابة في اختصارات لوحة المفاتيح التي تتحول إلى رموز، وذلك افتراضيا (c) يحول إلى ©، (r) يُحول إلى ® وهلم جرا. يمكنك إدراج أي رمز تريدi في المربع “مع”، ثم اكتب الاختصار المفضل لديك في مربع “استبدال”.
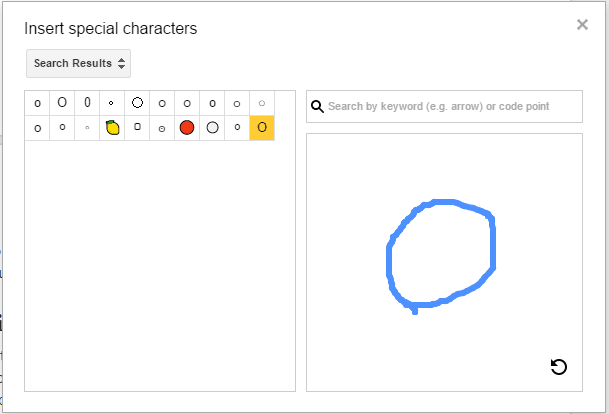
الخلاصة
سيظل محرر مستندات غوغل يُشعر وكأنه إقليم جديد لكثير من الأشخاص، وليس هناك أي إنكار بأن Microsoft Word يحتوي على مجموعة أدوات أكبر لاحتياجات معالجة النصوص. ولكن Docs ينمو باستمرار ويتحسن، وهذه النصائح تثبت أنه يمكن أن تفعل بعض الأشياء التي حتى Word الـكبير لا يمكنه القيام بها!







