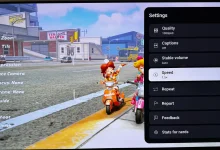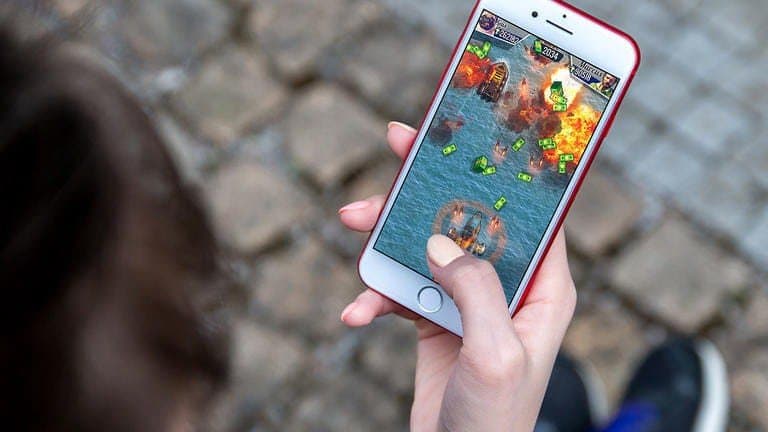كلنا مررنا بمثل هذه المشاكل في مرحلة ما. عند النقر أو التمرير أو التكبير ، غالبًا ما تكون هناك لحظة ترفض فيها شاشة اللمس على جهازك اللوحي الاستجابة. كيف يُمكنك التغلب عليها وعلى الأخطاء الأخرى الشبيهة بها ، والإحساس بالإهتزاز مرة أخرى على الجهاز اللوحي؟
إليك كل ما تحتاج لمعرفته حول كيفية إصلاح شاشة لمس الجهاز اللوحي التي لا تستجيب أو التي لا تعمل بالشكل المتوقع. كما يُمكنك التحقق من كيفية إصلاح الشاشة التي تعمل باللمس على Windows 10.

روابط سريعة
لماذا لا تستجيب شاشة اللمس الخاصة بجهازك اللوحي
باعتبارها الخيار الأساسي للتفاعل بينك وبين تطبيقاتك ، فإنَّ شاشة اللمس للجهاز اللوحي مُهمة للغاية. أي ضرر يحدث — طرق على الجهاز أو خدوش أو ما هو أسوأ — سيؤدي إلى تدهور شاشة اللمس. في حالة عدم الدفع مقابل الاستبدال ، ستحتاج إلى التأكد من أنَّ الشاشة تظل آمنة وسليمة.
ما الذي قد يتسبب في توقف شاشة اللمس عن الاستجابة؟ ضع في اعتبارك ما يلي:
- قد يكون لشاشة الكمبيوتر اللوحي الذي تم اسقاطها فجأةً أو المُعطلة ولا تعمل فجأةً محول رقمي تم إزاحته من مكانه.
- يمكن أن يؤثر إسقاط الجهاز اللوحي أو تحريكه على الكابل الذي يربط المحول الرقمي باللوحة الرئيسية مما يؤدي إلى مشكلات في العرض والاستجابة.
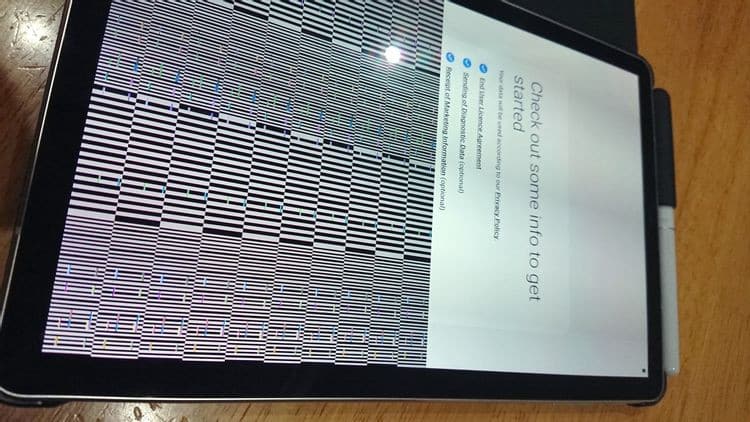
- يمكن أن تؤدي الأوساخ والغبار والشعر وغيرها من المخلفات إلى عدم عمل شاشة اللمس بشكل مثالي.
- ستؤدي الخدوش والشقوق إلى تقليل موثوقية الشاشة التي تعمل باللمس.
هناك العديد من الأشياء التي يُمكنك القيام بها للمساعدة في ذلك.
- تركيب واقي الشاشة.
- استخدام حقيبة كمبيوتر لوحي ذات تصميم داخلي ناعم — قد تُكلف بضعة دولارات إضافية ولكنها تستحق ذلك على المدى الطويل.
- تجنب وضع الجهاز اللوحي ووجهه لأسفل على الأسطح الصلبة لأن أصغر جزء من الأوساخ يمكن أن يسبب خدوشًا مدمرة على الشاشة.
ستُساعدك النصائح التالية — المناسبة أيضًا للهواتف الذكية — في حل مشكلات سوء استجابة الشاشة التي تعمل باللمس على جهازك اللوحي. لقد قمنا بتصميم هذا الدليل لجميع أجهزة الكمبيوتر اللوحية التي تعمل بنظام التشغيل iOS أو Android أو Windows.
1. توفير المزيد من ذاكرة الوصول العشوائي
ربما يكون أفضل مكان للبدء في استكشاف مشكلات استجابة الشاشة وإصلاحها هو إتاحة المزيد من ذاكرة الوصول العشوائي للنظام. قد تستغرق هذه العملية لحظة ولكن يجب أن تُعطيك فكرة عن مدى سوء المشكلة.
يمتلك مستخدمو Android مجموعة كبيرة من الخيارات لتحرير المساحة على الأجهزة اللوحية ، مثل مسح ذاكرة التخزين المؤقت للتطبيق أو استخدام تطبيقات الطرف الثالث. يجب أن يكون دليلنا لتنظيف ذاكرة جهاز Android مفيدًا هنا.
يمكن أن تؤدي مشكلات الذاكرة على جهاز iPad إلى بطء الاستجابة عند لمس الشاشة. أفضل طريقة للتعامل مع هذا المشكل هو إغلاق أي تطبيقات لا تستخدمها:
- انقر نقرًا مزدوجًا فوق زر الشاشة الرئيسية.
- اسحب لأعلى على كل تطبيق غير ضروري لإغلاقه.
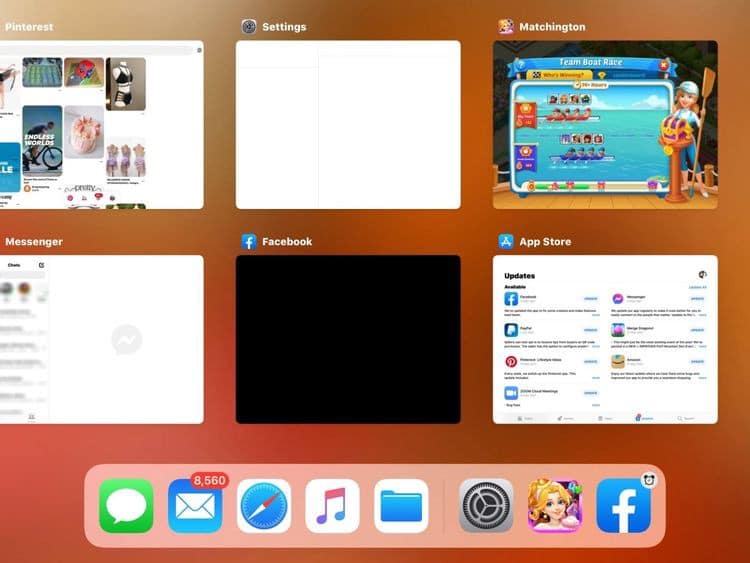
بعد إغلاق جميع التطبيقات التي لم تعد بحاجة إليها ، يجب أن يكون جهازك اللوحي أكثر استجابة. يمكن لأجهزة iPad التي تم كسر حمايتها تشغيل تطبيقات إدارة المهام ، والتي ستساعدك على إغلاق أي عمليات قيد التشغيل لا تحتاجها.
إذا كانت شاشة اللمس من Microsoft Surface لا تعمل ، أو إذا كنت تستخدم جهازًا لوحيًا مختلفًا يعمل بنظام Windows 10 ، فقم بإغلاق أكبر عدد مُمكن من التطبيقات قبل التبديل إلى شاشة قائمة ابدأ. ثم:
- اضغط على
WIN + TABلعرض طريقة عرض تبديل المهام. - اضغط على X في كل تطبيق لإغلاقه.
إذا كان تحرير بعض ذاكرة الوصول العشوائي يساعد في استجابة شاشة الكمبيوتر اللوحي التي تعمل باللمس ، فيجب أن يكون هذا هو كل ما عليك القيام به.
2. شاشة اللمس لا تعمل؟ أعد تشغيل جهازك اللوحي
يمكن إجراء المزيد من عمليات استكشاف الأخطاء وإصلاحها عن طريق إعادة تشغيل الجهاز اللوحي. عند إعادة تشغيل الجهاز ، سيتم إغلاق معظم التطبيقات.
لا تعد عملية إعادة تشغيل الجهاز اللوحي مجرد النقر على زر الطاقة لإيقاف تشغيل الشاشة. بدلاً من ذلك ، يجب إيقاف تشغيل الجهاز بالكامل وإعادة تشغيله مرة أخرى.
بالنسبة لمستخدمي Android ، لا ينبغي أن يكون هذا مشكلة كبيرة. ما عليك سوى الضغط باستمرار على زر الطاقة وتحديد خيار “إعادة التشغيل”.
يجب على مالكي iPad إغلاق كل تطبيق مفتوح قبل الضغط على زر إسبات/تنبيه وسحب شريط التمرير لإيقاف التشغيل. إذا لم يكن إغلاق التطبيقات ممكنًا ، فسيحدد طراز iPad الخاص بك كيفية إعادة التشغيل.
لأجهزة iPad Air:
- استمر في الضغط على زر الشاشة الرئيسية والزر العلوي حتى يتم إعادة تشغيل الجهاز اللوحي.
- حرر عندما ترى شعار Apple.
على iPad Pro:
- اضغط على زر رفع مستوى الصوت وحرره.
- كرر مع زر مستوى خفض الصوت.
- اضغط مع الاستمرار على زر التشغيل حتى يتم إعادة تشغيل الجهاز اللوحي.
يمكن لمالكي الأجهزة اللوحية التي تعمل بنظام Windows إعادة تشغيل أجهزتهم عن طريق النقر فوق قائمة ابدأ ثم الطاقة -> إعادة التشغيل. إذا فشل الجهاز في الاستجابة ، فاضغط مع الاستمرار على زر الطاقة لمدة 10 ثوانٍ لإعادة التشغيل.
3. كيفية إصلاح الجهاز اللوحي عندما لا يستجيب للمس؟
إذا كانت شاشة اللمس الخاصة بجهازك اللوحي لا تعمل ، فربما تتساءل عن كيفية استكشاف الأخطاء وإصلاحها بأي طريقة مفيدة.
بعد كل شيء ، كيف يُمكنك إصلاح شاشة تعمل باللمس لا تستجيب عندما يمكن الوصول إلى معظم خياراتك فقط من خلال الشاشة؟ الجواب بسيط بشكل مدهش: قم بتوصيل الماوس.
مع الأجهزة اللوحية التي تعمل بنظام Windows ، يكون هذا واضحًا ومباشرًا إلى حد ما. ولكن ماذا عن أجهزة Android اللوحية؟
إذا كان لديك ماوس USB في متناول يدك ومحول OTG لجهاز Android ، فيُمكنك توصيلهما. بافتراض أنَّ جهازك اللوحي يعمل بطريقة أخرى ، يجب أن يتعرف على الماوس ، ويوفر الوصول إلى الإعدادات التي تحتاجها لإصلاح مختلف الأخطاء التي تُواجهها.
4. استخدام تطبيقات النظام لاكتشاف مناطق شاشة اللمس غير المستجيبة
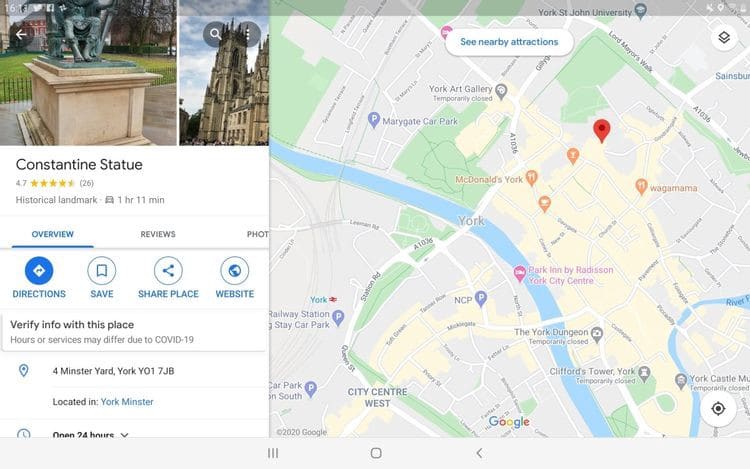
في كثير من الأحيان عندما لا تستجيب شاشة اللمس اللوحية ، يُمكن إرجاع المشكلة إلى جزء من الشاشة.
معرفة أي منطقة (مناطق) من الشاشة التي تعمل باللمس تفشل في الاستجابة بشكل صحيح يمكن أن تكون مفيدة في تشخيص الخطأ. ستكون هذه المعلومات مفيدة لأي فني ينتهي به الأمر بإصلاح الجهاز اللوحي.
من الوسائل المفيدة للتحقق من أي مناطق من شاشة العرض التي تستجيب وأيها لا تفعل ذلك هو استخدام اثنين من التطبيقات.
باستخدام تطبيق الحاسبة ، يُمكنك اختبار نقرات بسيطة عبر الشاشة. استخدم وظيفة تدوير الشاشة لفحص الجهاز اللوحي في جميع الاتجاهات.
في غضون ذلك ، يمكن استخدام تطبيق الخرائط لتحديد المشاكل من خلال السحب وإيماءة القرص للتكبير.
5. معايرة شاشة اللمس الخاصة بجهازك اللوحي
يمكن أن تؤدي معايرة شاشة الكمبيوتر اللوحي إلى حل العديد من مشكلات اكتشاف شاشة اللمس.
بالنسبة إلى iPad ، لا توجد أداة معايرة متاحة أو مطلوبة. ومع ذلك ، إذا كنت تستخدم جهازًا تم كسر الحماية عليه يقوم بتسجيل النقرات والضغطات الشديدة بشكل غير صحيح ، فقم بإجراء إعادة تعيين ثابت. سيؤدي هذا إلى التراجع عن كسر الحماية ، ولكن يجب أن يعمل جهازك مرة أخرى.
على Android ، تتوفر تطبيقات المعايرة والاختبار المجانية. سيُساعدك Touchscreen Calibration في تحديد المشكلات المتعلقة باستجابة الشاشة التي تعمل باللمس. وفي الوقت نفسه ، تم تصميم Touch Screen Test لمساعدتك في العثور على مناطق محددة لا يتم فيها اكتشاف الإدخالات.
يمكن لمستخدمي Windows 10 معايرة أجهزتهم اللوحية من أجل اللمس باليد أو القلم.
- انقر فوق قائمة ابدأ واكتب “لوحة التحكم”.
- انقر فوق لوحة التحكم -> الأجهزة والصوت.
- انقر فوق إعدادات الكمبيوتر اللوحي.
- حدد معايرة الشاشة للإدخال بالقلم واللمس.
- اختر الشاشة ثم انقر فوق معايرة.
- حدد إدخال القلم أو الإدخال باللمس.
- اتبع التعليمات لمعايرة الشاشة.
6. اتصل بالفني لإصلاح شاشة لمس الكمبيوتر اللوحي
كما قد تُدرك بالفعل ، فإنَّ بعض مشاكل شاشة اللمس في الجهاز اللوحي سيئة للغاية لدرجة أنك ستحتاج إلى فني مُتمرس لإصلاحها.
بالنسبة للأجهزة الخاضعة للضمان ، فهذا يعني الاتصال بالشرِّكة المُصنعة وترتيب عملية الإرجاع أو الذهاب إلى المتجر. يُمكن نقل أجهزة iPad ، على سبيل المثال ، إلى متاجر Apple المُعتمدة ؛ يمكن أيضًا نقل أجهزة Samsung اللوحية إلى متاجر Samsung. في بعض الحالات ، يمكن إجراء إصلاحات عتبة الباب ، حيث يتم إصلاح الجهاز في ورشة عمل متنقلة معتمدة من Samsung متوقفة خارج منزلك. إذا كانت شاشة اللمس الخاصة بجهاز الكمبيوتر اللوحي من Samsung لا تعمل ، فقد يكون خيار الإصلاح السريع هذا متاحًا.
سواء كنت تستخدم شاشة Samsung أو LG أو iPad أو شاشة اللمس اللوحية من Lenovo والتي لا تعمل ، تحقق من صفحات دعم الشركة المصنعة لجهازك للعثور على الخطوات الصحيحة لترتيب عملية الإصلاح. وضح الخطوات التي حاولت اتباعها لحل مشكلات شاشة اللمس.
7. إعادة تركيب شاشة الكمبيوتر اللوحي
هذا خيار محفوف بالمخاطر يؤتي ثماره في بعض الأحيان. ومع ذلك ، عليك تجربته فقط إذا كان لديك جهاز خارج الضمان ولا يُمكنك تحمل تكلفة الإصلاح الاحترافي. إنه مناسب أكثر لأجهزة Android اللوحية الأرخص ثمناً بدلاً من أجهزة Samsung أو iPad أو أجهزة Windows اللوحية.
يتضمن بشكل أساسي إزالة الشاشة وإعادة ضبطها ، بهدف تحسين استجابة الشاشة التي تعمل باللمس.
قبل أن تمسك جهازك اللوحي ، تحقق مما إذا كان يُمكنك العثور على الأدوات والتعليمات لتفكيك جهازك. يُعد YouTube مصدرًا رائعًا إذا كان بإمكانك العثور على مقطع فيديو لجهازك.
ومع ذلك ، لا تأخذ هذه الخطوة على محمل الجد ؛ عليك إجراء أكبر قدر ممكن من البحث قبل أن تبدأ في فتح الجهاز اللوحي.
8. استبدال شاشة الكمبيوتر اللوحي المتشققة
كما هو مذكور أعلاه ، إذا كانت شاشة جهازك اللوحي متصدعة ولم يعمل خيار اللمس ، فقد يؤثر ذلك على الموثوقية. سواء كانت كبيرة أو صغيرة ، فإنَّ شاشة الكمبيوتر اللوحي المتصدعة ستنتهي دائمًا بعدم العمل. يعتبر فحص الجهاز اللوحي بواسطة فني تحت الضمان هو الخيار الذكي ولكنه ليس ممكنًا دائمًا. إذا كان جهازك اللوحي خارج الضمان وانكسرت الشاشة ، فلديك خياران:
- الدفع مقابل الإصلاح.
- قم بإصلاحها بنفسك.
لا ينبغي أن يكون الدفع مقابل الإصلاح باهظ الثمن. في كثير من الأحيان ، يمكن إجراء الإصلاح في نفس اليوم — في مراكز المدن ، يمكن لمحلات الإصلاح القيام بذلك في كثير من الأحيان أثناء الانتظار. ومع ذلك ، يعتمد هذا على طراز الجهاز اللوحي والأجزاء المتوفرة في المتجر.
هل تتساءل عن كيفية إصلاح شاشة اللمس اللوحية بنفسك؟ بالنسبة لطرازات الأجهزة اللوحية الأرخص ، يكون الإصلاح أكثر منطقية من العلامات التجارية المتميزة لذلك ، إذا كان لديك جهاز لوحي Vankyo أو Onn أو Contixo أو Amazon Fire بشاشة لا تعمل ، ففكر في استبدال الشاشة بنفسك. تحقق من شاشة اللمس لا تعمل على هاتف Android ؟ جرب هذه الإصلاحات.
إعادة الحياة إلى شاشة لمس جهازك اللوحي مرة أخرى
لقد غطينا جميع الخطوات هنا ، ونزودك بأكثر الطرق فعالية لحل المشكلات مع شاشة اللمس الخاصة بجهازك اللوحي:
- توفير المزيد من ذاكرة الوصول العشوائي.
- إعادة تشغيل الجهاز اللوحي.
- توصيل الماوس للمساعدة في ضبط الإعدادات.
- استخدم التطبيقات لاكتشاف المناطق غير المستجيبة.
- معايرة شاشة اللمس.
- الاتصال بفني الإصلاح.
- إعادة تركيب الشاشة.
- استبدال شاشة لمس الكمبيوتر اللوحي المكسورة
يمكن تجنب معظم المشاكل بالحذر ، واستخدام واقي الشاشة ، والحافظة لجهازك اللوحي. ولكن حيثما أمكن ، تجنب الماء ولا تُبلل جهازك اللوحي. يُمكنك الآن الإطلاع أيضًا على كيفية استخدام الهاتف (Android أو iOS) مع شاشة مكسورة واستعادة البيانات الخاصة بك.