قد تكون على دراية بكيفية تحقيق أقصى استفادة من Google Drive على جهاز الكمبيوتر. ولكن ماذا عن استخدام Google Drive بأفضل شكل على جهاز Android؟
نظرا لأن هواتفنا دائما مشتغلة وجاهزة، فمن الجيد أيضا معرفة كيفية تحقيق أقصى قدر من الإستفادة أثناء استخدام Google Drive على جهاز Android. ستساعدك النصائح التالية على إنجاز المهام بشكل أسرع على هاتفك.

كيفية تثبيت Google Sheets و Docs دون التوجه إلى PlayStore
يعلم الجميع أنه إذا كنت تُريد تثبيت تطبيق من Google ، فعليك الانتقال إلى Google Play. إذا لم تكن التطبيقات مثبتة بالفعل على هاتفك ، فهناك طريقة لتثبيتها دون الحاجة إلى الانتقال إلى Play Store.
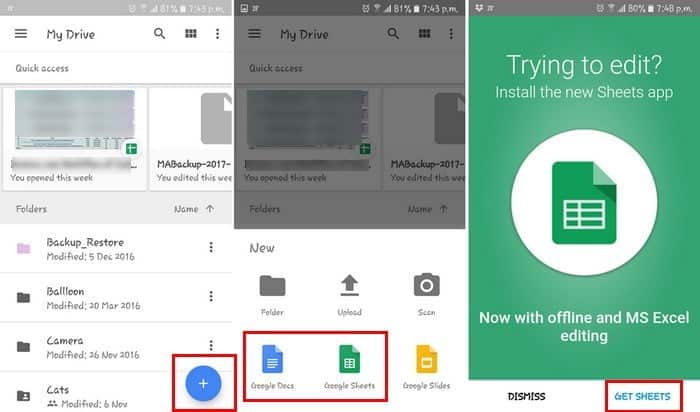
انقر على الزر الأزرق في الزاوية اليمنى السفلية وستظهر خيارات جداول بيانات Google ومحرر المستندات والعروض التقديمية من Google. انقر على أي منها ، وسترى خيار “الحصول على جداول البيانات“. اضغط عليه وسيتصل Google Drive تلقائيًا بـ Google Play لتثبيت التطبيق.
النسخ الاحتياطي لجهاز Android الخاص بك إلى Google Drive
أنت لا تعرف أبدًا متى قد تتلف جهاز Android الخاص بك بشكل لا يُمكن إصلاحه. لذلك من الجيد دائمًا الاحتفاظ بنسخة احتياطية من جميع بياناتك. يمكنك الاحتفاظ بنسخة احتياطية من بياناتك على Google Drive من خلال الانتقال إلى “الإعدادات -> النسخ الاحتياطي وإعادة التعيين> تشغيل النسخ الاحتياطي لبياناتي“. تأكد من تشغيل الاستعادة التلقائية أيضًا.
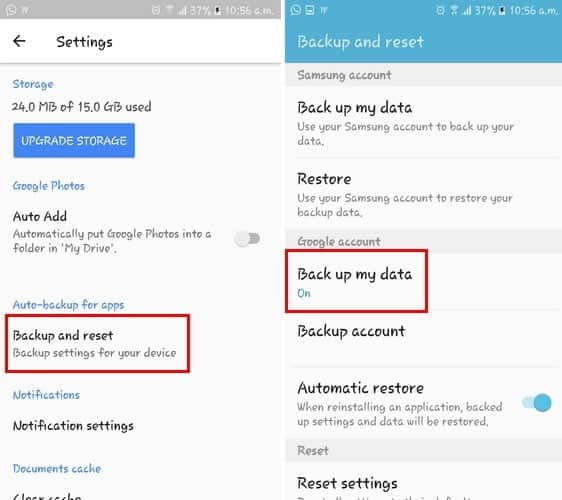
لاحظ أنه حتى إذا لم تقم بتثبيت Google Drive على هاتفك ، فستستمر Google في الاحتفاظ بنسخة احتياطية من بيانات هاتفك (إذا سمحت لها بذلك) إلى حسابك في Google Drive.
استخدم الماسح الضوئي المدمج في Google Drive
إذا كنت ترغب فقط في استخدام الميزات الأساسية للماسح الضوئي ، فليست هناك حاجة لتثبيت تطبيق آخر على هاتفك.
- افتح Google Drive واضغط على علامة الجمع في أسفل اليمين.
- حدد مسح وسيتم فتح الماسح الضوئي تلقائيًا.
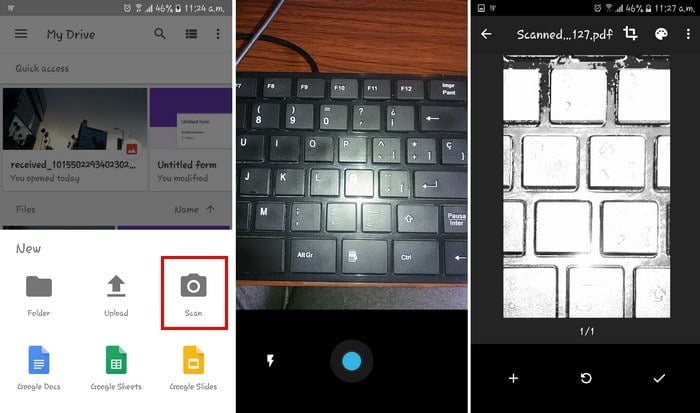
إذا أخطأت وتحتاج إلى إعادة عملية المسح ، فقط اضغط على زر “تحديث” في المنتصف. إذا لم يكن الأمر كذلك ، فانقر على علامة الاختيار للمتابعة ، وسيتم حفظ ما قُمت بمسحه ضوئيًا كملف PDF على حساب Google Drive الخاص بك.
كيفية إضافة اختصار مجلد إلى الشاشة الرئيسية لجهاز Android
إذا كنت مستخدمًا نشطًا لـ Google Drive ، فربما يكون لديك الكثير من الملفات والمجلدات في Drive. في Android ، يمكنك إضافة اختصار مجلد إلى شاشتك الرئيسية للوصول السريع إليه.
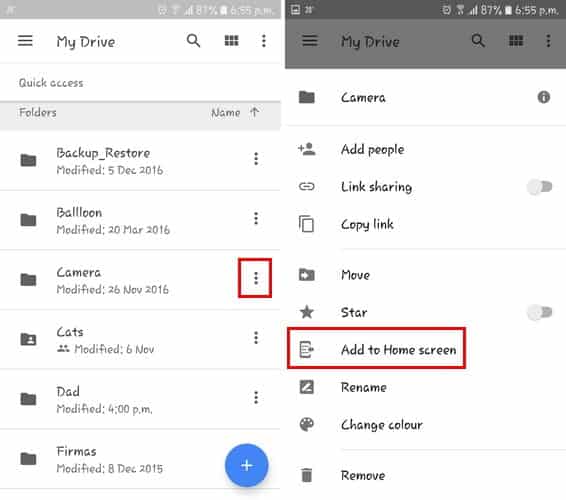
يُمكنك القيام بذلك بسرعة بالانتقال إلى الملف الذي تُريد إنشاء اختصار له ، والنقر فوق رمز النقاط الثلاث بجانبه. مرر لأسفل حتى ترى خيار إضافة اختصار إلى الشاشة الرئيسية لإنشاء اختصار للمجلد إلى شاشة Android الرئيسية.
فتح ملف Drive في تطبيق آخر
عند فتح ملف في Drive ، فمن الواضح أنه سيتم فتحه داخل Drive. لفتح الملف في تطبيق آخر ، انقر على أيقونة النقاط الثلاث واختر “فتح باستخدام“. ستعتمد الخيارات التي تحصل عليها على نوع الملف الذي تفتحه.
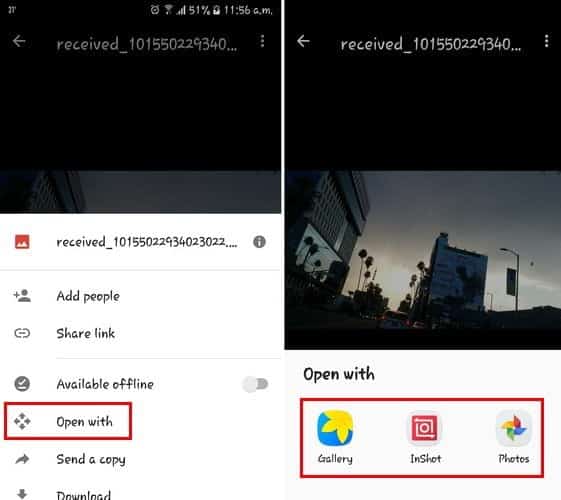
إذا كنت تحاول فتح صورة ، فلن ترى سوى خيارات مثل المعرض وتطبيقات الصور الأخرى الموجودة على هاتفك. إذا كان مستندًا ، فسترى خيارات مثل عارض PDF وخيارات أخرى مماثلة.
عرض نشاط Google Drive الأخير
إذا كنت تعمل مع أشخاص مختلفين على مستند ما ، وتريد معرفة من قام بالتعديلات الاضافية. لمعرفة المستخدم الذي فعل شيئًا ومتى قام بذلك ، انتقل إلى صفحة Drive الرئيسية. اضغط على النقاط الرأسية الثلاث واضغط على “التفاصيل”. ستعرض لك الصفحة التالية كل ما تحتاج إلى معرفته.
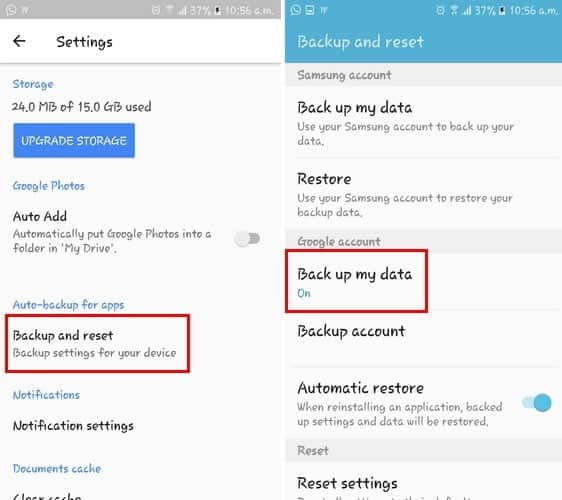
الخلاصة
يحتوي استخدام Google Drive على سطح المكتب على مجموعة من الحيل الخاصة به. كما أن استخدامه على جهاز Android الخاص بك له تجربته الخاصة أيضًا. هل فاتتنا طريقة تستخدمها على Google Drive لنظام Android؟ شاركنا أفكارك في التعليقات.







