بينما تم تصميم Windows للحفاظ على الكمبيوتر الخاص بك محميًا وآمنًا من كل التهديدات ، فقد يكون في بعض الأحيان مُتحمسًا بشكل مُفرط في حمايته ويحظر تطبيقًا تعرف أنه آمن. إذا كنت ترى الخطأ “تم حظر هذا التطبيق لحمايتك” على Windows ، فهذا يعني أنَّ نظامك قد قام بتقييد تشغيل التطبيق لأسباب أمنية. توضح هذه المقالة الأسباب الكامنة وراء المشكلة وتوجهك نحو حلها. تحقق من حماية خصوصيتك أثناء التنقل باستخدام تطبيقات Windows المحمولة هذه.
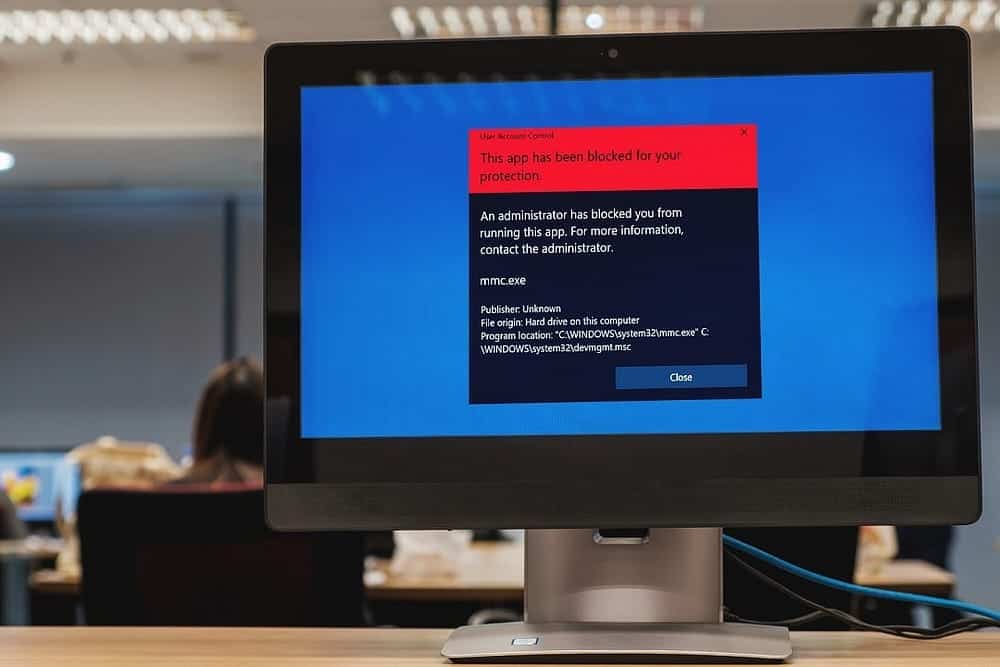
1. إعادة تشغيل الكمبيوتر
عندما تُواجه الخطأ “تم حظر هذا التطبيق لحمايتك” ، فإنَّ الخطوة الأولى هي إعادة تشغيل الكمبيوتر الخاص بك. غالبًا ما تؤدي عملية إعادة التشغيل البسيطة إلى الحيلة وتسمح لك بتشغيل تطبيق تم حظره مُسبقًا.
إذا لم تواجه الخطأ بعد إعادة التشغيل ، فمن المحتمل أن يكون هناك خلل مُؤقت في Windows.
2. فحص البرامج الضارة
إذا لم تنجح إعادة تشغيل الكمبيوتر ، فإنَّ الخطوة التالية التي يجب المرور بها هي إجراء فحص كامل لمُكافحة الفيروسات على نظامك. من المحتمل أن يتم حظر التطبيق بسبب فيروس أو برنامج ضار أو مُتتبع آخر.
للتأكد من أنَّ الأمر ليس كذلك ، تحقق مما إذا كان الملف مصابًا بفيروس. إذا وجدته كذلك ، فافحص الكمبيوتر الخاص بك بحثًا عن الفيروسات وقم بإزالتها.
إذا كنت تُفضل أدوات سطر الأوامر ، فيمكنك فحص المُكوِّنات الضارة وإزالتها باستخدام Windows PowerShell. يجب عليك أيضًا استخدام تطبيق مكافحة برامج التجسس حسن السمعة للتحقق من البرامج الضارة التي قد تُسبب الخطأ. تحقق من أفضل أدوات مكافحة الفيروسات القابلة للتمهيد المجانية لتنظيف البرامج الضارة من الكمبيوتر.
3. تشغيل التطبيق كمسؤول
تتطلب بعض التطبيقات المُخصصة امتيازات المسؤول لتعمل بشكل صحيح. إذا حاولت تشغيلها بدون وصول بصلاحيات مُرتفعة ، فسيقوم Windows بحظر تنفيذه وعرض رسالة الخطأ. في مثل هذه الحالة ، يُمكنك النقر بزر الماوس الأيمن على اختصار التطبيق أو الملف القابل للتنفيذ وتحديد تشغيل كمسؤول.
إذا تم تشغيله بنجاح ، يُمكنك ضبط خصائص التطبيق ليتم تشغيله دائمًا كمسؤول. لا تنس حفظ التغييرات.
4. تعطيل عامل تصفية SmartScreen
SmartScreen هي ميزة أمان تحمي الكمبيوتر الخاص بك من التطبيقات غير المعروفة والتي من المُحتمل أن تكون ضارة. إذا تم تمكينها ، فقد تحظر SmartScreen تطبيقًا من التشغيل. لتعطيل الميزة ، اتبع هذه الخطوات.
- افتح “قائمة ابدأ” وابحث عن Windows Security.
- انقر فوق أمان Windows في نتائج البحث.
- في تطبيق أمان Windows ، حدد التحكم في التطبيق والمتصفح.
- على الجانب الأيمن من النافذة ، انقر فوق إعدادات الحماية المُستندة إلى السمعة.
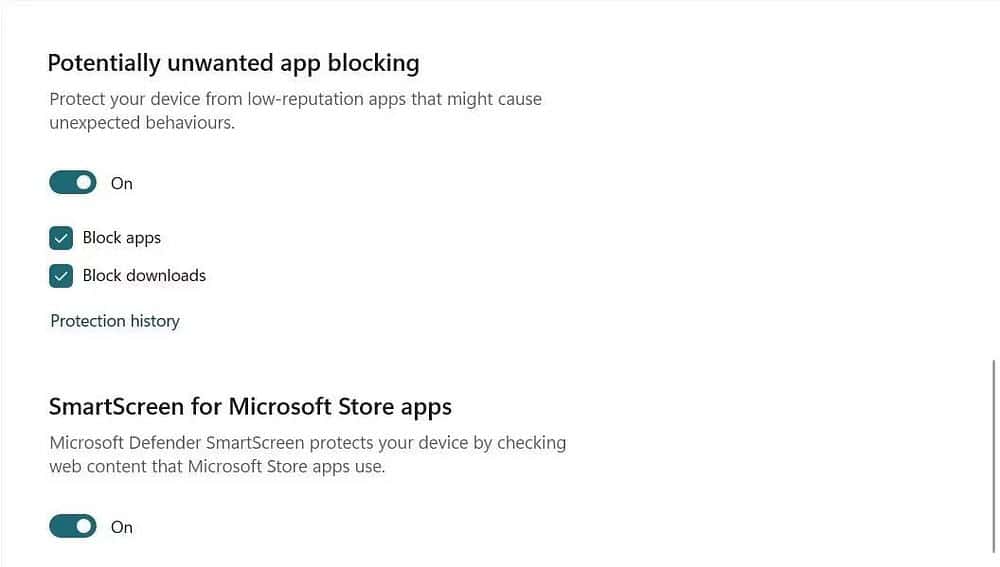
- قم بتعطيل حظر التطبيقات التي يُحتمل أن تكون غير مرغوب فيها و SmartScreen لتطبيقات Microsoft Store.
سيؤدي هذا إلى منع النظام من حظر التطبيقات ، ولكن يجب أن تكون حذرًا مع أي تطبيقات تقوم بتنزيلها. بمجرد القيام بذلك ، أغلق تطبيق أمان Windows وحاول تشغيل التطبيق مرة أخرى. تحقق من خطأ “السماح لـ Chrome بالوصول إلى الشبكة في إعدادات جدار الحماية أو مكافحة الفيروسات” على Windows.
5. تعديل إعدادات سياسة المجموعة
يسمح لك مُحرِّر سياسة المجموعة بضبط إعدادات الأمان على Windows والتحكم في التطبيقات المحظورة. إذا لم تنجح الخطوات الأخرى ، يُمكنك محاولة تعديل إعدادات سياسة المجموعة وإلغاء حظر التطبيق الذي تسبب في حدوث الخطأ. إليك كيفية القيام بذلك:
- اضغط على
Win + Xعلى لوحة المفاتيح وحدد مربع الحوار “تشغيل” من قائمة الارتباط السريع. - اكتب gpedit.msc واضغط على Enter لفتح مُحرِّر سياسة المجموعة المحلي.
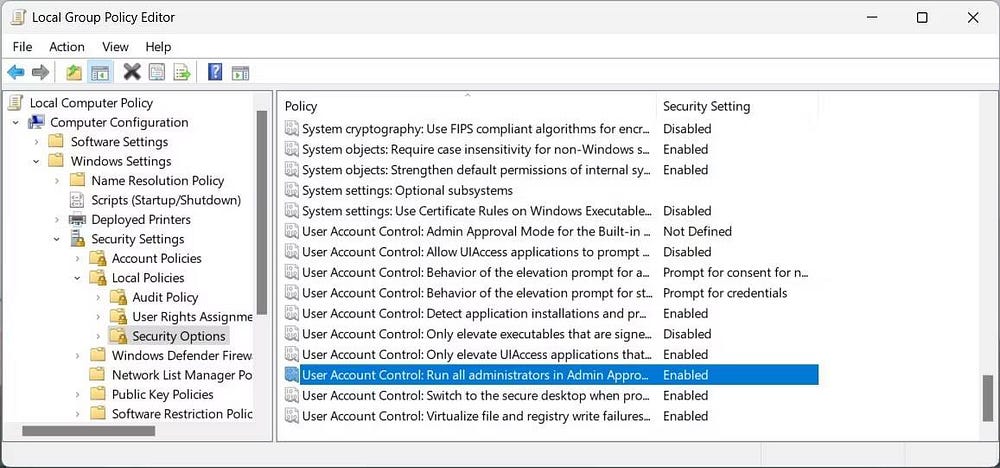
- بمجرد دخولك إلى نافذة مُحرِّر سياسة المجموعة المحلي ، انتقل إلى المسار التالي:
Local Computer Policy > Computer Configuration > Windows Settings > Security Settings > Local Policies > Security Options.
- من قائمة الإعدادات ، انقر نقرًا مزدوجًا فوق User Account Control: Run all administrators in Admin Approval Mode وقم بتعيينه على مُعطل.
- بعد إجراء التغييرات ، انقر فوق
تطبيق -> موافقوأعد تشغيل الكمبيوتر لتطبيقه.
ضع في اعتبارك أن تعديل إعدادات سياسة المجموعة يُمكن أن يترك الكمبيوتر الخاص بك عرضة للتطبيقات الضارة. لذلك ، يجب ألا تفعل ذلك إلا كملاذ أخير والتراجع عن التغيير بمجرد الانتهاء. تحقق من كيفية تحديث إعدادات سياسة المجموعة في Windows.
6. تعديل مُحرِّر السجل
إذا كنت تقوم بتشغيل إصدار Windows Home ، فيُمكنك تعديل مُحرِّر السجل لضبط إعدادات التحكم في حساب المستخدم وإلغاء حظر التطبيق. إليك ما عليك القيام به:
- افتح مربع الحوار “تشغيل”.
- اكتب regedit واضغط على Enter لفتح نافذة مُحرِّر السجل.
- إذا طالبك UAC للحصول على إذن ، فانقر فوق “نعم”.
- انتقل إلى المسار الرئيسي التالي.
Computer\HKEY_LOCAL_MACHINE\SOFTWARE\Microsoft\Windows\CurrentVersion\Policies\System
- في الجزء الأيسر ، انقر نقرًا مزدوجًا فوق EnableLUA وقم بتعيين قيمتها على 0 (صفر).
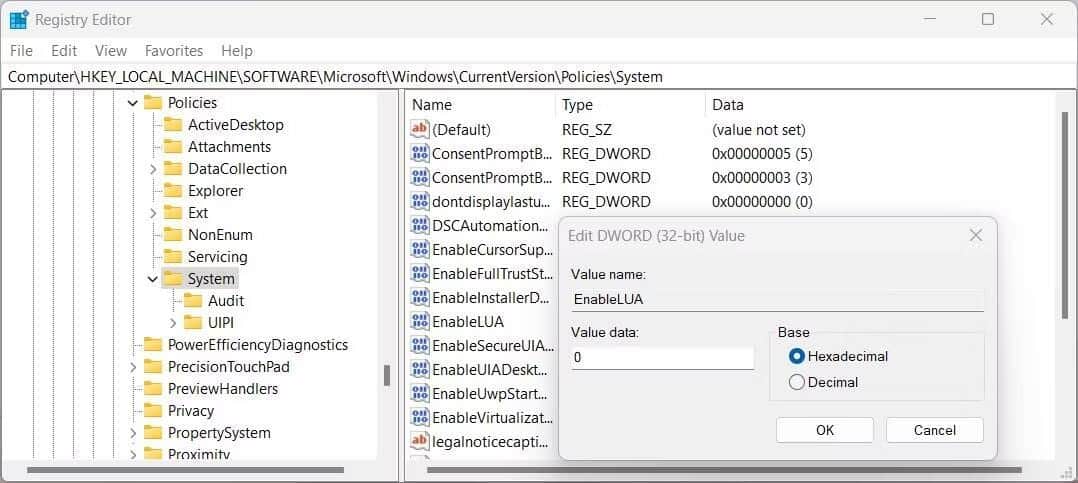
- انقر فوق “موافق” لحفظ التغييرات.
- بعد إجراء التغييرات ، أغلق مُحرِّر السجل وأعد تشغيل الكمبيوتر.
7. إعادة تعيين مُكوِنات Windows Update
إذا استمرت المشكلة ، يُمكنك إعادة تعيين مُكوِّنات Windows Update ، مما يعني إعادة تشغيل بعض الخدمات التي تُدير عملية التحديث وتمكنك من تشغيل التطبيق.
لإعادة تعيين مُكوِّنات Windows Update ، قم بما يلي:
- انقر فوق “قائمة ابدأ” وابحث عن Notepad.
- انقر بزر الماوس الأيمن على تطبيق “المفكرة” وحدد تشغيل كمسؤول.
- انسخ الكود التالي والصقه في “المفكرة”:
<code>net stop bits net stop wuauserv net stop appidsvc net stop cryptsvc Del “%ALLUSERSPROFILE%\Application Data\Microsoft\Network\Downloader\*.*” rmdir %systemroot%\SoftwareDistribution /S /Q rmdir %systemroot% system32\catroot2 /S /Q sc.exe sdset bits D:(A;;CCLCSWRPWPDTLOCRRC;;;SY)(A;;CCDCLCSWRPWPDTLOCRSDRCWDWO;;;BA)(A;;CCLCSWLOCRRC;;;AU)(A;;CCLCSWRPWPDTLOCRRC;;;PU) sc.exe sdset wuauserv D:(A;;CCLCSWRPWPDTLOCRRC;;;SY)(A;;CCDCLCSWRPWPDTLOCRSDRCWDWO;;;BA)(A;;CCLCSWLOCRRC;;;AU)(A;;CCLCSWRPWPDTLOCRRC;;;PU) cd /d %windir% system32 regsvr32.exe /s atl.dll regsvr32.exe /s urlmon.dll regsvr32.exe /s mshtml.dll regsvr32.exe /s shdocvw.dll regsvr32.exe /s browseui.dll regsvr32.exe /s jscript.dll regsvr32.exe /s vbscript.dll regsvr32.exe /s scrrun.dll regsvr32.exe /s msxml.dll regsvr32.exe /s msxml3.dll regsvr32.exe /s msxml6.dll regsvr32.exe /s actxprxy.dll regsvr32.exe /s softpub.dll regsvr32.exe /s wintrust.dll regsvr32.exe /s dssenh.dll regsvr32.exe /s rsaenh.dll regsvr32.exe /s gpkcsp.dll regsvr32.exe /s sccbase.dll regsvr32.exe /s slbcsp.dll regsvr32.exe /s cryptdlg.dll regsvr32.exe /s oleaut32.dll regsvr32.exe /s ole32.dll regsvr32.exe /s shell32.dll regsvr32.exe /s initpki.dll regsvr32.exe /s wuapi.dll regsvr32.exe /s wuaueng.dll regsvr32.exe /s wuaueng1.dll regsvr32.exe /s wucltui.dll regsvr32.exe /s wups.dll regsvr32.exe /s wups2.dll regsvr32.exe /s wuweb.dll regsvr32.exe /s qmgr.dll regsvr32.exe /s qmgrprxy.dll regsvr32.exe /s wucltux.dll regsvr32.exe /s muweb.dll regsvr32.exe /s wuwebv.dll netsh winsock reset netsh winsock reset proxy net start bits net start wuauserv net start appidsvc net start cryptsvc
- الآن انقر فوق ملف في الزاوية العلوية.
- ثم حدد حفظ باسم من قائمة الخيارات.
- في نافذة حفظ باسم ، قم بتسمية البرنامج النصي Reset.bat وقم بتعيين حفظ بنوع على كل الملفات.
- حدد سطح المكتب من القائمة اليسرى وانقر فوق حفظ.
- انقر نقرًا مزدوجًا فوق ملف Reset.bat لتشغيله كمسؤول.
- إذا انبثقت نافذة التحكم بحساب المستخدم على الشاشة ، فانقر فوق نعم للمتابعة.
انتظر حتى تنتهي العملية وأعد تشغيل الكمبيوتر. بعد إعادة التشغيل ، حاول تشغيل التطبيق المحظور مرة أخرى. يجب أن يعمل الآن بدون مشاكل.
احصل على إمكانية الوصول إلى تطبيقاتك وملفاتك على Windows
يُعرف Windows بأمنه المُشدد الذي يمنع تشغيل التطبيقات الضارة وإصابة الكمبيوتر الخاص بك. ومع ذلك ، في بعض الأحيان يتم حظر التطبيقات الشرعية من قبل نظام التشغيل وتترك رسالة خطأ تقول “تم حظر هذا التطبيق لحمايتك”.
هناك عدة أسباب لحدوث هذا الخطأ. يتضمن تطبيق أمان قديم أو جدار حماية يتداخل مع التطبيق أو تطبيق غير موثوق به من قبل Windows. اقرأ هذا الدليل لمعرفة المزيد عن هذا الخطأ. يُمكنك الإطلاع الآن على أفضل الطرق لتشغيل البرامج والتطبيقات المشبوهة بأمان في Windows.







