إذا كُنت تقدر البساطة وتتطلع إلى تسريع سير عملك ، فعليك بالتأكيد التبديل إلى مدير النوافذ الذي يعتمد على التجانب. مع الإعداد الصحيح والتعديلات المثالية ، يُمكن لمدير النوافذ زيادة إنتاجيتك بشكل كبير مع إضافة لمسة جمالية إلى سطح المكتب.
i3wm أو i3 Window Manager ، هو خيار شائع بين المُستخدمين المُبتدئين والمُتقدمين على حد سواء. إنه خفيف الحجم وقابل للتخصيص بدرجة كبيرة وقوي ومُناسب تمامًا لأي شخص يدخل حديثًا في إلى مُعترك Linux. فهو يُتيح لك استخدام نظام التشغيل بطريقة جديدة تمامًا ، أين يُغير نظرتك لسطح المكتب حيث أنَّ استخدامه سيعتمد بشكل كبير على لوحة المفاتيح. تحقق من أهم الأشياء التي يجب أن تعرفها قبل التبديل إلى مدير النوافذ.
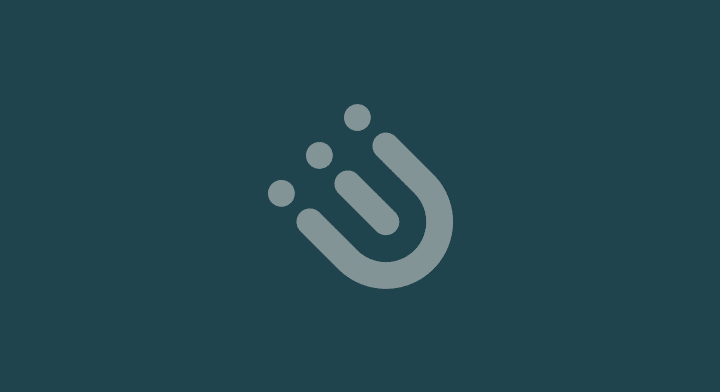
تتناول هذه المقالة جميع المهام الضرورية المُتعلقة بما بعد التثبيت التي يجب أن تعتني بها بعد تثبيت i3wm لتعزيز الترحيل من بيئة سطح المكتب التقليدية.
1. ربط المفتاح لوظيفة Super
عندما تقوم بالتمهيد في جلسة i3 لأول مرة ، سيُطالبك بتعيين رابط المفاتيح الافتراضي لوظيفة Super. إنه رابط رئيسي مُهم ستستخدمه بشكل مُستمر داخل i3 أو أي مدير نوافذ لهذه المسألة.
بشكل افتراضي ، يُقدم لك i3wm خيار ربط مفتاح Win أو مفتاح Alt باعتباره Super. استخدام الخيار الأول لتعيينه على أنه Super يُعتبر ممارسة مقبولة ، على الرغم من أنك تتمتع دائمًا بحرية ربطه بأي مفتاح من اختيارك.
2. تعيين الخلفية باستخدام Nitrogen
إذا قُمت بتثبيت i3wm من البداية ، فمن المُحتمل أن يتم الترحيب بك بشاشة فارغة. على الرغم من أنه ليس الانطباع الأول الأكثر جاذبية ، فلا داعي للقلق ، لأنه لا يتطلب سوى عدد قليل من الأوامر لتغيير خلفية الشاشة بشكل دائم.
لتغيير خلفية i3wm ، تحتاج إلى تثبيت مدير الخلفية. Nitrogen هو مدير شائع يُتيح لك إدارة الخلفيات وتعيينها.
قم بتثبيت Nitrogen على سطح مكتب Linux الخاص بك باستخدام مدير الحزم في التوزيعة التي تستخدمها:
في التوزيعات المُستندة إلى Ubuntu / Debian:
sudo apt install nitrogen
على Arch Linux:
sudo pacman -S nitrogen
على توزيعات RHEL / CentOS / Fedora:
sudo dnf install nitrogen
لتعيين خلفية جديدة ، قم بتشغيل Nitrogen وانتقل إلى الدليل أين يتم تخزين صور الخلفية. يجب أن يقوم Nitrogen تلقائيًا بجلب الصور لتختار من بينها.
بالإضافة إلى ذلك ، أضف هذا السطر إلى ملف التكوين i3wm لتنفيذ Nitrogen تلقائيًا واستعادة الخلفية في كل مرة تقوم فيها بتسجيل الخروج أو تحديث i3wm:
exec always nitrogen — restore
3. تثبيت وإعداد المُكوِّن picom
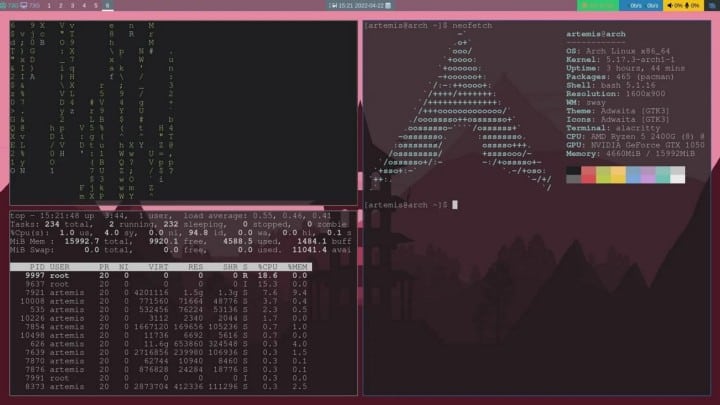
i3wm ، بشكل افتراضي ، لا يتم شحنه مع مُكوِّن. لذلك إذا كنت تبحث عن إضافة ضبابية أو شفافية أو أي تأثيرات بصرية ترغب في الحصول عليها كما هو موضح في المجموعة الفرعية r/unixporn على Reddit ، فستحتاج إلى تثبيت أداة تكوين بشكل مُنفصل.
اعتاد Compton أن يكون المُكوّن المُفضل لمستخدمي i3wm. لكن في الآونة الأخيرة ، سيطر picom ، المُنافس الرئيسي لـ Compton. قم بتثبيت المُكوِّن picom ، وقم بإعداده لبدء التشغيل التلقائي كما فعلت مع Nitrogen ، وستكون على ما يرام.
سيؤدي استخدام أداة التركيب أيضًا إلى تصحيح أي مشكلات تمزيق الشاشة أو تشوهها قد تكون واجهتها في i3wm. تحقق من أفضل تطبيقات إدارة النوافذ لنظام التشغيل Linux.
تركيب المُكوّن Picom
يُعد تثبيت picom compositor أمرًا سهلاً إلى حد ما ، والعملية مُماثلة لتثبيت أي حزمة على Linux. لتثبيت picom ، قم بتشغيل Terminal وتشغيل الأوامر التالية اعتمادًا على التوزيعة التي تقوم بتشغيلها:
على التوزيعات المُستندة إلى Arch:
sudo pacman -S picom
على التوزيعات المُستندة إلى Debian / Ubuntu:
sudo apt install -y picom
على توزيعات RHEL / Fedora / CentOS:
sudo dnf install picom
إعداد picom للتنفيذ التلقائي
لتشغيل picom تلقائيًا بمجرد تسجيل الدخول إلى جلسة i3 window manager ، أضف سطرًا إلى ملف التكوين i3wm الذي يُخبر i3 بتنفيذ picom عند بدء الجلسة.
اكتب هذا السطر في أي مكان في ملف التكوين ثم أعد تحميل i3wm باستخدام رابط المفاتيح Super + Shift + R:
exec picom
4. تغيير مُحاكي Terminal
سيُشير ملف التكوين i3wm مبدئيًا إلى i3-sensible-terminal كمحطة طرفيةبشكل افتراضي. على الرغم من عدم وجود أي ضرر في تسوية ما تحصل عليه ، إلا أنك تُفوت بشكل كبير خيارات أفضل تقدم ميزات موسعة وقابلية للتخصيص. Alacritty ، Terminator ، Kitty على سبيل المثال لا الحصر.
غير متأكد أي Terminal يجب أن تختار؟ تعرف على المزيد حول أفضل محاكيات Linux Terminal.
لتغيير المحاكي الافتراضي في i3wm ، قم بتحرير هذا السطر في ملف التكوين واستبدل “i3-sensible-terminal” بالخيار المُفضل لديك. على سبيل المثال ، لتعيين Alacritty كمحطة طرفية ، يُمكنك كتابة:
bindsym $mod+Return exec alacritty
5. تثبيت dmenu
ربما لاحظت بالفعل أنه على عكس بيئات سطح المكتب مثل GNOME أو XFCE ، فإنَّ الضغط على مفتاح Super لا يُظهر قائمة التطبيقات.
لتشغيل تطبيق في i3wm ، عليك إما تشغيله من خلال Tarminal أو الاستفادة من مُشغل التطبيق. dmenu هو اختيار قوي وغالبًا ما يأتي مثبتًا مسبقًا مع توزيعات تُقدم متغير i3wm. إنه سريع وخفيف الحجم وقابل للتخصيص بسهولة.
يُمكنك تثبيت dmenu في نظام Linux عبر مدير الحزم في التوزيعة التي تستخدمها. افتح Terminal وقم بتشغيل الأوامر التالية اعتمادًا على التوزيعة الخاصة بك:
على Arch Linux:
sudo pacman -S dmenu
على التوزيعات المُستندة إلى Debian / Ubuntu:
sudo apt install -y dmenu
على RHEL / Fedora / CentOS:
sudo dnf install dmenu
بمجرد التثبيت ، قم بتشغيل dmenu باستخدام Win + D وابحث عن التطبيق الذي تُريد تشغيله. تحقق من أفضل بيئات سطح المكتب لنظام التشغيل Linux.
6. تثبيت شريط الحالة
شريط الحالة هو مُكوِّن اختياري يوجد في الجزء السفلي أو العلوي من الشاشة. يتتبع ويعرض معلومات النظام مثل استخدام وحدة المعالجة المركزية واستخدام ذاكرة الوصول العشوائي وسرعة الإنترنت وما إلى ذلك.
يُمكنك تهيئته لعرض المقاييس حول أي مُكوِّن من مُكوِّنات الأجهزة أو التطبيقات في نظامك. إذا كنت على دراية بمواردك وتُفضل مراقبة الأداء عن كثب ، فيجب عليك بالتأكيد تثبيت شريط الحالة.
تشمل الخيارات الشائعة i3status bar و Waybar و Polybar.
7. تنظيم مساحات العمل
بشكل افتراضي ، يتم ترتيب مساحات العمل بالأرقام من واحد إلى 10. يُمكنك التبديل بين مساحات العمل باستخدام Super + X حيث يُمثل “X” أي رقم يتراوح من واحد إلى صفر. على الرغم من أنه جيد كما هو ، إلا أن الأسلوب الأمثل هو استبدال الأرقام بأسماء تتوافق مع محتويات كل مساحة عمل.
على سبيل المثال ، استبدل 1 ، 2 ، 3 بـ Web ، Code ، Media ، إلخ. لقد فهمت الفكرة! لتحقيق هذا التنسيق ، تعمق في ملف تكوين i3wm واكتب هذه الأسطر أو قم بتحريرها:
set $ws1 “1” set $ws2 “2” set $ws3 “3” set $ws4 “4”
و:
bindsym $mod+1 $ws1 bindsym $mod+2 $ws2 bindsym $mod+3 $ws3 bindsym $mod+4 $ws4
إلى:
set $term “1: term” set $web “2: web” set $file_manager “3: files”
و:
bindsym $mod+1 $term bindsym $mod+2 $web bindsym $mod+3 $file_manager
قم بتحرير الباقي وفقًا لما تفضله وقم بتحديث i3wm باستخدام Super + Shift + R. يجب أن تكون التغييرات سارية المفعول.
8. تخصيص روابط المفاتيح الافتراضية
يتركز التنقل في مدير النوافذ بشكل كبير على لوحة المفاتيح. للاستفادة من الإمكانات الكاملة لمدير النوافذ ، تحتاج إلى التعرف على روابط المفاتيح ، على الأقل للوظائف الأولية إن لم يكن كلها.
إذا كانت روابط المفاتيح الافتراضية لا تُناسبك جيدًا ، فلا تتردد في تحرير ملف تكوين i3wm وتعيين روابط المفاتيح المُخصصة التي تُفضلها. لمعرفة المزيد حول روابط المفاتيح وكيفية تخصيصها ، راجع وثائق i3wm الرسمية.
9. عمل نسخة احتياطية من ملفات Dotfiles
يُمكن القول إنَّ أهم مُهمة يهملها أغلب المبتدئين في كثير من الأحيان هي نسخ ملفاتهم احتياطيًا. Dotfiles هي لغة Linux لملفات التكوين.
تم تسميتها بذلك لأنَّ جميع ملفات التكوين يتم تخزينها بشكل عام في أدلة مخفية ، وفي Linux ، يبدأ كل اسم دليل مخفي بنقطة. ومن ثم ، الاسم سيكون “.”-الملفات.
إذا كنت جديدًا على i3wm أو أي مدير نوافذ ، فلا بد أنك ستواجه أخطاء ومواطن الخلل أثناء التجريب والإستخدام العشوائي.
للتأكد من أنه يُمكنك إرجاع i3wm بسرعة إلى حالة وظيفية في كل مرة تتحصل على مُشكلة غير مُتوقعة ، تحتاج إلى الاحتفاظ بنسخة احتياطية من ملفات التكوين الخاصة به.
الطريقة المثالية لعمل نسخة احتياطية من ملفات dotfiles هي تحميلها إلى مستودع GitHub الخاص بك. غير مُتأكد كيف؟ تعرف على المزيد حول Git وكيفية استخدامه.
أفضل مديري النوافذ لنظام التشغيل Linux
i3wm له تاريخ إيجابي في كونه مدير نوافذ تجانبي موثوق به ، ولكن في عالم البرمجيات الحرة والمفتوحة المصدر ، دائمًا ما تكون البدائل كثيرة.
قبل أن تستقر على i3wm كخيار يومي ، كما قد ترغب في التحقق من باقي الخيارات المُنافسة وموازنة الإيجابيات والسلبيات. لقد قمنا بتبسيطها لك من خلال هذه القائمة المُنسقة لأفضل مديري النوافذ لنظام التشغيل Linux.







