يتطلب استكشاف الأخطاء التي قد يُواجهها جهاز Android وإصلاحها عن بُعد حلاً موثوقًا به يُقدم كل الخيارات والميزات التي قد تحتاجها. عليك التعرف على TeamViewer Remote Control: تطبيق يبسط يُوفر إمكانية الاتصال عن بُعد من جهاز إلى آخر. هنا ، سنُلقي نظرة فاحصة على TeamViewer Remote Control ، وكيف يعمل ، وكيف يُمكنك استخدامه لاستكشاف مُختلف أخطاء Android وإصلاحها عن بُعد. تحقق من أفضل تطبيقات الوصول عن بُعد للتحكم في الكمبيوتر الذي يعمل بنظام Windows من أي مكان.
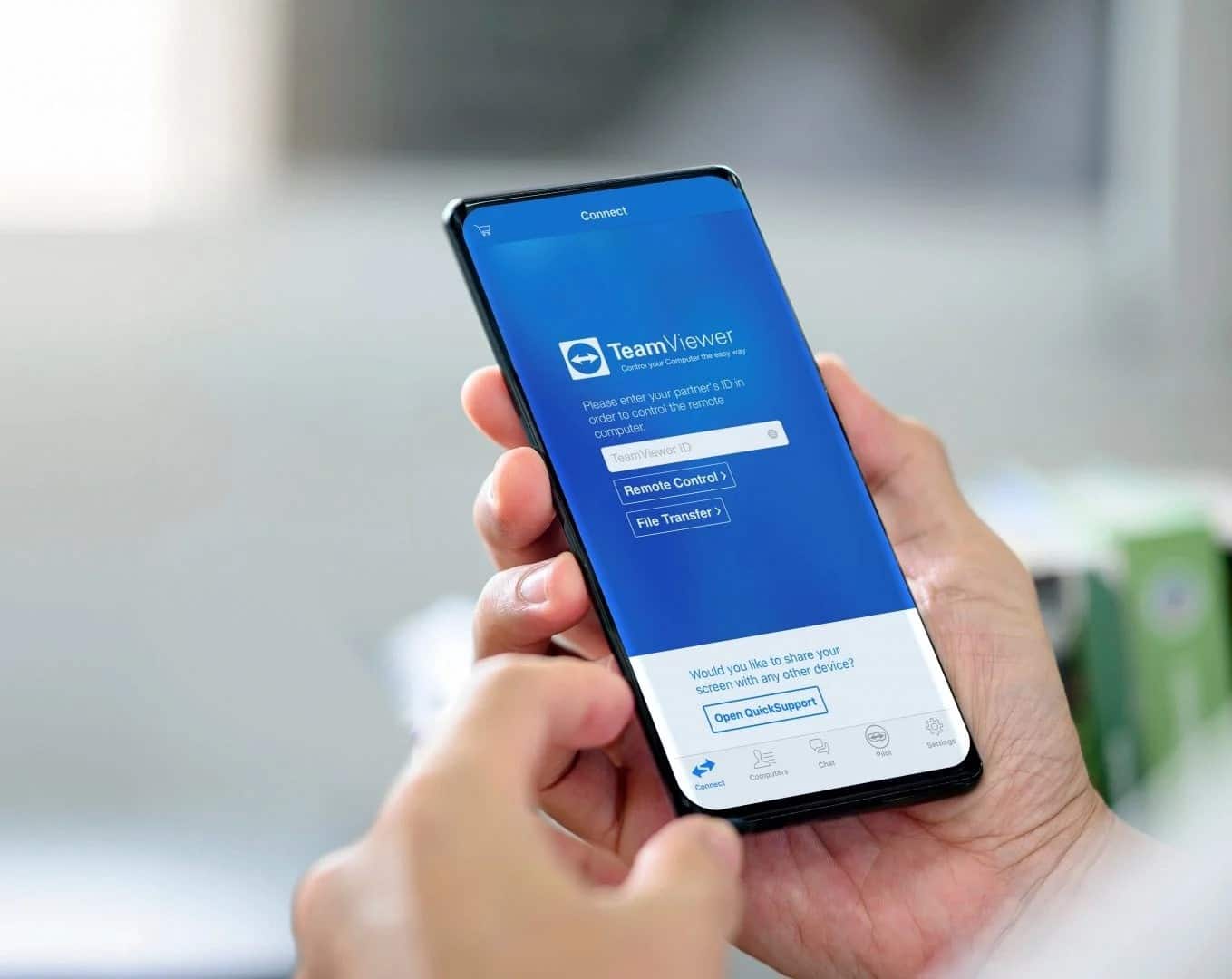
ما هو TeamViewer؟
TeamViewer هو تطبيق تحكم عن بُعد خفيف الحجم أو تطبيق مراقبة عن بُعد يُستخدم لعقد المؤتمرات عبر الويب ونقل الملفات واستكشاف الأخطاء وإصلاحها. وهو يدعم العديد من الأنظمة الأساسية ، بما في ذلك iOS و Windows و ChromeOS و Mac و Linux ولحسن الحظ ، Android كذلك.
قام TeamViewer بتوسيع ميزاته على مر السنوات ، حيث تطور إلى مجموعة من التطبيقات بما في ذلك TeamViewer Tensor و TeamViewer AR. لكن يظل TeamViewer Remote Control أكثر تطبيقاته شهرة ، وهو ما سنستخدمه في هذا الدليل. لنلقِ نظرة على بعض الأمثلة على المشكلات التي يُمكنك حلها عن بُعد باستخدامه.
ما هي المشكلات التي يُمكنك استكشافها وإصلاحها باستخدام TeamViewer Remote Control؟
باستخدام TeamViewer Remote Control ، يُمكنك استكشاف العديد من المشكلات على مستوى البرمجيات بنجاح وإصلاحها عن طريق الاتصال عن بُعد بجهاز آخر. يُمكنك حل المشكلات عن طريق اتخاذ خطوات وقائية لإبعاد البرامج الضارة عن جهاز Android أو إزالة التطبيقات المزعجة التي تستمر في استنزاف بطارية الجهاز ، على سبيل المثال.
المواقف الأخرى التي يُمكن أن يكون فيها TeamViewer Remote Control مُفيدًا ، على سبيل المثال لا الحصر:
- إعداد جهاز Android للاستخدام لأول مرة.
- مساعدة شخص ما في تعلم استخدام تطبيق ما والتنقل فيه.
- تنظيم وترتيب الملفات.
- تنشيط أو إلغاء تنشيط الإعدادات التي يصعب العثور عليها.
- نسخ الملفات المُهمة احتياطيًا.
ومع ذلك ، هناك بعض التحذيرات. إذا كان جهاز Android يُعاني من فشل وحدة التخزين الداخلية ، أو حلقات التمهيد ، أو مشكلات الاتصال ، أو مشكلات الطاقة — مشكلات المُكوِّنات الداخلية ، بمعنى آخر — لا يُمكن لـ TeamViewer Remote Control أن يُساعدك في إصلاح أيٍ منها. يُمكن للتطبيق القيام بالعديد من الأشياء المُساعدة. لكن إصلاح العيوب الفعلية ليس أحدها.
لا يتم دعم TeamViewer Remote Control أيضًا على كل جهاز يعمل بنظام Android (على الرغم من أن معظم الشركات المُصنِّعة لأجهزة Android تدعمه). والجدير بالذكر أنه مع أجهزة Samsung ، يتم دعم الأجهزة التي تم تأمينها بواسطة Knox رسميًا فقط. تحقق من قائمة TeamViewer للشركات المُصنِّعة لأجهزة Android لمعرفة الأجهزة التي تدعم TeamViewer Remote Control.
بدلاً من ذلك ، يُمكنك البحث عن TeamViewer Remote Control على Google Play للتأكد من أنَّ جهازك يدعمه. تأكد من تحديد خيار هذا الجهاز ضمن القائمة المنسدلة أجهزتك. إذا كان بإمكانك رؤية التطبيق ، فهذا يعني أنَّ جهازك مدعوم. إذا لم يكن الأمر كذلك ، ففكر في التحميل الجانبي لتطبيق Android لمعرفة ما إذا كان لا يزال يعمل ، على الرغم من أن العمليات المُصاحبة قد تختلف.
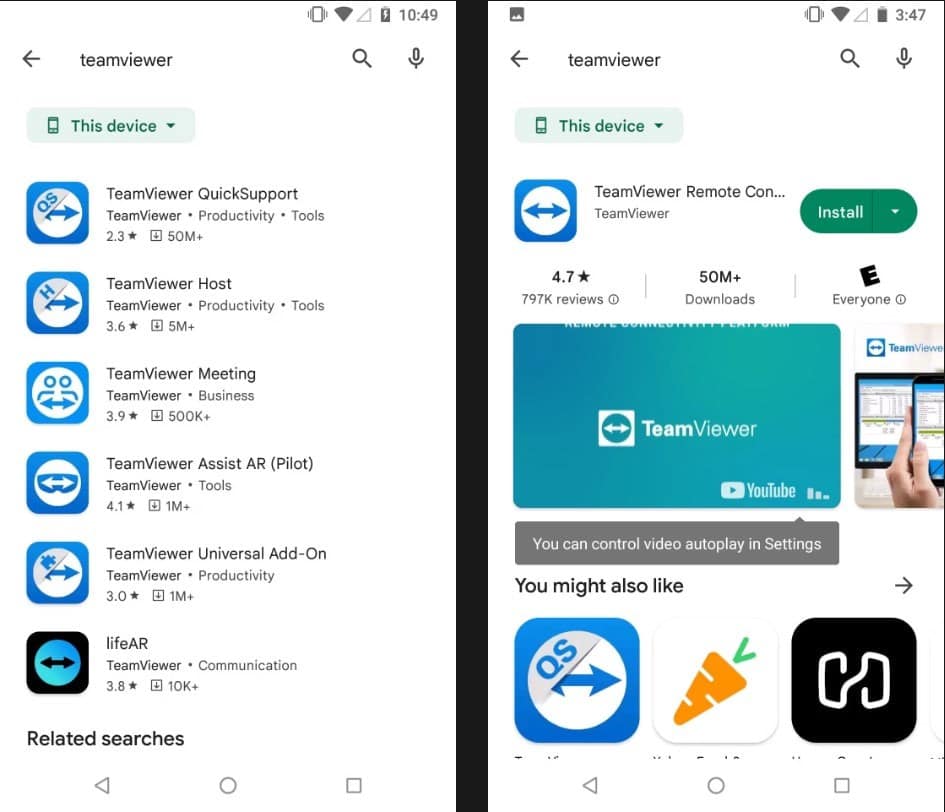
إعداد TeamViewer Remote Control على جهازك
بعد تثبيت TeamViewer Remote Control ، وفتح التطبيق ، وقبول الشروط والأحكام ، سيتم توجيهك إلى صفحة الاتصال. هذه هي الصفحة الافتراضية لـ TeamViewer Remote Control. إطلع على علامات التبويب الأربع في الجزء السفلي من التطبيق:
- الربط (الصفحة التي تُشاهدها).
- أجهزة الكمبيوتر.
- الدردشة.
- الحلول.
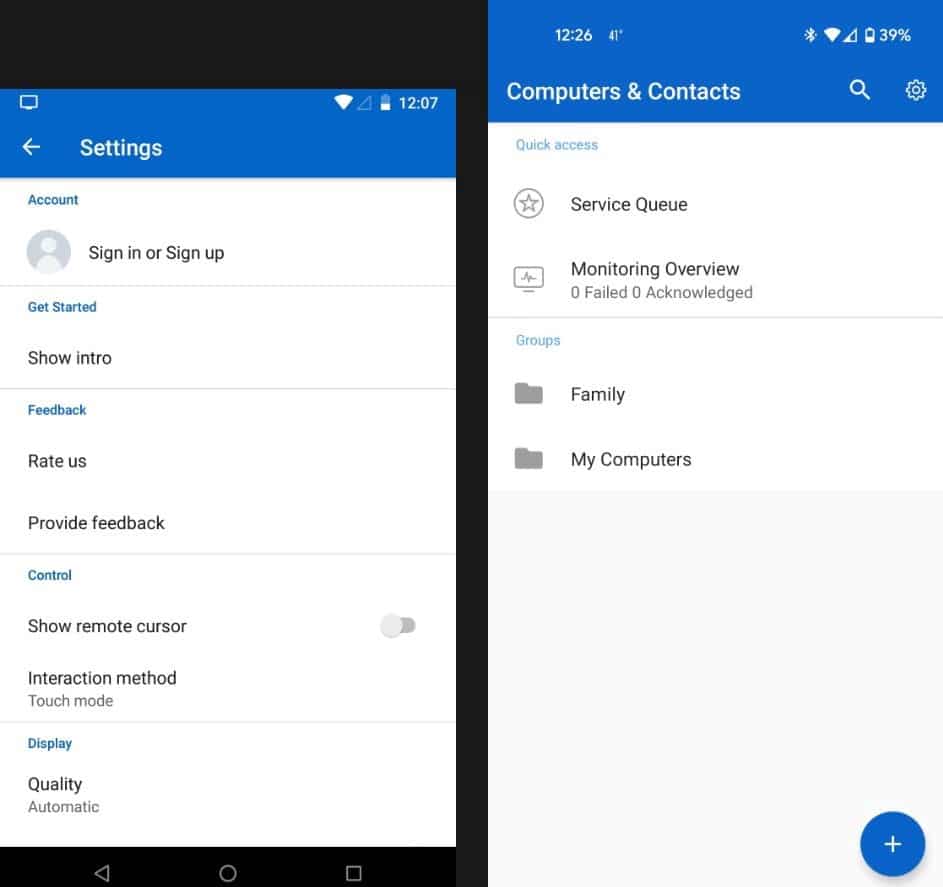
ستجد الأجهزة المُصرح لك بالاتصال بها في علامة التبويب أجهزة الكمبيوتر. لكن أولاً ، قم بالتسجيل للحصول على حساب TeamViewer مجاني إذا لم يكن لديك حساب بالفعل. للقيام بذلك:
- حدد رمز الإعدادات (الترس) في أعلى اليمين للوصول إلى الإعدادات.
- اضغط على تسجيل في أسفل الصفحة.
- أدخل عنوان بريدك الإلكتروني واسمك وكلمة المرور. استخدم كلمة مرور فريدة: لاحقًا ، ستُشارك كلمة المرور هذه مع المُضيف (جهاز Android الذي تقوم باستكشاف الأخطاء فيه عن بُعد).
لتسجيل الدخول إلى حسابك الجديد على TeamViewer ، حدد تسجيل. ثم اضغط على السهم الخلفي ، وحدد أجهزة الكمبيوتر ، واضغط على زر الإضافة (+). سترى أربعة خيارات:
- بالقرب.
- مجموعة.
- كمبيوتر.
- جهة اتصال.
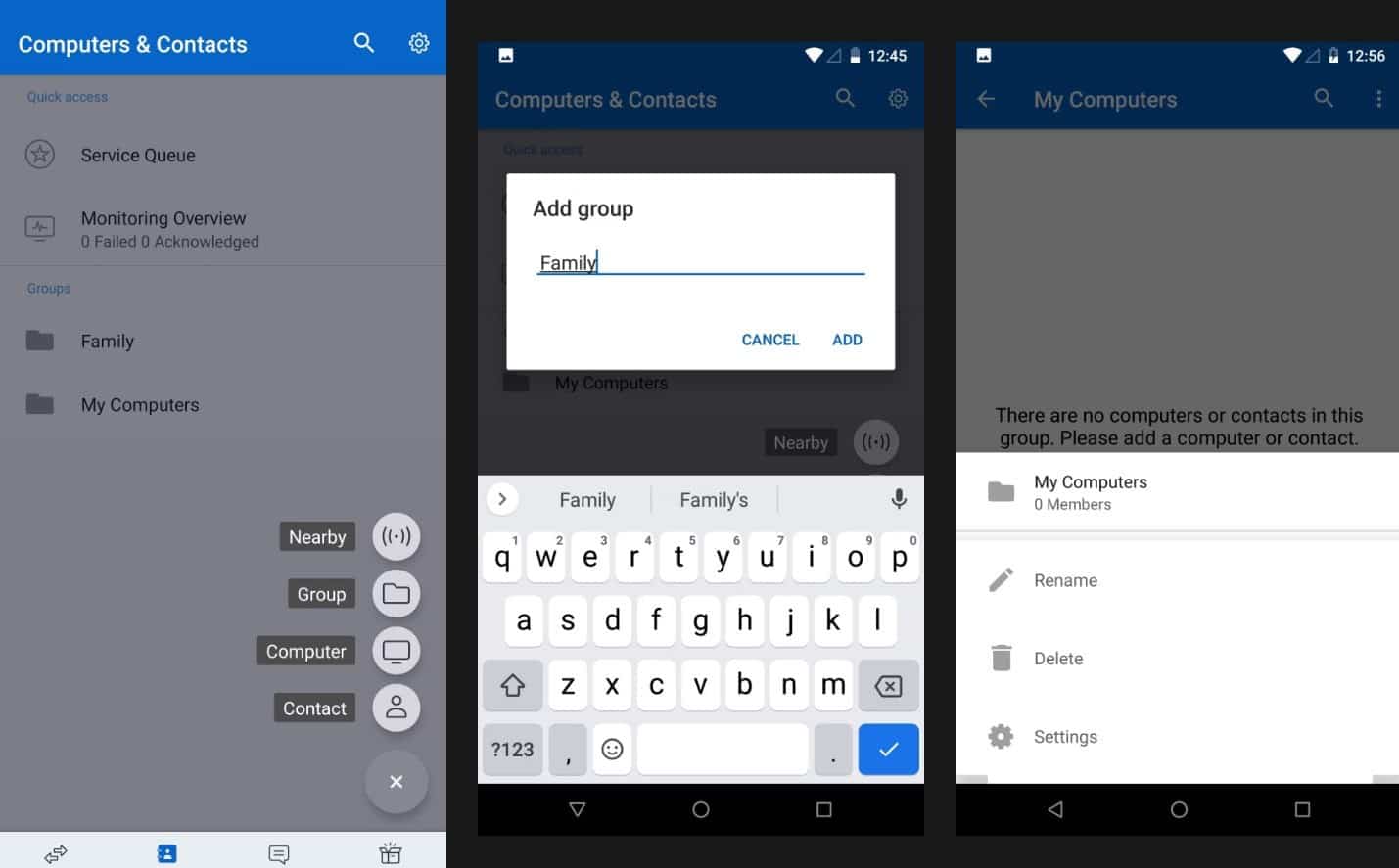
إذا كنت تُخطط لاستكشاف أخطاء عدة أجهزة وإصلاحها عن بُعد بمرور الوقت — على سبيل المثال ، للأصدقاء وأفراد العائلة — فقد يكون من الجيد التخطيط مسبقًا وإنشاء مجموعات مُختلفة لهم. إليك الطريقة:
- اضغط على مجموعة.
- اختر اسم مجموعتك الجديدة في حقل إضافة مجموعة.
- حدد إضافة.
سيتم إدراج المجموعة الجديدة ضمن قسم المجموعات. بمجرد إضافة جهاز (وهو ما ستفعله لاحقًا) ، يُمكنك إضافته إلى مجموعة مُخصصة. عندما تكون مستعدًا للقيام بذلك ، انقر على اسم الجهاز ، ثم اضغط على تعديل -> مجموعات -> [اسم المجموعة]. قم بتمكين علامة الاختيار ، ثم ارجع لرؤية الجهاز في مجموعته الجديدة. تحقق من أفضل بدائل TeamViewer: الوصول إلى الكمبيوتر الخاص بك من أي مكان.
إعداد TeamViewer Host
قم بإرشاد الشخص الذي يحتاج إلى مساعدة عن بُعد لفتح Google Play والبحث عن TeamViewer Host (أو أرسل له الرابط الخاص به). يجب عليك بعد ذلك اتباع الخطوات التي استخدمناها سابقًا للتحقق مما إذا كان جهازه مدعوم. إذا كان بإمكانه رؤية TeamViewer Host ، اطلب منه النقر فوق تثبيت.
بمجرد تثبيت التطبيق ، قم بمشاركة بيانات اعتماد TeamViewer معه ، ثم قم بهذه الخطوات:
- افتح TeamViewer Host.
- اطلب منه النقر فوق تعيين الجهاز.
- أخبره بإدخال عنوان بريدك الإلكتروني وكلمة المرور الفريدة والاسم المُستعار (الاسم الذي يريد منحه لجهازه).
- اطلب منه النقر فوق تعيين لتأكيد الاتصال.
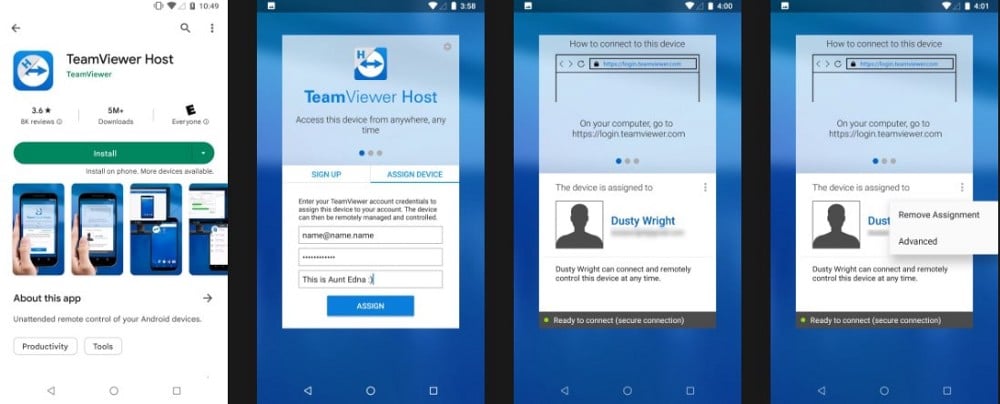
ستظهر شاشة تُفيد بأنه قد تم تخصيص جهازه لحسابك. يُمكنه بعد ذلك إغلاق TeamViewer Host بأمان. إنها بهذه السهولة!
إذا أراد إبطال وصولك ، فيجب عليه تحديد زر المزيد (ثلاث نقاط )، والضغط على إزالة التعيين ، ثم التأكيد باستخدام إزالة. لإعادة تعيين حسابك إلى جهازه ، كرر هذه العملية.
الاتصال بالمضيف
بعد أن سمح المُضيف بحسابك على TeamViewer ليتمكن من الوصول إلى جهاز Android الخاص به ، فقد حان الوقت لإنشاء اتصال. افتح TeamViewer Remote Control وانقر على أجهزة الكمبيوتر. سترى الجهاز المضاف ضمن أجهزة الكمبيوتر الخاصة بي أو مجموعتك المُخصصة ، إذا قمت بإنشاء مجموعة مسبقًا وفقًا لهذا الدليل.
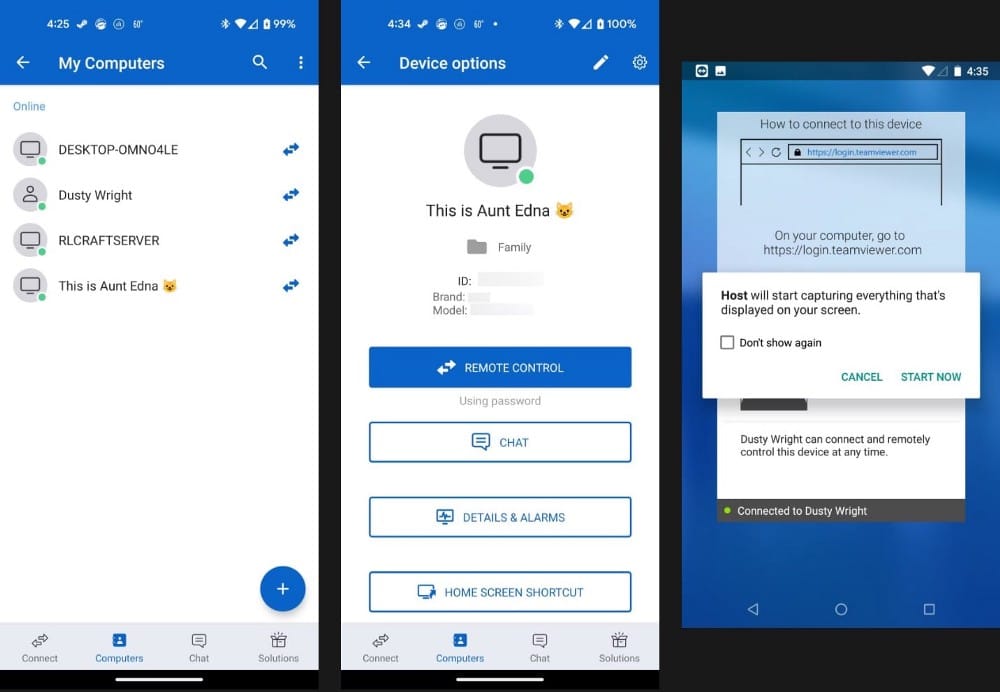
اضغط على اسم الجهاز ، ثم التحكم عن بُعد. سيعرض الجهاز المضيف نافذة تُفيد بأنَّ TeamViewer Host سيبدأ في التقاط كل شيء معروض على الشاشة. يجب عليه النقر فوق ابدأ الآن قبل أن تنجح محاولة الاتصال. بمجرد الاتصال ، سيكون لديك تحكم كامل عن بُعد في الجهاز المضيف.
يمكنك الآن اتباع جميع خطوات استكشاف الأخطاء وإصلاحها المعتادة التي قد تتبعها لإصلاح مشكلة في التطبيق أو تشغيل التشخيص. تحقق من مشاكل Android المزعجة وكيفية التعامل معها.
مثال على استكشاف الأخطاء وإصلاحها عن بُعد
لنلقِ نظرة على مثال لاستخدام TeamViewer Remote Control في المواقف الواقعية. لأغراضنا ، دعنا نفترض أنَّ أحد الأصدقاء يريد تجربة أفضل خيارات مطور Android ، لكنه لا يعرف كيفية الوصول إليها. على وجه التحديد ، يُريد تعطيل مستوى الصوت المطلق لأجهزة Bluetooth.
إليك كيفية القيام بذلك:
- قم بالاتصال بجهاز Android المضيف.
- بمجرد رؤية إنعكاس الشاشة للجهاز البعيد ، حدد الإعدادات.
- انقر فوق قسم حول الهاتف (في بعض أجهزة Android ، يوجد هذا الإعداد في قسم النظام).
- استمر في النقر على رقم البنية عدة مرات. في النهاية ، ستظهر رسالة تُفيد بأنك الآن على بعد خطوات X من كونك مطورًا.
- استمر في النقر حتى ترى رسالة أخرى تفيد بأنك الآن مطور.
- حدد السهم الخلفي.
- انقر فوق خيارات المطور.
- قم بالتمرير لأسفل حتى ترى تعطيل مستوى الصوت المطلق ، ثم انقر فوق مفتاح التبديل بجواره لتعطيل الخيار.
- اضغط على أيقونة السهم في أسفل يمين الشاشة.
- حدد
Xلإغلاق الاتصال.
عمل عظيم! لقد قدمت للتو إصلاحًا عن بُعد لجهاز Android ، ولم يكن هناك أي حاجة حتى للمسه! تحقق من كيفية الوصول إلى هاتف Android من هاتف Android آخر.
استكشاف أخطاء أجهزة Android وإصلاحها عن بُعد ، بشكل مُبسط
كان الاتصال عن بُعد بجهاز بمثابة تمرين لا طائل من ورائه. لكن هذه الأيام انتهت. بفضل TeamViewer Remote Control ، من السهل الاتصال بجهاز Android عن بُعد وتقديم معرفتك بنظام Android إلى أصدقائك وعائلتك ، أينما كانوا. يُمكنك الإطلاع الآن على مقارنة بين TeamViewer و Chrome Remote Desktop – أي تطبيق يجب عليك اختياره؟







