يتميز Windows 11 بأداة التقاط مُحسّنة لعمل لقطات شاشة مع تأخيرات مُتعددة وفي أوضاع مُختلفة. ومع ذلك ، فإنَّ الأداة المُضمَّنة أساسية جدًا ، لأنها لن تسمح لك بالتقاط مُستندات مُتعددة الصفحات وصفحات ويب كاملة.
يُمكنك استخدام إضافات الطرف الثالث أو الأدوات المُضمَّنة في متصفحك لالتقاط لقطات شاشة كاملة الصفحة. بالنسبة لتطبيقات سطح المكتب ، يُمكنك استخدام أدوات لقطة الشاشة مثل ShareX لالتقاط لقطات شاشة أثناء التمرير على Windows 11. سنستكشف أفضل الأدوات المُضمَّنة وتطبيقات سطح المكتب التابعة لجهات خارجية لالتقاط لقطات شاشة أثناء التمرير على Windows 11. تحقق من كيفية التقاط لقطة للشاشة أثناء التمرير في Windows.
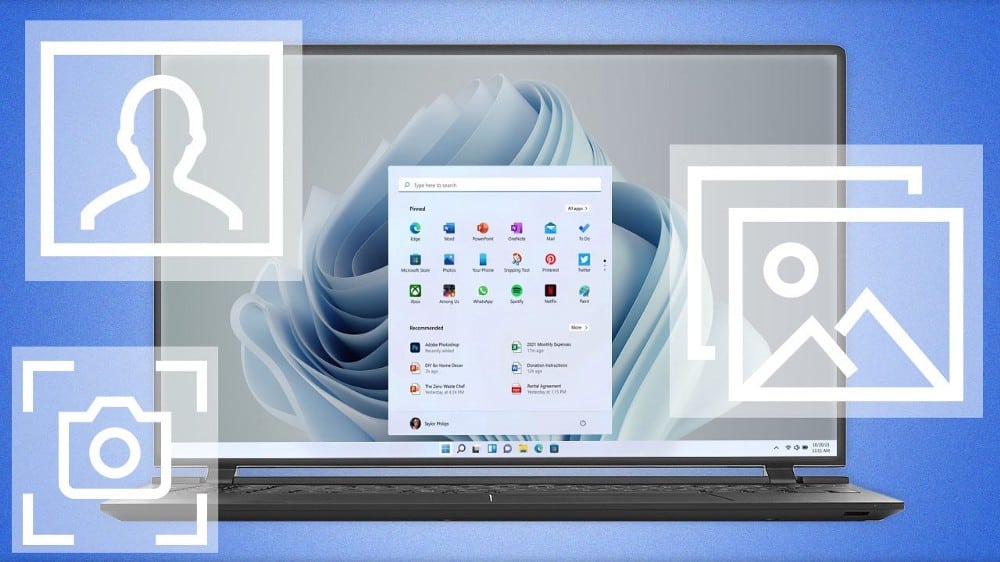
كيفية التقاط لقطات شاشة أثناء التمرير لتطبيقات سطح المكتب
إذا كان لديك مستند مُتعدد الصفحات تُريد حفظه كلقطة شاشة ، فلن تتمكن الأداة المُضمَّنة من القيام بذلك. من ناحية أخرى ، يُعد ShareX تطبيق مُمتاز ومفتوح المصدر ومجاني لالتقاط الشاشة مُتاح لـ Windows. إنه موجود كأحد أفضل أدوات لقطة الشاشة لنظام Windows.
يُوفر ShareX إمكانية عمل لقطة شاشة وميزات تعديل مُمتازة لا تُوفرها العديد من تطبيقات لقطات الشاشة المجانية. بالإضافة إلى ذلك ، فإنه يتميز أيضًا بخيار الالتقاط أثناء التمرير لالتقاط لقطات شاشة كاملة الصفحة للمُستندات والتطبيقات وصفحات الويب.
اتبع هذه الخطوات لاستخدام ShareX لأخذ لقطات شاشة كاملة الصفحة على Windows:
- انتقل إلى صفحة ShareX وانقر فوق تنزيل. بعد ذلك ، حدد زر الإعداد لتنزيل التطبيق بالتنسيق المُفضل لديك.
- بعد ذلك ، انقر بزر الماوس الأيمن على أيقونة ShareX في علبة النظام.
- حدد Capture ثم انقر فوق Scrolling Capture.
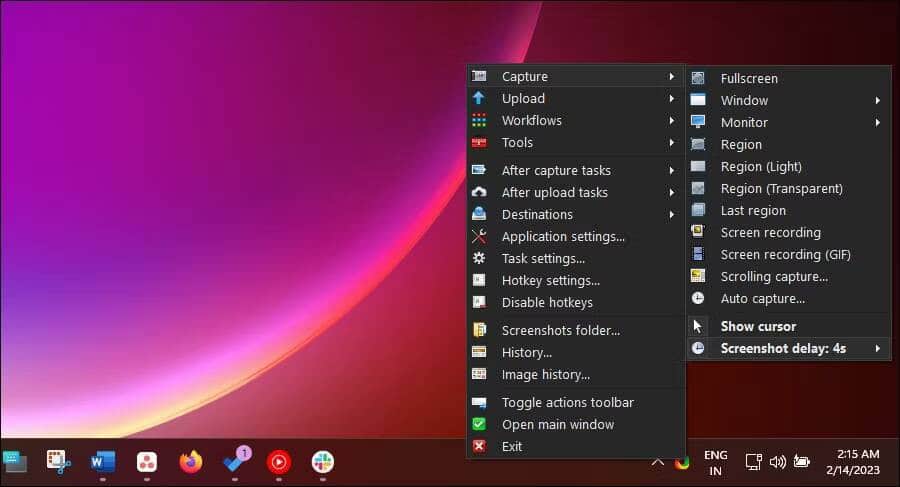
- بعد ذلك ، حدد نافذة التطبيق التي تُريد التقاطها.
- عندما يظهر مربع حوار التقاط التمرير ، ستتمكن من تكوين تفضيلات ما قبل الالتقاط وبعد الالتقاط. يجب أن يعمل الخيار الافتراضي مع معظم التطبيقات.

- انقر فوق بدء التقاط التمرير وسيقوم ShareX بالتمرير التلقائي للنافذة المُحددة والتقاط لقطة الشاشة.
- في مربع حوار “معاينة” ، يُمكنك تخصيص عداد الصور وإزالة أي عناصر وتقليم حواف لقطة الشاشة والمزيد. لحفظ لقطة الشاشة ، انقر فوق تحميل/حفظ بناءً على إعدادات ما بعد الالتقاط.
- اكتب اسم لقطة الشاشة وانقر فوق حفظ.
- يُمكنك الوصول إلى لقطة الشاشة المحفوظة في قائمة مهام ShareX أو مجلد ShareX في مستكشف الملفات الموجود في:
C:\Users\ username\Documents\ShareX\Screenshots
يُمكنك أيضًا تعيين مفتاح اختصار لالتقاط لقطات شاشة قابلة للتمرير باستخدام ShareX. لفعل هذا:
- قم بتشغيل ShareX وانقر فوق خيار إعدادات المفتاح الساخن في الجانب.
- انقر فوق الزر “إضافة”.
- بعد ذلك ، انتقل إلى لقطة الشاشة وحدد لقطة أثناء التمرير.
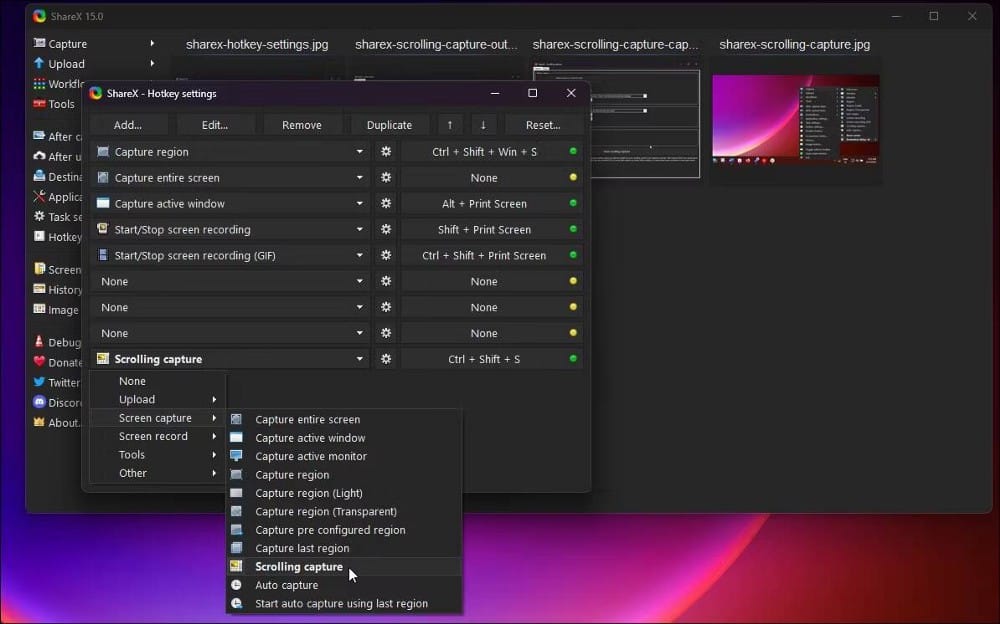
- انقر فوق حقل بلا واضغط على مجموعة الاختصار على لوحة المفاتيح التي تُريد تعيينها للالتقاط أثناء تمرير. على سبيل المثال ، اضغط على
Ctrl + Shift + S. - في المرة القادمة التي تُريد فيها التقاط لقطة شاشة أثناء التمرير ، اضغط على
Ctrl + Shift + Sلتنشيط الوضع.
ومع ذلك ، تأكد من أنَّ الاختصار المُعين ليس قيد الاستخدام من قبل تطبيق آخر على الكمبيوتر الخاص بك لتجنب التعارض. تحقق من كيفية التقاط لقطة شاشة مع تضمين مؤشر الماوس على Windows 10.
كيفية التقاط لقطات شاشة أثناء التمرير باستخدام الأدوات المُضمَّنة في المُتصفح
في هذه الأيام ، يُمكن للمتصفحات أن تتوفر على أدوات التقاط الشاشة الخاصة بها ، إما محليًا أو من خلال الإضافات. تُوفر المُتصفحات مثل Microsoft Edge و Firefox وظيفة مُضمَّنة للقيام بهذه المهمة. ومع ذلك ، ستحتاج إلى استخدام أداة التقاط لقطة الشاشة المخفية أو إضافة لقطة شاشة على Chrome.
لاحظ أنَّ مواقع الويب غالبًا ما تستخدم أسلوب التحميل البطيء لتحميل الوسائط على صفحة الويب عند الحاجة فقط. لذلك ، تأكد من تحميل صفحة الويب بالكامل قبل تشغيل أداة لقطة الشاشة.
أخذ لقطات شاشة كاملة الصفحة في Microsoft Edge
لالتقاط لقطات صفحة كاملة على Edge:
- قم بتشغيل المُتصفح وتأكد من تحميل صفحة الويب بالكامل.
- انقر بزر الماوس الأيمن لعرض قائمة السياق وحدد إلتقاط الويب. بدلاً من ذلك ، اضغط على
Ctrl + Shift + Sلفتح أداة لقطة الشاشة.
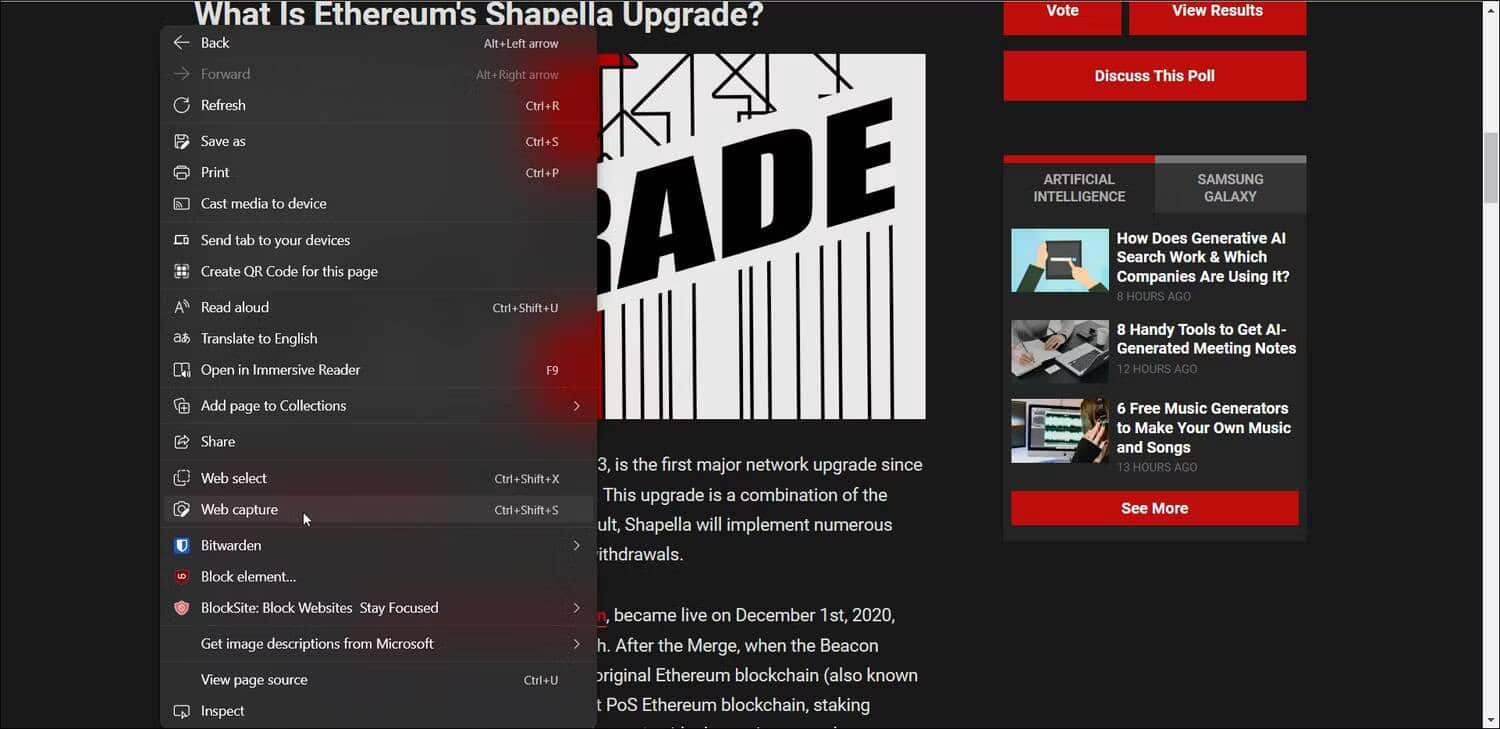
- بعد ذلك ، انقر فوق إلتقاط كامل الصفحة. سيلتقط Edge على الفور صفحة الويب النشطة.
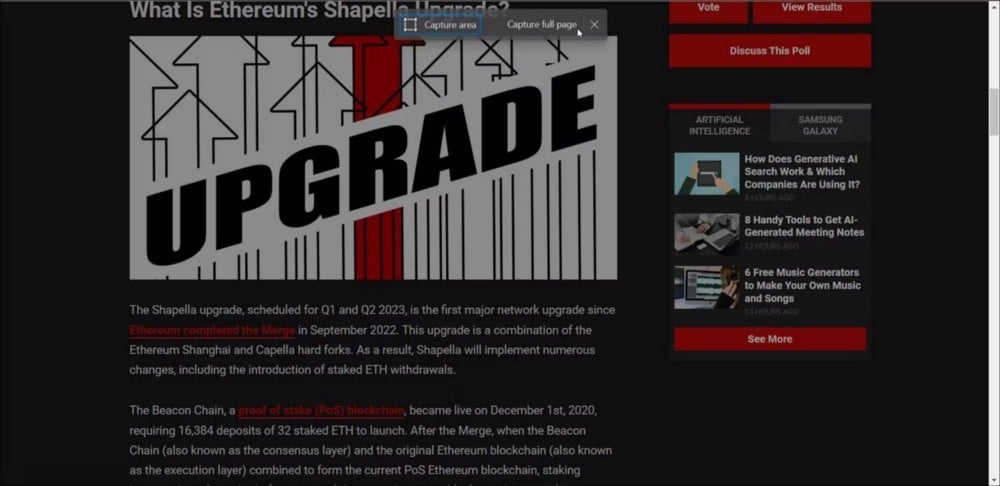
- يُمكنك إضافة تعليق توضيحي على لقطة الشاشة المُلتقطة باستخدام أداة الرسم أو التراجع عن التغييرات باستخدام خيار محو. بمجرد الانتهاء ، انقر فوق حفظ لحفظ الصورة على محرك الأقراص المحلي. إذا لم يكن كذلك ، فانقر فوق الزر نسخ لنسخ لقطة الشاشة إلى الحافظة.
أخذ لقطات شاشة كاملة الصفحة في Firefox
على Firefox ، يُمكنك استخدام أداة عمل لقطة شاشة لالتقاط لقطات لصفحة كاملة أو مُخصصة أو الجزء المرئي للصفحة. إليك كيفية القيام بذلك.
- قم بتشغيل Firefox وافتح صفحة الويب لالتقاط لقطة شاشة.
- بعد ذلك ، انقر بزر الماوس الأيمن على صفحة الويب وحدد التقاط لقطة شاشة.
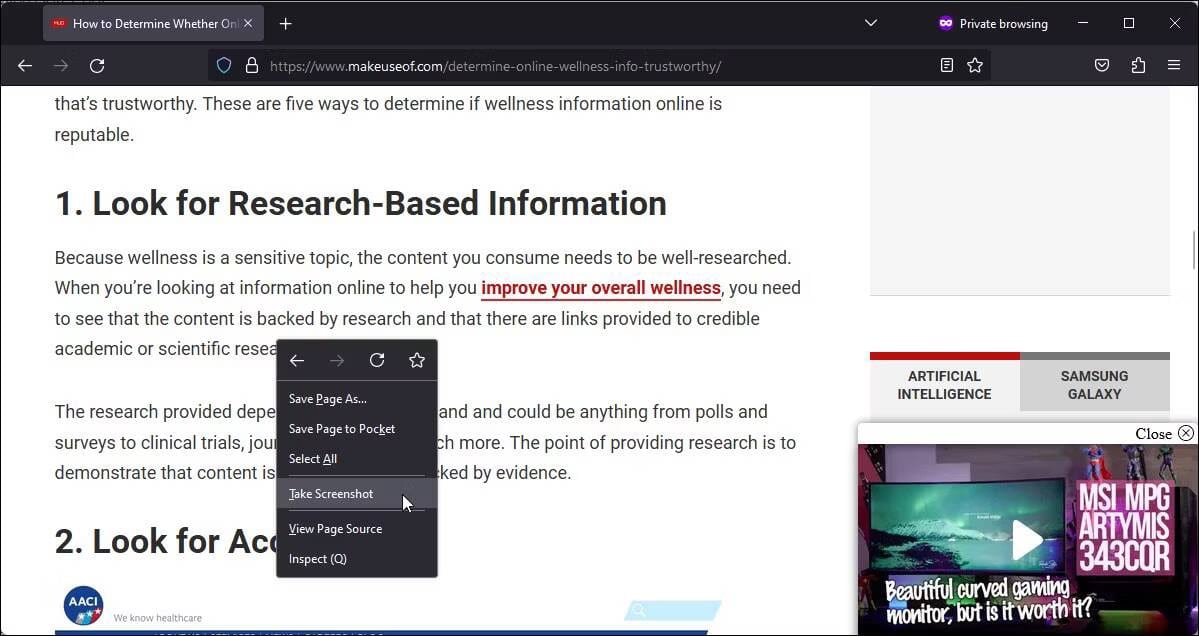
- حدد حفظ الصفحة الكاملة في الزاوية اليمنى العليا.
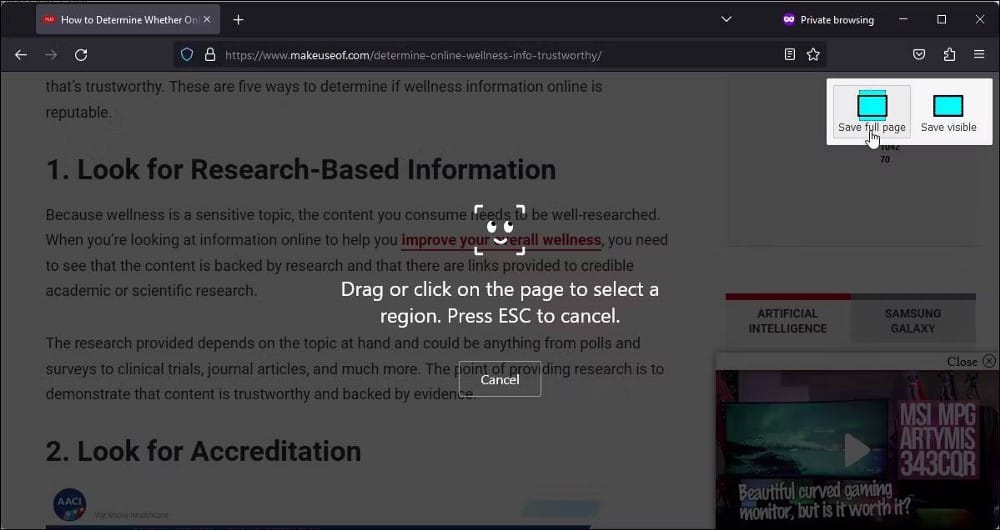
- يُمكنك الآن معاينة لقطة الشاشة التي تم التقاطها لعرض ما إذا كانت بالترتيب.
- انقر فوق “تنزيل” لحفظ لقطة الشاشة. بدلاً من ذلك ، انقر فوق نسخ لحفظ لقطة الشاشة في الحافظة.
تفتقر لقطة الشاشة من Firefox إلى خيارات لإضافة تعليقات توضيحية وتعديل لقطات الشاشة المُلتقطة. لذلك ، سيتعين عليك الاعتماد على أدوات التعليقات التوضيحية لصفحة الويب التابعة لجهات خارجية لتدوين النقاط المُهمة وإبراز مجالات التركيز. بدلاً من ذلك ، يُمكنك استيراد لقطة الشاشة إلى ShareX وإجراء التعديل. تحقق من
التقاط لقطات شاشة كاملة الصفحة في Google Chrome
لم يُنفذ Chrome بعد ميزة لقطة شاشة أثناء التمرير. على الرغم من أنه يُمكنك استخدام الأداة التجريبية المخفية لالتقاط لقطات شاشة في Chrome ، إلا أنها ليست مناسبة للجميع.
تتمثل إحدى طرق التغلب على هذا القيد في Chrome في استخدام إضافة لقطة شاشة لجهة خارجية ، FireShot. إنها من بين الإضافات الأكثر شهرة والأفضل تصنيفًا في متجر Chrome الإلكتروني ، ولسبب وجيه.
FireShot ، كما يوحي الاسم ، تُتيح لك التقاط لقطات شاشة لصفحة كاملة على Chrome. يُمكنك أيضًا استخدامه على أي متصفح يستند إلى Chromium. بالإضافة إلى ذلك ، يُمكنك حفظ لقطات الشاشة بتنسيق PDF أو PNG.
- انتقل إلى صفحة FireShot في متجر Chrome الإلكتروني وقم بتثبيت الإضافة.
- افتح صفحة ويب تُريد إلتقاطها وانقر فوق رمز الإضافة في شريط الأدوات. حدد FireShot ثم انقر فوق التقاط الصفحة بأكملها.
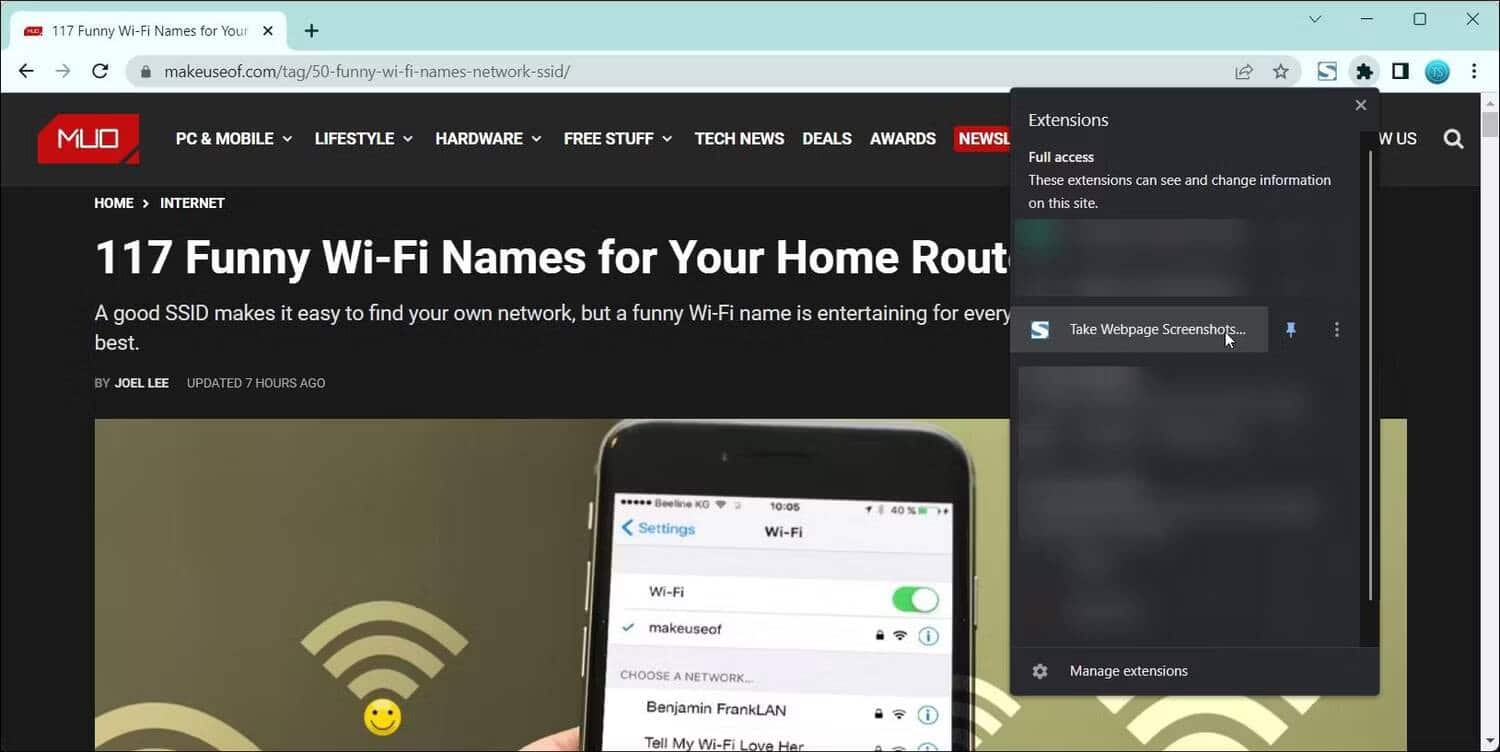
- في نافذة المعاينة ، يُمكنك اختيار حفظ لقطة الشاشة كملف PNG أو PDF. علاوة على ذلك ، يُمكنك استخدام خيار المشاركة لإرسالها في بريد الإلكتروني أو طباعة لقطة الشاشة الخاصة بك.
هناك الكثير من إضافة لقطة الشاشة من جهات خارجية لمتصفح Chrome. ومع ذلك ، فإنها لا تزال يفتقر إلى الراحة والأداء اللذين تُوفرهما الأدوات المُدمجة في Edge و Firefox. تحقق من أفضل إضافات Chrome التي تُتيح لك عمل لقطات الشاشة لخدمات البث.
أخذ لقطات شاشة كاملة الصفحة على Windows 11
ShareX هو تطبيق ممتاز ليس فقط لالتقاط لقطات شاشة ولكن تحريرها بعد ذلك. ومع ذلك ، فإنَّ ميزة الالتقاط أثناء التمرير هي أكثر ملاءمة لالتقاط تطبيقات سطح المكتب. لالتقاط صفحات ويب طويلة ، يُمكنك استخدام الأداة المُضمَّنة في Edge و Firefox أو اختيار إضافة تابعة لجهة خارجية على Google Chrome. يُمكنك الإطلاع الآن على أفضل الأدوات لمُستخدمي Windows المُتقدمين.







