تم تجهيز أجهزة الكمبيوتر التي تعمل بنظام Windows منذ فترة طويلة بالقدرة على التقاط لقطات الشاشة. ومع ذلك ، يبدو أن Microsoft تُريد توسيع خياراتنا. الآن ، لدينا العديد من الطرق لأخذ لقطات الشاشة على أجهزة كمبيوتر Windows.
ولكن هناك أوقات تُريد فيها تضمين مؤشر الماوس في لقطة الشاشة ، ولكن معظم تطبيقات لقطة الشاشة التابعة لجهات خارجية (بما في ذلك خيارات Windows الأصلية) تُخفي المؤشر من لقطة الشاشة. لذلك جربتُ العديد من تطبيقات لقطات الشاشة واكتشفتُ بعض التطبيقات التي يُمكن أن تُساعدني على التقاط لقطات الشاشة مع تضمين مؤشر الماوس. دعونا نتحقق منها.

تطبيقات لالتقاط لقطات الشاشة مع تضمين مؤشر الماوس
1. Steps Recorder
يُعد Steps Recorder تطبيق مساعدة مُدمج يُستخدم لتسجيل الإجراءات التي يتخذها المستخدم على جهاز الكمبيوتر. بمجرد تسجيل الخطوات ، يُمكن إرسال المعلومات إلى مستخدمين آخرين للمساعدة في استكشاف الأخطاء وإصلاحها. على أي حال ، يُمكننا الاستفادة من هذا التطبيق لأخذ لقطة شاشة مع تضمين مؤشر الماوس.
افتح قائمة ابدأ وابحث عن “Steps Recorder” وافتح التطبيق. يُمكنك الآن رؤية نافذة صغيرة بها خيار “بدء التسجيل“. انقر عليه.
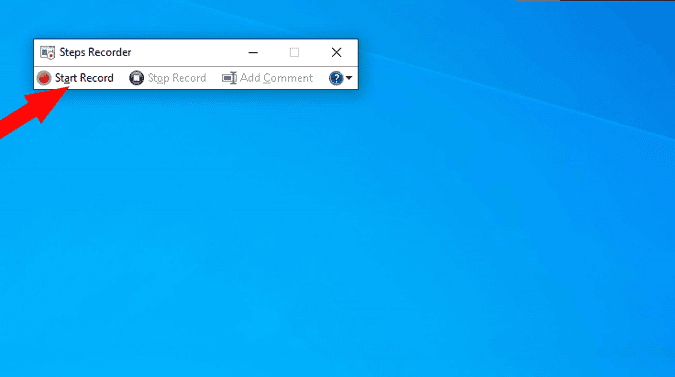
الآن قم بتصغير نافذة Steps Recorder وضع المؤشر في المكان الذي تُريد التقاط لقطة شاشة فيه. يسجل تطبيق Step Recorder أفعالك فقط ، لذا قم بالنقر بزر الماوس الأيسر بالماوس تمامًا مثلما تفتح رابطًا. سيتم تسجيل هذا الإجراء على أنه لقطة شاشة.
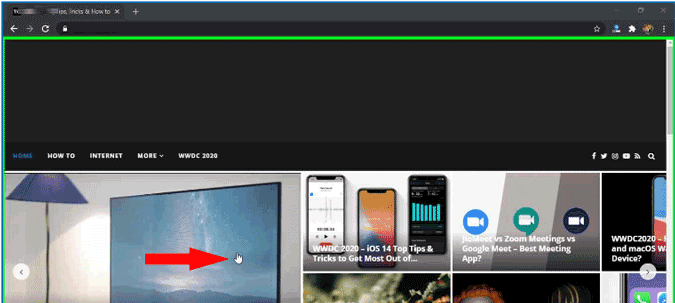
ثم ارجع إلى تطبيق Step Recorder وانقر على خيار “إيقاف التسجيل“.
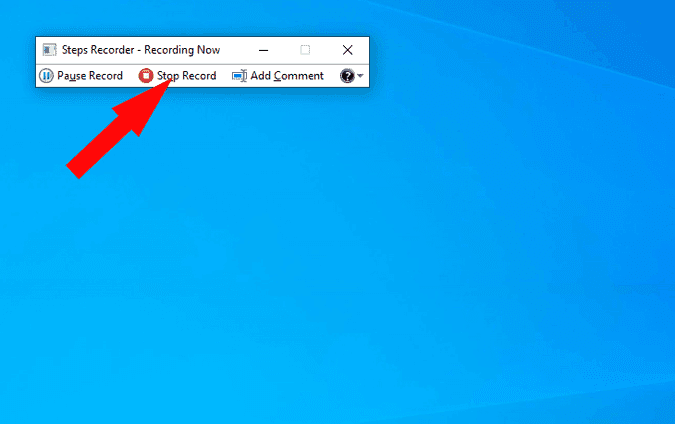
يُمكنك رؤية الخطوات المسجلة ولقطات الشاشة الخاصة بها. ما عليك سوى النقر على زر الحفظ لحفظ هذه الخطوات كملف مضغوط.
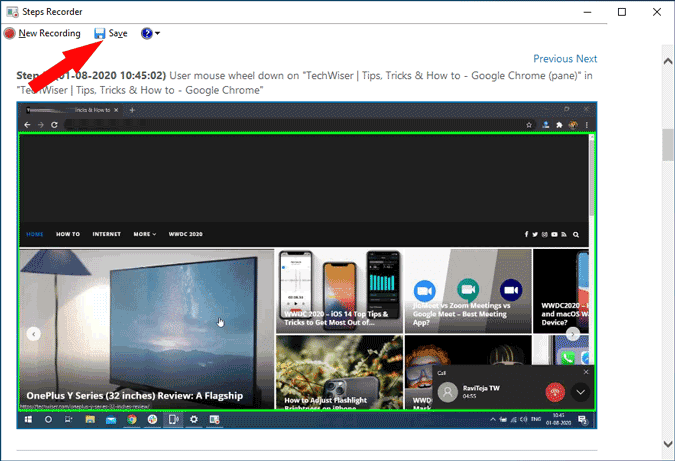
افتح هذا الملف المضغوط وافتح ملف MHTML بداخله. هنا يُمكنك العثور على لقطات الشاشة ، فقط انقر بزر الماوس الأيمن على الصورة وانقر على خيار “حفظ الصورة باسم” واحفظها.
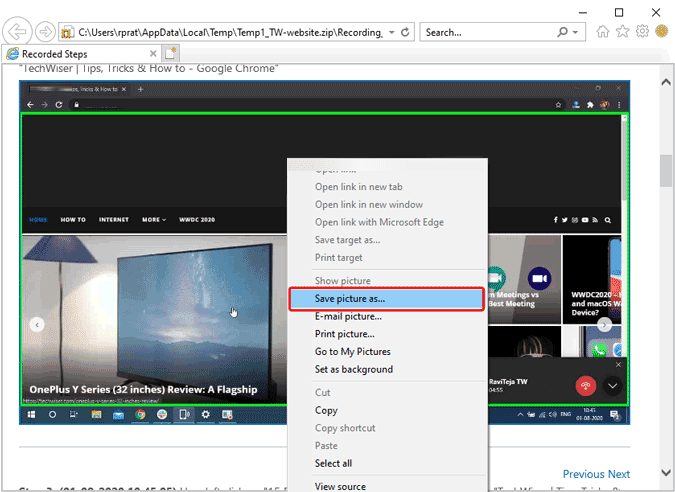
هذا كل ما في الأمر ، سيتم حفظ الصورة مع تضمين مؤشر الماوس.
الايجابيات
- لا حاجة لتنزيل أي تطبيق تابع لجهة خارجية.
- رائع لأخذ سلسلة من لقطات الشاشة.
السلبيات
- تحتاج إلى النقر بالماوس من أجل التقاط لقطة الشاشة ، والتي يُمكن أن تكون خادعة عندما تُريد التقاط لقطة شاشة تعرض رابطًا أو زرًا.
- واجهة المستخدم ليست بديهية.
- لا يدعم المؤشرات المُخصصة إذا كنت تستخدم أيًا منها.
2. ShareX
ShareX هو أحد تطبيقات لقطة الشاشة الأكثر شعبية لنظام التشغيل Windows. لا يسمح لك فقط بالتقاط لقطات الشاشة مع تضمين مؤشر الماوس ، ولكن أيضًا لقطات شاشة جزئية أو لقطات شاشة لنوافذ وعلامات تبويب وقائمة مُحددة ، وما إلى ذلك. إذا كنت بالفعل مستخدمًا لـ ShareX ، فإليك كيفية التقاط لقطة شاشة مع تضمين الماوس باستخدام ShareX .
قم بتنزيل تطبيق ShareX وافتحه.
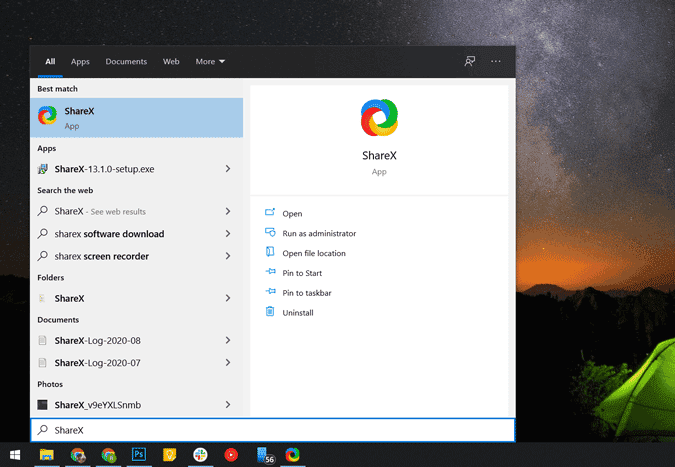
الآن انقر على خيار إعدادات المهام.
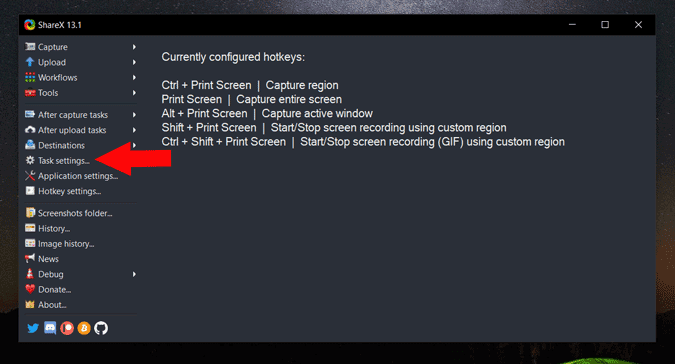
يُمكنك رؤية نافذة “إعدادات المهام” ، حدد الخيار “التقاط“. تأكد هنا من تحديد مربع “إظهار المؤشر في لقطات الشاشة“.
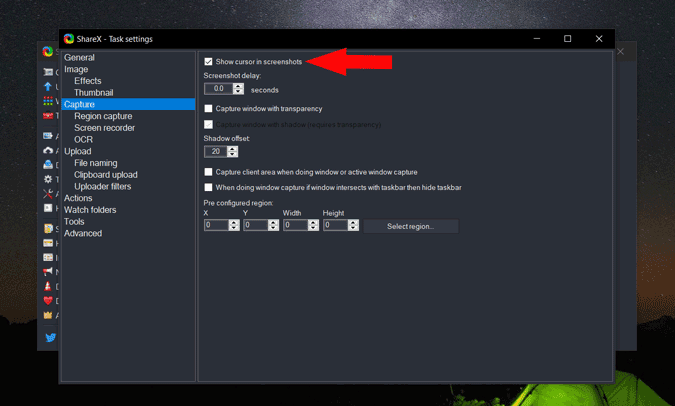
الآن ضع المؤشر في المكان الذي تُريده أن يتواجد به في لقطة الشاشة واضغط على Ctrl + PrtSc ، والآن يُمكنك تحريك الماوس وتحديد الجزء الذي تُريد التقاط لقطة شاشة له. هذا يعني أنه سيتم التقاط لقطة الشاشة عند مغادرة مؤشر الماوس.
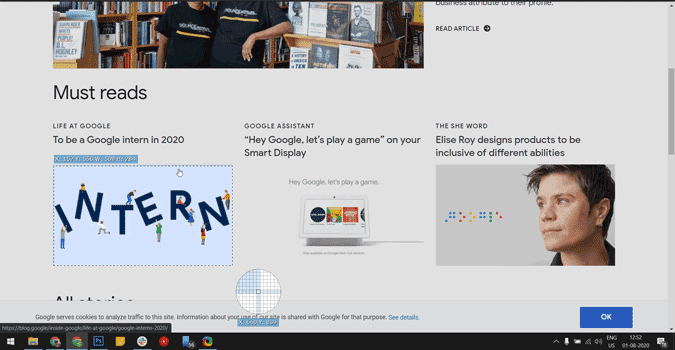
يُمكنك الآن فتح تطبيق ShareX ومعاينة لقطة الشاشة التي تُريدها ثم النقر بزر الماوس الأيمن عليها والنقر فوق خيار “تنزيل“.
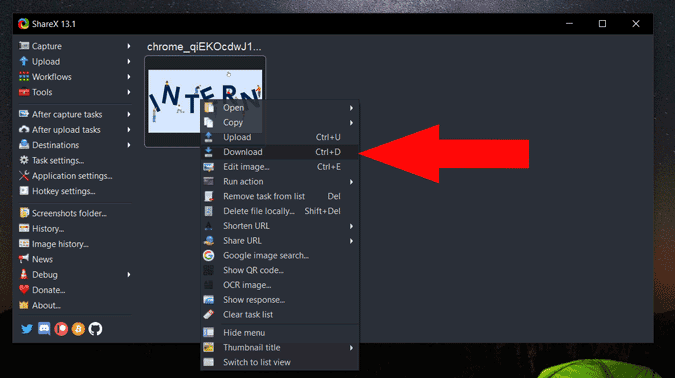
الايجابيات
- تطبيق مليئ بالخيارات والمميزات للتناسب مع احتياجاتك.
- القدرة على التقاط لقطات شاشة جزئية بسهولة.
- يمكن أن تأخذ معاينة قبل تنزيل الصورة.
السلبيات
- لا شىء أكثر.
3. Greenshot
كما يُشير إليه الاسم ، Greenshot هو تطبيق لقطة شاشة يأخذ لقطات الشاشة مع تضمين مؤشر الماوس بشكل افتراضي. من بين التطبيقات الأخرى في القائمة ، تكون عملية التقاط لقطة شاشة باستخدام Greenshot أبسط وأسرع.
للبدء ، قم بتنزيل تطبيق Greenshot وتثبيته على نظامك. مفتاح الاختصار لأخذ لقطة شاشة باستخام هذا التطبيق هو Ctrl + PrtSc. إذا كنت تستخدم أي اختصار مع مفتاح التشغيل السريع هذا ، فسيقوم هذا التطبيق بتجاوزه تلقائيًا.
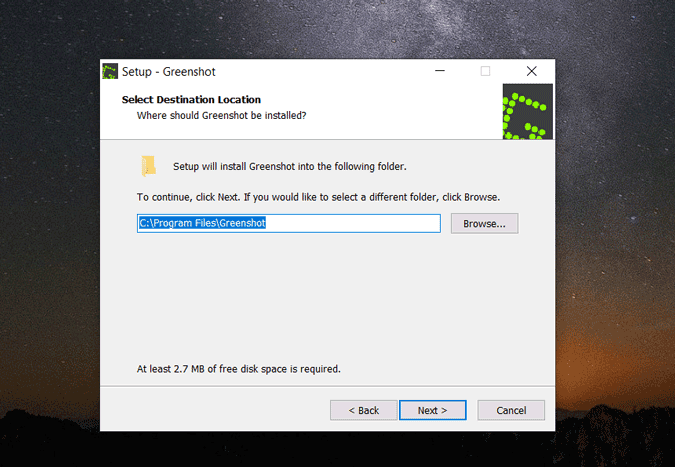
بمجرد التنزيل والتثبيت ، ما عليك سوى وضع المؤشر حيث تُريده أن يكون عند التقاط لقطة الشاشة والضغط على Ctrl + PrtSc. سيأخذ التطبيق لقطة الشاشة ويُظهر لك قائمة منبثقة. يُمكنك تحريك المؤشر والنقر على خيار “حفظ باسم” لحفظ الصورة مباشرة.
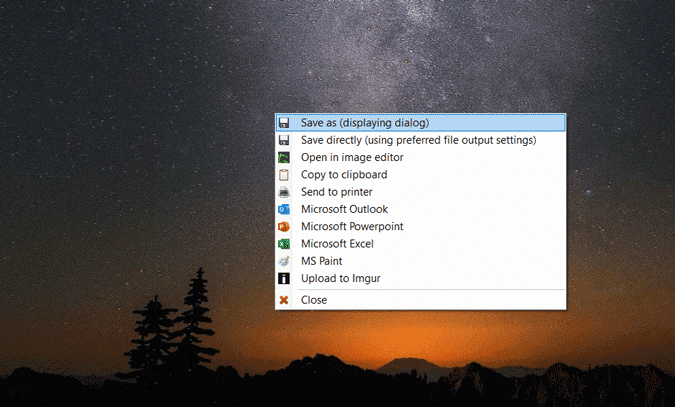
أو يُمكنك النقر على “فتح في محرر الصور” لأخذ معاينة وإجراء بعض التغييرات مثل الاقتصاص قبل حفظ لقطة الشاشة.
الإيجابيات
- مُحرر الصور المٌضمن.
- عملية سهلة وسريعة.
السلبيات
- لا يُمكن تغيير مفتاح التشغيل السريع لأخذ لقطة للشاشة.
4. Irfan View
Irfan View هو أحد أشهر تطبيقات عرض الصور أو تحويلها على Windows. إنه تطبيق غني بالميزات ويدعم أيضًا وظيفة لقطة الشاشة. إليك كيفية القيام بذلك باستخدام Irfan View.
أولاً ، قم بتنزيل تطبيق Irfan View وتثبيته على Windows. ثم ابحث عن التطبيق في قائمة ابدأ وافتحه. سيتم فتح التطبيق بشاشة بيضاء فارغة. انقر على الخيارات وحدد Capture/Screenshot.
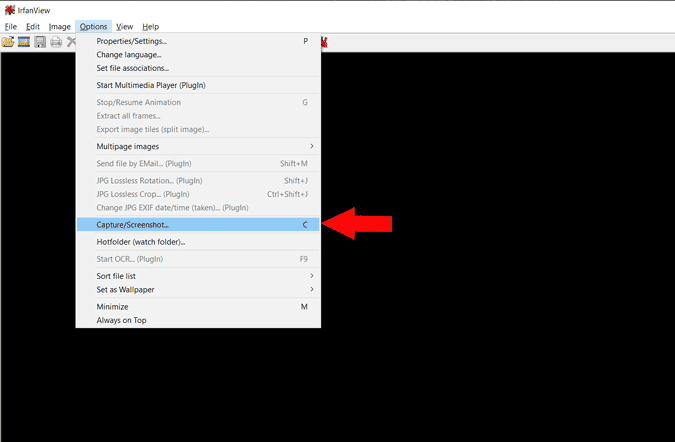
في النافذة المنبثقة التي تظهر ، حدد خيار Desktop Area وتأكد من تعيين مفتاح التشغيل السريع على Ctrl + F11. انقر على خيار البدء في أسفل النافذة المنبثقة
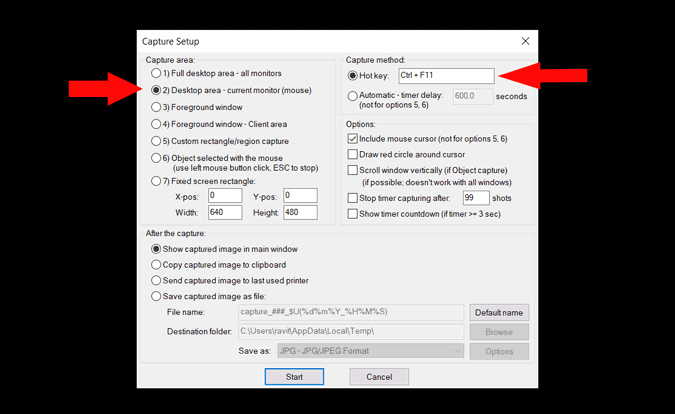
الآن ضع المؤشر أين تُريد أخذ لقطة الشاشة واضغط على مفتاح التشغيل السريع Ctrl + F11. سينبثق تطبيق Irfan View مع صورة لقطة الشاشة. يُمكنك النقر فوق S وحفظ الصورة على النظام الخاص بك
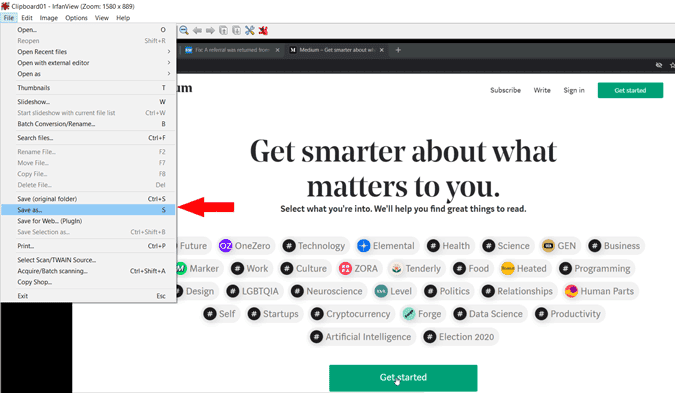
الإيجابيات
- يُمكن استخدامه حتى كعارض صور افتراضي وهو أسرع من العارض الافتراضي الذي تحصل عليه مع Windows.
السلبيات
- واجهة المستخدم ليست بديهية تمامًا.
التغليف
إذا كنت ترغب في التقاط لقطة شاشة لمرة واحدة ، فإن Steps Recorder هو خيار جيد لأنه مُدمج بالفعل في النظام. إذا كان بإمكانك الآن اختيار Greenshot أو Irfan View أو ShareX وفقًا لحاجتك. أُفضل ShareX لعدد الخيارات التي تحصل عليها. إذن ما هو التطبيق المفضل لديك؟ اسمح لي أن أعرف في التعليقات أدناه. يُمكنك الإطلاع على كيفية الحصول على لقطة شاشة على نظام Windows بدون زر Print Screen.







