الآن ، أغلبنا يلتزم بالبقاء في المنزل حفاظًا على السلامة الشخصية والعامة بسبب جائحة COVID-19. لكن هذا لا يعني أنَّ علينا الجلوس بدون القيام ببعض الأمور المُفيدة. العديد من الأشخاص إما يعملون من المنزل أو يحضرون الدروس عبر الإنترنت التي تُعِّدها المدارس والجامعات في الوقت الحالي ، وهذا بفضل تطبيقات مؤتمرات الفيديو مثل Google Meet التي جعلت كل هذه الخيارات مُمكنة.
توافد الكثير من المستخدمين إلى Google Meet لإجراء الاجتماعات والفصول الدراسية عن بُعد مما تسبب في طفرة شديدة في نموه. بصرف النظر عن الميزات التي يُقدمها تطبيق الويب ، فإن السبب الكبير وراء استخدام الأشخاص له بدلاً من تطبيقات مؤتمرات الفيديو الأخرى التي تُقدم المزيد من الميزات هو المتجر الكبير لإضافات Google Meet التي تُضيف المزيد من الوظائف إلى النظام الأساسي.
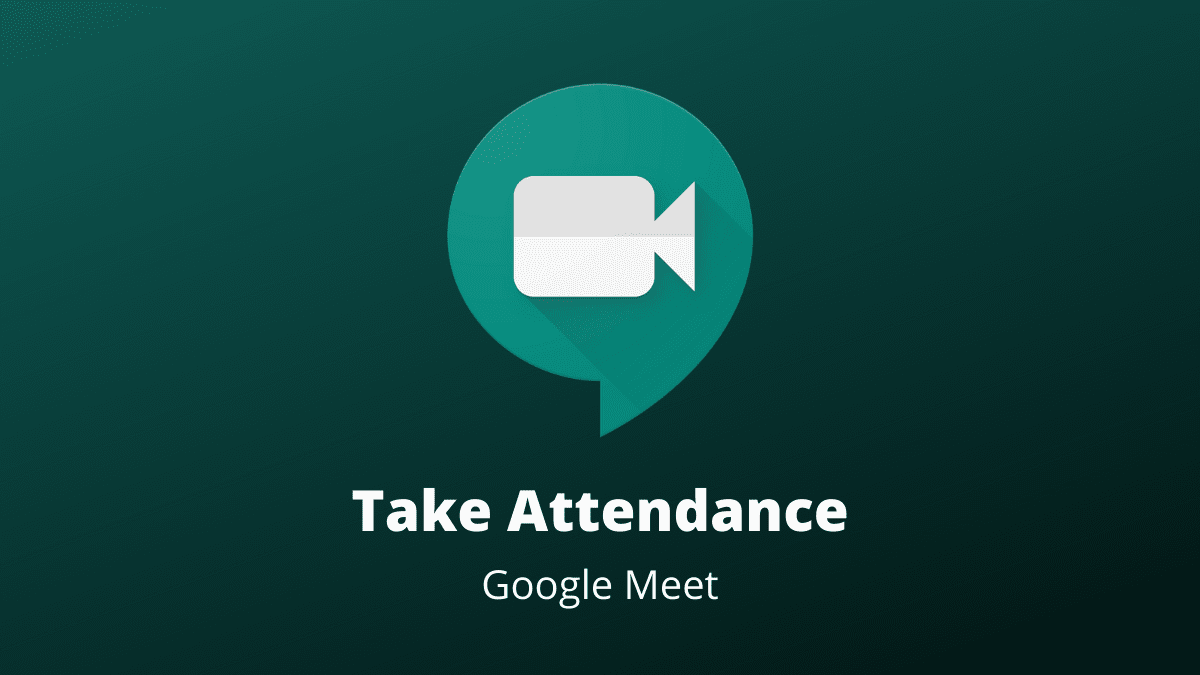
Google Meet هو أحد تطبيقات مؤتمرات الفيديو الأكثر استخدامًا ، ولكن ليس لديه أي ميزة مُضمنة لتسجيل الحضور. لحسن الحظ ، هناك العديد من إضافات Chrome التي يُمكن أن تُساعدك. من بين كل الخيارات التي وجدتها ، أنا أفضل “Meet Attendance“. بمجرد التثبيت ، تقوم إضافة Chrome هذه تلقائيًا بإنشاء جدول بيانات يحتوي على جميع أسماء الأشخاص الذين حضروا وتُوفر لك أيضًا تفاصيل حول وقت الإنضمام ووقت الخروج. إليك كيف يُمكنك استخدامها.
كيفية تسجيل الحضور في Google Meet
للبدء ، افتح سوق Chrome الإلكتروني ، وابحث عن Meet Attendance ، وانقر على الإضافة الذي تحمل رمز التفاحة والتي تم تصميمها بواسطة claycodes.org. أو بدلاً من ذلك ، يُمكنك الوصول إلى إضافة Meet Attendance مباشرةً من خلال هذا الرابط.
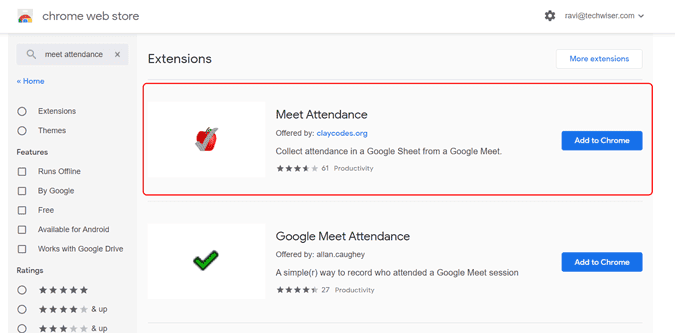
الآن ، انقر فوق الزر “إضافة إلى Chrome” ثم انقر فوق الزر “تثبيت الإضافة” في النافذة المنبثقة التي تظهر.
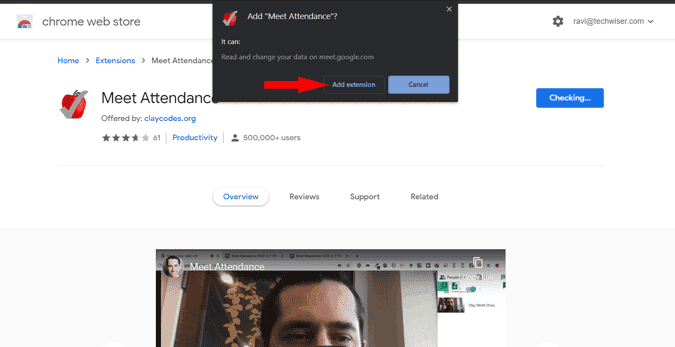
بشكل افتراضي ، سيتم تعطيل الإضافة وإلغاء تنشيطها لأنها تعمل فقط مع تطبيق Google Meet. لذلك يُمكنك التأكد من أن الإضافة لا تجمع أي بيانات عندما تكون تتصفح مواقع الويب الأخرى. وليس هناك حاجة لإعداد مسبق لإستخدامها.
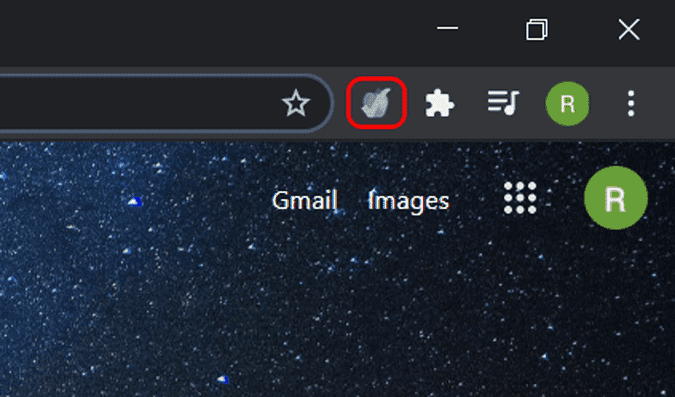
ما عليك سوى فتح Google Meet وبدء الاجتماع. هذا كل شيء ، ستنشئ الإضافة جدول بيانات مع جميع الأشخاص الذين انضموا إلى الاجتماع وأيضًا تفاصيل الوقت. يُمكنك الوصول إلى جدول البيانات عن طريق النقر على خيار الأشخاص ثم يُمكنك رؤية رمز جديد يشبه الحافظة. ما عليك سوى النقر على هذا الرمز للتحقق من جدول البيانات. يُمكنك أيضًا الاطلاع على نفس جدول البيانات من خلال تطبيق جداول بيانات Google على الويب.
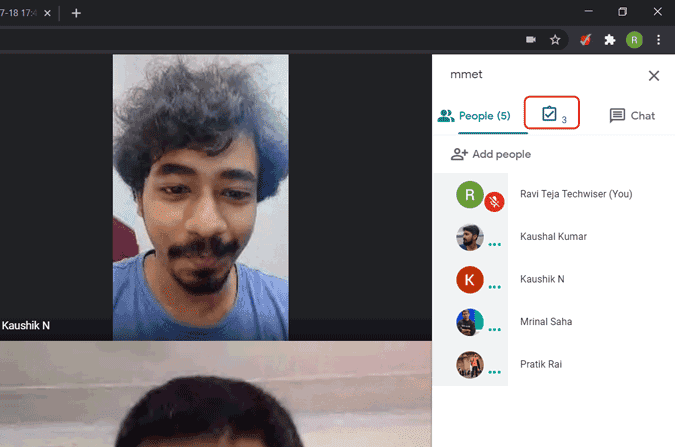
بشكل افتراضي ، ستُضَّمن هذه الإضافة جميع اجتماعاتك في يومك في جدول بيانات واحد مع الوقت في الأعلى ، ورابط الاجتماع ، ثم جميع أسماء الأشخاص الذين حضروا ذلك الاجتماع.
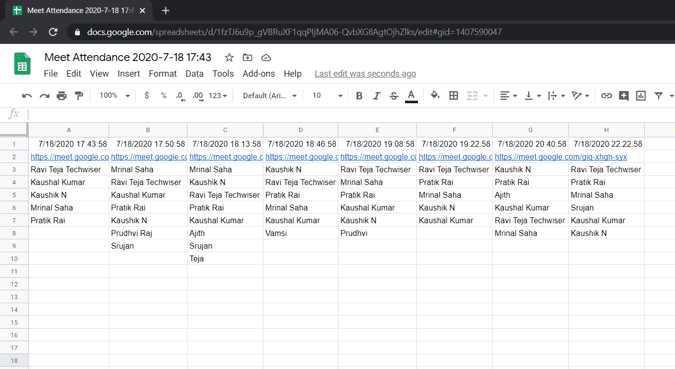
على أي حال ، يُمكنك تغيير الخيارات من خلال التمرير فوق رمز الحافظة ، ولكن الخيارات مُربكة. يُمكنك أن ترى 4 خيارات وهنا ما تفعله.
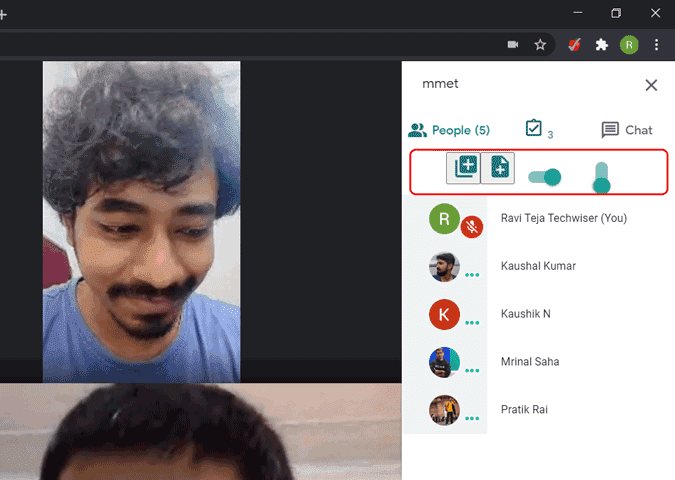
- عندما تنقر على الزر الأول (+) ، سيتم إنشاء ورقة جديدة في نفس جدول البيانات وسيتم إدخال التفاصيل هناك.
- عندما تنقر على الزر الثاني (+) ، سيتم إنشاء جدول بيانات جديد وسيتم إدخال التفاصيل هناك.
- عند تمكين مفتاح التبديل الأفقي الأول سيتم التوقف عن تتبع الأشخاص. مُفيد عندما تُريد إيقاف تسجيل الحضور للمُتأخرين.
- مفتاح التبديل الثاني لا يفعل أي شيء. نعم ، لقد قرأتَ هذا بشكل صحيح.
على الرغم من أن الخيارات تبدو مُربكة مع عدم وجود أي معلومات حولها ، يُمكنك بسهولة التكيف معها.
التغليف
هناك إضافات أخرى لتسجيل الحضور في Google Meet مثل Google Meet Attendance و Meet Attendance Collector. وهي ليست مؤتمتة بالكامل وتحتاج إلى تسجيل الحضور يدويًا. وواجهة المستخدم أكثر إرباكًا ولا تتطابق مع واجهة مستخدم Meet.
إذن ما هو شعورك بشأن إضافة Meet Attendance وكيف تعمل؟ أخبرنا في التعليقات أدناه. يُمكنك التحقق من أفضل نصائح وحيل Google Meet التي لم تكن تعلم عنها.







