لم تكن أنظمة تشغيل Apple و Microsoft وُدية فيما بينها بدرجة كافية لمزامنة تقويمات iCloud على نظام التشغيل Windows. حيث تتردد Apple في تخطي النظام البيئي الخاص بها والمزامنة المحدودة في الوقت الفعلي وغيرها من الميزات بين أجهزة MacOS و iOS.
حيث كان تطبيق iCloud لنظام التشغيل Windows متاحًا منذ فترة طويلة. يتيح لك مُزامنة الملفات والصور والإشارات المرجعية من جهاز iPhone إلى جهاز كمبيوتر يعمل بنظام Windows والعكس. ومع ذلك ، لا يشمل هذا التطبيق على إمكانية لمزامنة رسائل البريد الإلكتروني وأحداث التقويم. للقيام بذلك ، يجب عليك إعداد حساب Apple Email على نظام Windows الخاص بك. إليك كيفية القيام بذلك.
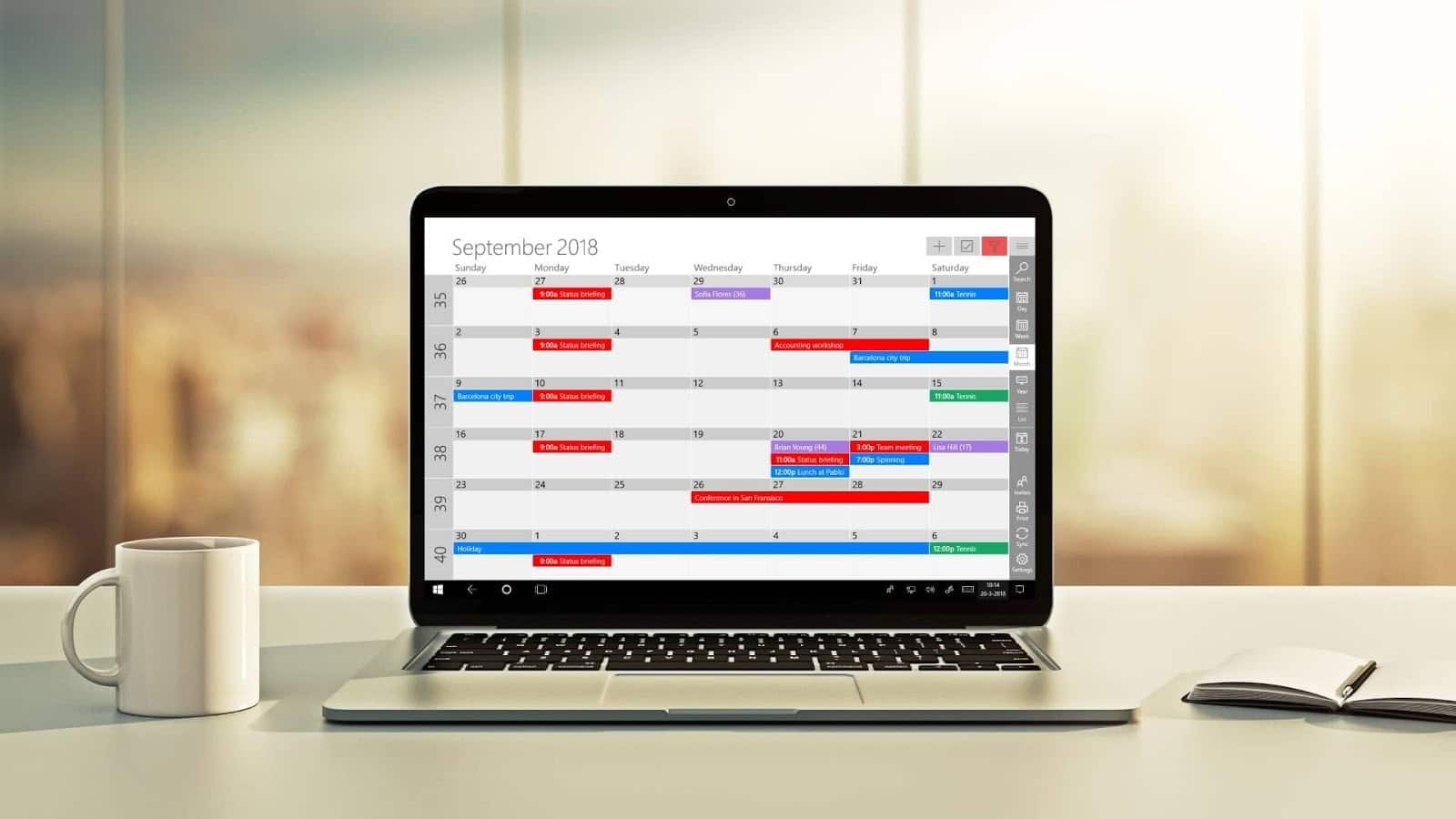
كيفية مزامنة iCloud Calendar الخاص بك مع Windows 10
بادئ ذي بدء ، قم بتنزيل وتثبيت تطبيق Microsoft Mail and Calendar من متجر Microsoft، عادة ما يكون مُثبت مُسبقًا. افتح التطبيق وانتقل إلى القسم التالي من الموضوع. إذا كنت تستخدم تطبيق Microsoft Mail بالفعل ، فسنحتاج إلى إضافة حساب بريد إلكتروني آخر. لذلك ، انقر على أيقونة الترس في الركن الأيسر السفلي.
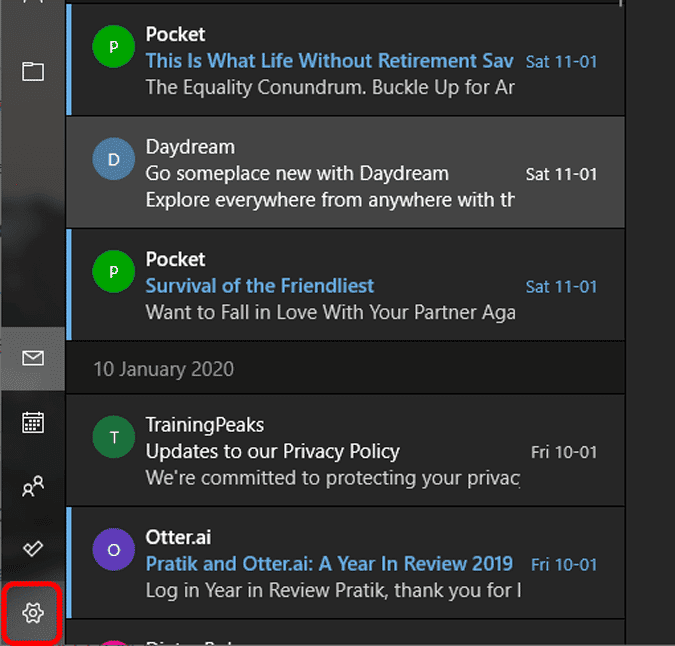
من قائمة “الإعدادات” ، انقر فوق “إدارة الحسابات“.
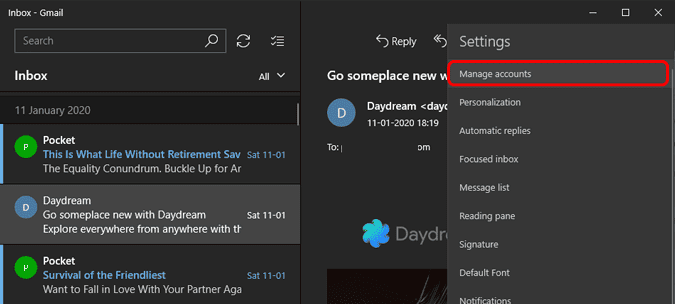
بمجرد ظهور قائمة “إدارة الحسابات” ، انقر فوق “إضافة حساب“.
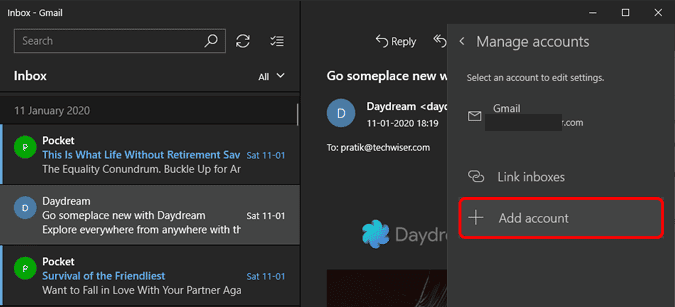
في قائمة إضافة حساب جديد ، سيكون لديك خيارات لجميع مزودي خدمات البريد الإلكتروني المدعومين. في حالتنا ، Apple ، لذا انقر فوق “iCloud“.
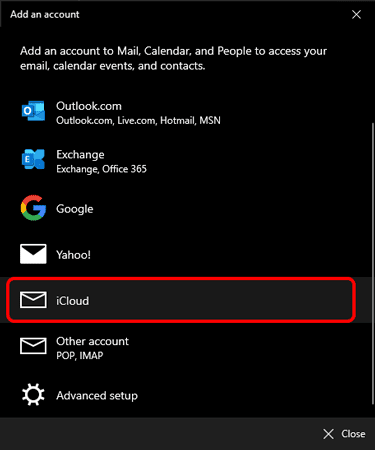
الآن قبل أن نُدخل بيانات اعتماد تسجيل الدخول ، يلزمك التحقق مما إذا كان قد تم تمكين ميزة التحقق بخُطوتين على حساب Apple الخاص بك. إذا لم تقم بتفعيل التحقق بخُطوتين ، فأدخل بيانات اعتماد Apple Mail الافتراضية. ولكن ، إذا قمت بذلك ، فلن تعمل كلمة المرور الافتراضية. سيتعين عليك إنشاء كلمة مرور للتطبيقات التابعة لجهة خارجية. للقيام بذلك ، توجه إلى إعدادات حساب معرف Apple. انتقل إلى قسم الأمان وانقر على “إنشاء كلمة مرور” تحت عنوان كلمة المرور الخاصة بالتطبيقات.
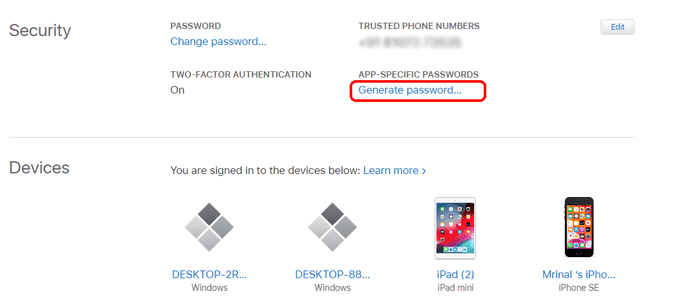
ستظهر نافذة منبثقة تطلب منك إنشاء تسمية لكلمة المرور هذه. يمكن أن تقوم بإدخال أي اسم عشوائي ، سأقوم بإضافة التسمية Windows Mail”. بعد ذلك ، انقر فوق الزر “إنشاء” وسترى كلمة مرور طويلة تم إنشاؤها. انسخها والصقها في مكان ما من أجل حفظها لأنك لن تتمكن من استرداد كلمة المرور هذه لاحقًا.
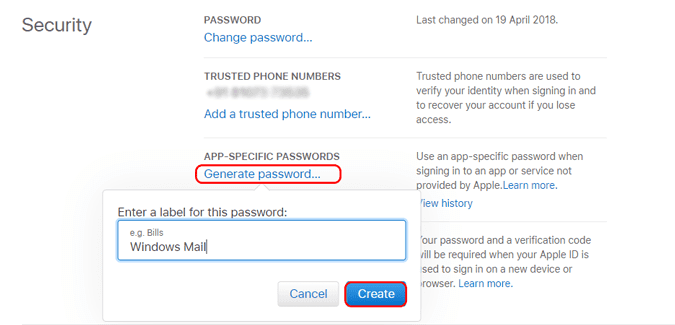
توجه إلى مربع تسجيل الدخول في Microsoft Mail وأدخل كلمة مرور التطبيق لجهة خارجية التي تم إنشاؤها. أدخل معرف البريد الإلكتروني Apple الخاص بك واسم الحساب.
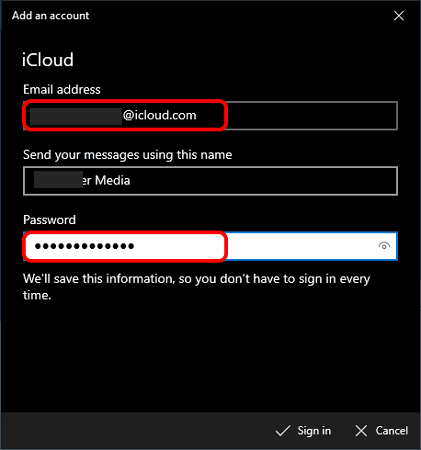
في حالة ظهور خطأ عند تسجيل الدخول كما هو موضح أدناه ، تأكد من إدخال بيانات الاعتماد بشكل صحيح. إذا استمرت المشكلة ، فانتقل إلى القسم التالي لمزيد من استكشاف الأخطاء وإصلاحها.
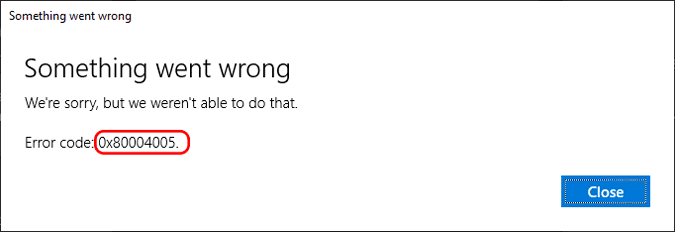
بمجرد تسجيل الدخول بنجاح ، ستظهر رسائل البريد الإلكتروني الخاصة بك أسفل نافذة Microsoft Mail. بالإضافة إلى ذلك ، سيتم مزامنة أحداث التقويم الخاصة بك من جهاز الكمبيوتر الشخصي الذي يعمل بنظام Windows إلى iPhone والعكس.
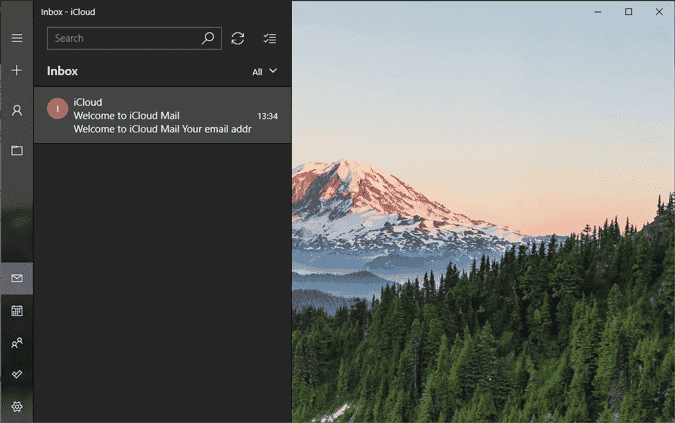
لمشاهدة أحداث التقويم الخاصة بك ، انقر على أيقونة التقويم في الجانب السفلي الأيسر. سيؤدي هذا إلى فتح نافذة جديدة حيث يمكنك عرض حساب Microsoft المحلي وجميع أحداث Apple Mail.
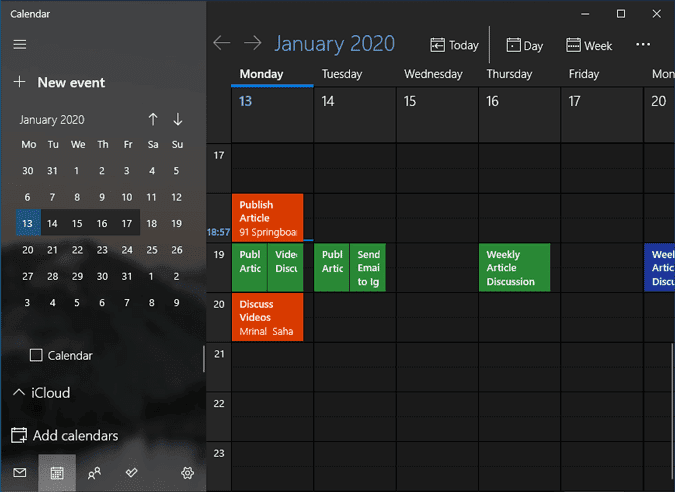
بخلافي ، إذا كنت تستخدم حساب Apple Email فقط ، فمن الأفضل لك إيقاف عرض بقية التقويمات لتجنب الالتباس. قبل كل شيء ، قم بتعطيل تقويم Microsoft المحلي عن طريق إلغاء تحديد التقويم في أسفل اليسار. بعد ذلك ، سترى الأحداث فقط من حساب Apple الخاص بك.
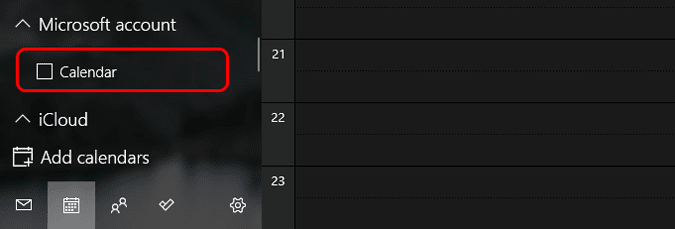
يمكنك أيضًا إضافة أحداث بسرعة إلى تقويم iPhone الخاص بك من شريط مهام Windows 10. للقيام بذلك ، انقر فوق أيقونة التاريخ والوقت في أسفل يمين علبة النظام وقم بإضافة الأحداث الخاصة بك في مربع النص أسفل التقويم مباشرةً.
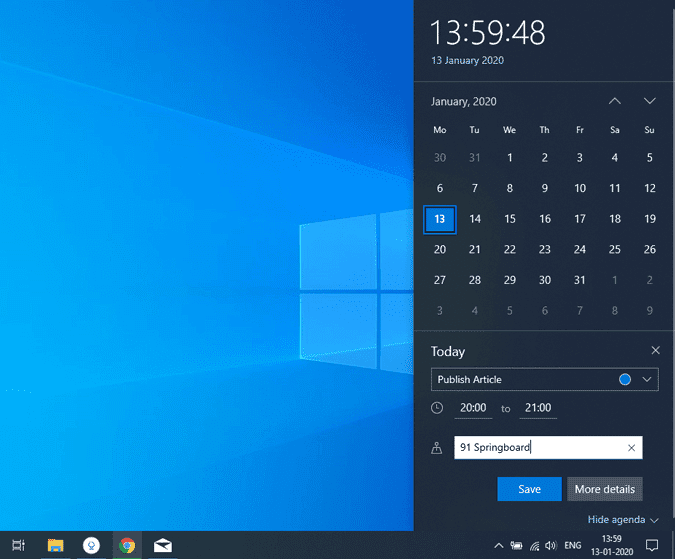
بمجرد مزامنة الأحداث ، يمكنك رؤية الشيء نفسه على جهاز iPhone الخاص بك في تطبيق التقويم أو من خلال عنصر واجهة النستخدم على الشاشة الرئيسية.
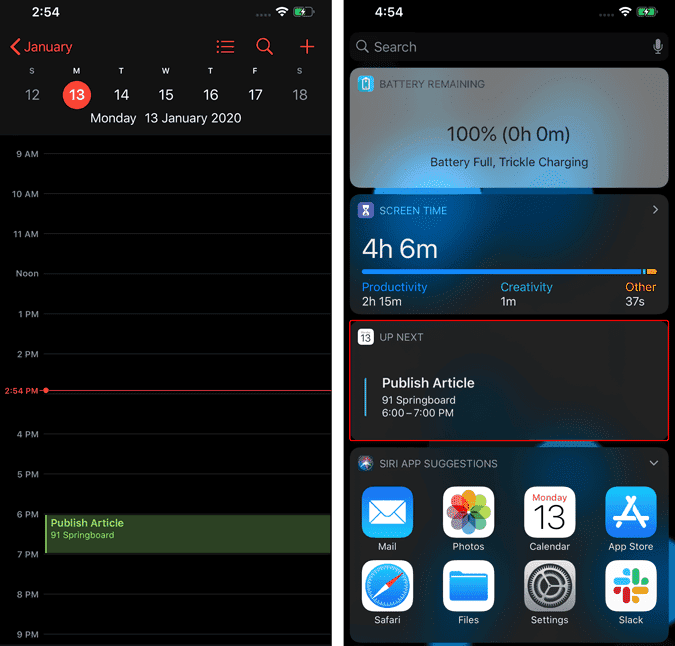
كيفية حل خطأ Microsoft Mail
قد يكون للخطأ “0x80004005” أسباب مُتعددة. أحدها قد يكون بسبب إصدار المطور لتطبيق Mail. لتسجيل الخروج منه ، يمكنك ببساطة تشغيل أمر Powershell على Windows Powershell. تأكد من تشغيله كمسؤول لأن الأمر يتطلب أذونات مرتفعة.
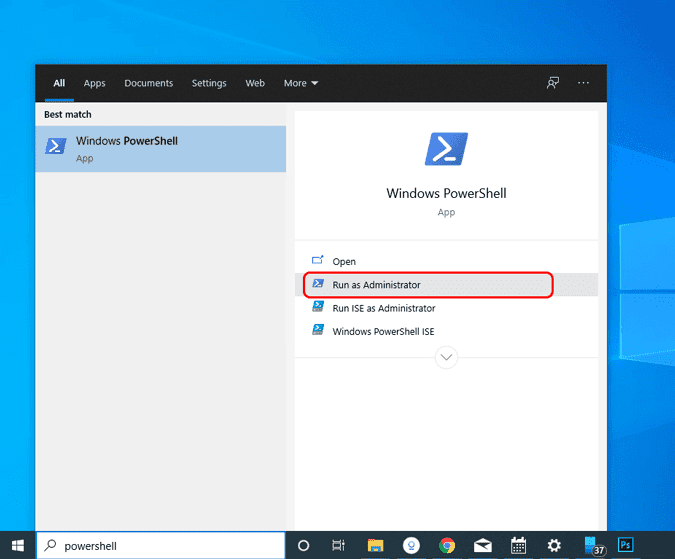
انسخ والصق الأمر التالي في نافذة Powershell واضغط على Enter. في حال واجهت أي خطأ ، تأكد من إغلاق جميع مثيلات تطبيق Microsoft Mail.
Get-AppXPackage -AllUsers -Name microsoft.windowscommunicationsapps | Foreach {Add-AppxPackage -DisableDevelopmentMode -Register “$($_.InstallLocation)\AppXManifest.xml” -Verbose}; 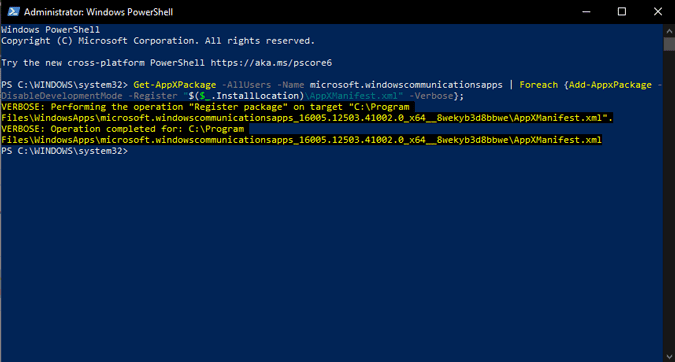
بعد ذلك ، أعد تشغيل نظام الكمبيوتر الخاص بك وعند بدء التشغيل ، حاول تسجيل الدخول إلى حساب Apple الخاص بك مرة أخرى. إذا استمرت المشكلة ، فقم بإعادة تعيين تطبيق Mail من خلال إعدادات التطبيق. توجه إلى قائمة ابدأ واكتب Mail. من نتائج البحث ، حدد Mail وانقر فوق “إعدادات التطبيق“.
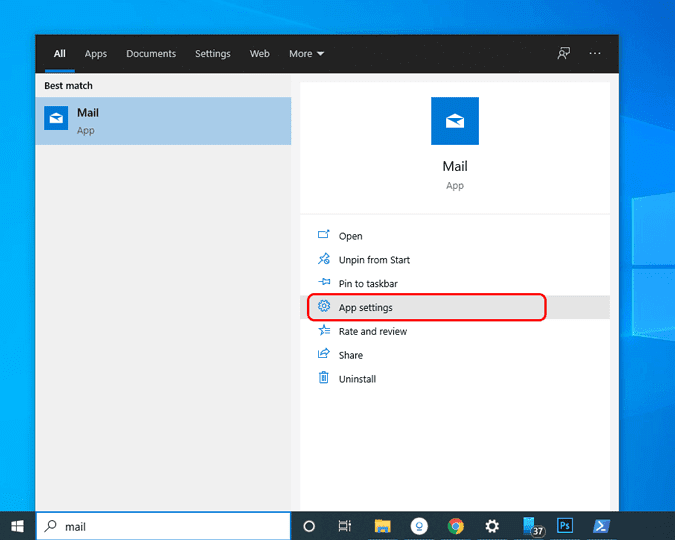
بمجرد ظهور قائمة الإعدادات ، انتقل إلى أسفل الصفحة وانقر على زر إعادة التعيين.
ستؤدي عملية إعادة تعيين تطبيق Mail إلى إزالة جميع حسابات البريد الإلكتروني وتفضيلاتك.
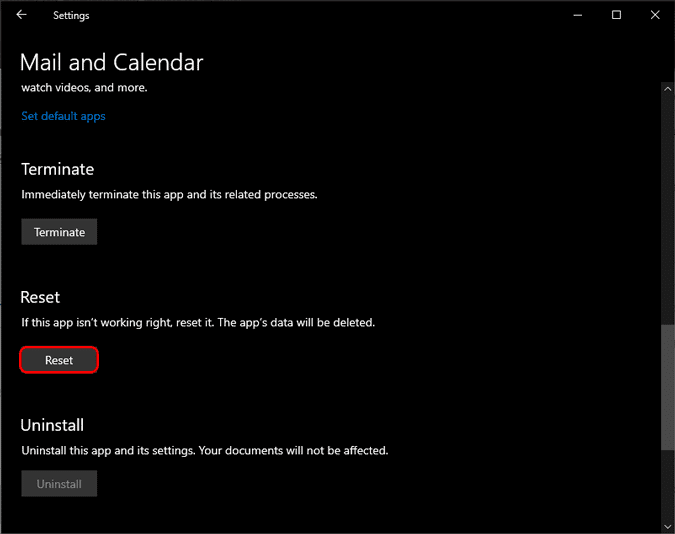
بعد إعادة تعيين التطبيق ، حاول تسجيل الدخول باستخدام حساب Apple الخاص بك وينبغي أن تعمل الأشياء بشكل جيد كما هو مُتوقع.







