على iPhone ، يوفر Safari تجربة تصفح من الدرجة الأولى نظرًا لتكامله مع نظام iOS. إذا كنت تستخدم منتجات Apple فقط ، فستتم مزامنة نشاط التصفح لديك بسهولة عبر الأجهزة. يتضمن ذلك أيضًا الإشارات المرجعية. ولكن ماذا لو كنت تستخدم جهاز كمبيوتر يعمل بنظام Windows بدلاً من ذلك؟ لم يعد Safari يدعم هذا النظام الأساسي. هذا يطرح مشكلة.
لحسن الحظ ، ليس عليك تبديل المتصفحات على iPhone الخاص بك لتتوافق مع تلك الموجودة على جهاز الكمبيوتر الخاص بك. لا يزال بإمكانك استخدام Safari مع الاستمرار في الحصول على الإشارات المرجعية الخاصة بك متزامنة إما إلى Google Chrome أو Mozilla Firefox (مع آسف ، محبي Microsoft Edge) والعكس. تدعم Apple هذه الوظيفة رسميًا ، لذا لن تضطر إلى استخدام أي تطبيقات أو خدمات تابعة لجهات خارجية.
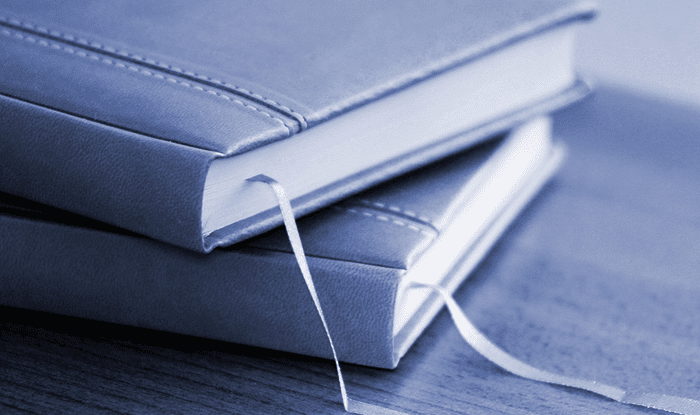
من خلال القادم ICLOUD لـ WINDOWS
لبدء مزامنة الإشارات المرجعية على جهاز iPhone الخاص بك مع جهاز الكمبيوتر الخاص بك ، يجب تثبيت تطبيق iCloud for Windows. ولكن لا تقلق – يمكنك تخطي مزامنته على iCloud Drive أو Photos to PC إذا كنت ترغب في الوصول إلى إشاراتك المرجعية فقط. بمجرد إعداد iCloud ، سيكون الأمر مجرد عملية تنزيل لإضافة iCloud Bookmarks لمتصفح Chrome أو Firefox ، وأنت على استعداد للذهاب.
لبدء مزامنة إشارات هاتف iPhone المرجعية مع جهاز الكمبيوتر الخاص بك ، تحتاج إلى تثبيت تطبيق iCloud for Windows
إذا كان لديك عدد كبير من الإشارات المرجعية المخزنة على كل من جهاز iPhone وجهاز الكمبيوتر ، فمن الأفضل إنشاء نسخ احتياطية من إشاراتك المرجعية لمنع حدوث أي مشكلات قد تحدث بعد دمجها. بدلاً من القفز من مكان مشوش، لنبدأ بإعداد iCloud على جهاز الكمبيوتر ، ثم النظر في الاحتفاظ بنسخ احتياطية من الإشارات المرجعية قبل مزامنتها.
إعداد ICLOUD
لا يستغرق إعداد iCloud على جهاز الكمبيوتر الخاص بك سوى لحظة. إذا واجهت خطأ “ميزات الوسائط المفقودة” أثناء التثبيت ، فقم بالرجوع إلى دليل تحري الخلل وإصلاحه لحلها.
الخطوة 1: قم بتنزيل وتثبيت iCloud لنظام Windows. بعد التثبيت ، أعد تشغيل الكمبيوتر عند مطالبتك بذلك.
تحميل iCloud لنظام التشغيل Windows
الخطوة 2: سجّل الدخول إلى iCloud باستخدام Apple ID الخاص بك. إذا كنت قد أعددت مصادقة ثنائية ، فأدخل الشفرة كما هو موضح على جهاز iPhone للمتابعة.
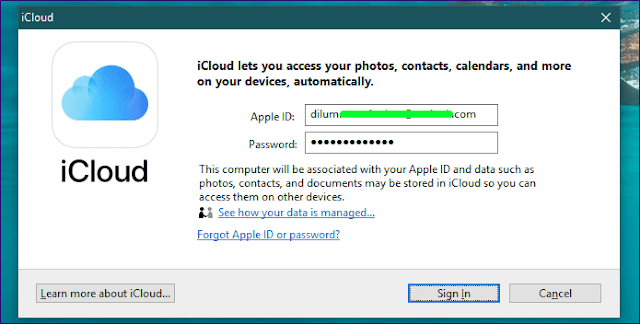
الخطوة 3: على تطبيق iCloud الذي يظهر ، حدد ما إذا كنت ترغب في مزامنة iCloud Drive و Photos with Windows.
بشكل افتراضي ، يجب أن تشاهد مربع الإشارات المرجعية المحدد مع Internet Explorer تلقائيًا. نظرًا لأنك ستحتفظ بنسخة احتياطية من الإشارات المرجعية التالية ، اتركها دون تغيير.
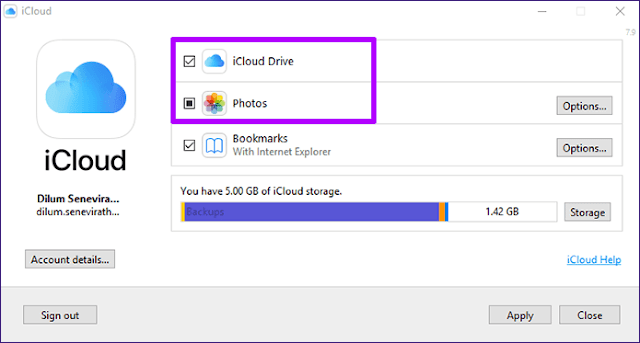
بدلاً من ذلك ، إذا كنت ترغب في مزامنة إشاراتك المرجعية على الفور ، فتجاوز “قسم مزامنة علاماتك” أدناه.
عمل نسخ احتياطية من BOOKMARKS
يُعد الاحتفاظ بنسخة احتياطية من الإشارات المرجعية على جهاز iPhone وعلى المتصفحات مثل Chrome أو Firefox فكرة جيدة في حالة حدوث أي مشكلات بعد دمجها. توضح لك التعليمات التالية كيفية إجراء ذلك على Safari و Chrome و Firefox.
Safari
يدعم iCloud for Windows مزامنة الإشارات المرجعية من Safari إلى Chrome و Firefox. كما أنه يدعم متصفح إنترنت إكسبلورر الذي عفى عليه الزمن ، وهو أمر غريب بالنظر إلى أن مايكروسوفت إيدج قد تم إصداره منذ فترة.
نظرًا لأن فرص استخدامك لبرنامج Internet Explorer ضئيلة جدًا (ولا يجب عليك فعل ذلك – من وجهة نظر الأمن والأداء) ، فإنها توفر لك فرصة مثالية لمزامنة مواقع Safari دون الحاجة إلى مزجها مع أي إشارات مرجعية موجودة. يمكنك نسخها بسهولة إذا لزم الأمر.
الخطوة 1: على جهاز iPhone ، افتح تطبيق الإعدادات ، ثم انقر على ملفك الشخصي ، ثم انقر على iCloud. ضمن قسم التطبيقات باستخدام iCloud ، تأكد من تشغيل مفتاح التبديل بجوار Safari للتشغيل.
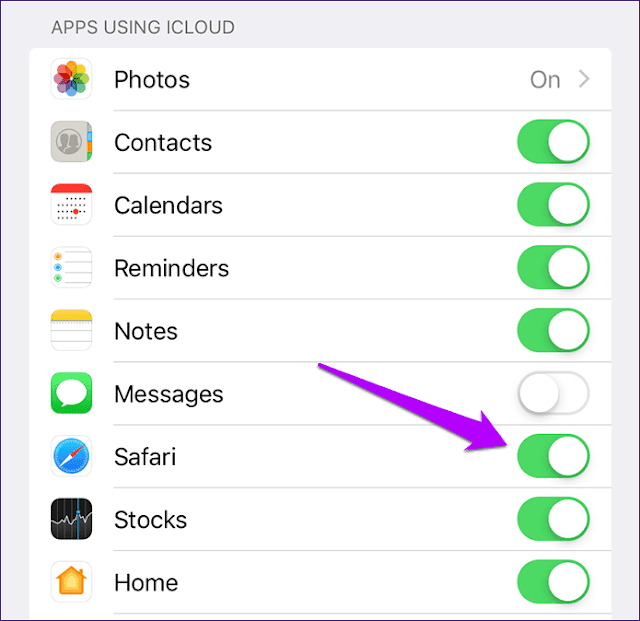
الخطوة 2: افتح تطبيق iCloud على نظام التشغيل Windows وتأكد من تحديد المربع الموجود بجوار الإشارات المرجعية. الآن انقر فوق الزر “خيارات” مسرودًا بجواره ثم تأكد من تمكين Internet Explorer فقط.
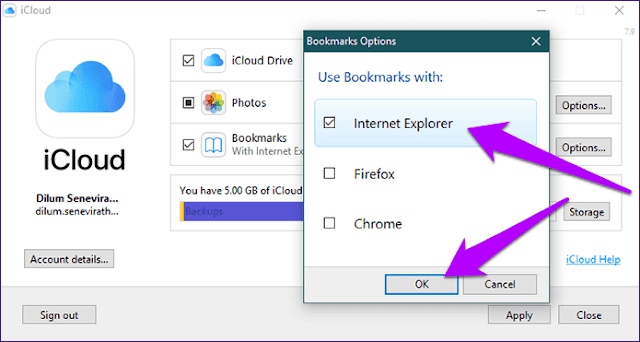
الخطوة 3: اكتب Internet Explorer في قائمة ابدأ ، ثم اضغط على Enter لفتح Internet Explorer. انقر على رمز المفضلة على شكل نجمة ، وستجد أن إشارات مواقعك المرجعية في Safari قد تمت مزامنتها.
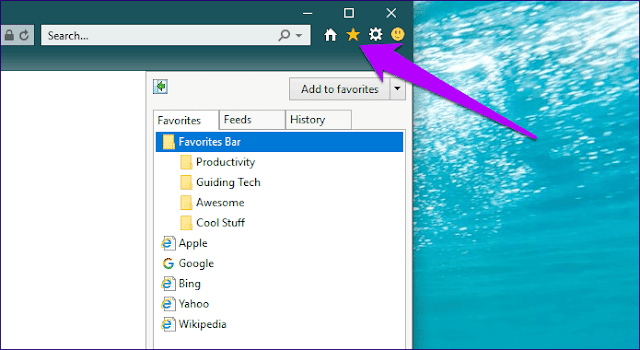
الخطوة 4: انقر فوق السهم الموجود بجوار إضافة إلى المفضلة ، وانقر فوق استيراد وتصدير. اتبع النوافذ المنبثقة الظاهرة على الشاشة لالتقاط نسخة احتياطية من الإشارات المرجعية إلى ملف HTML.
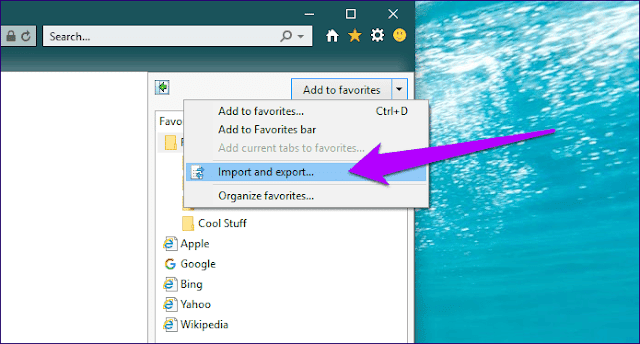
كروم
لعمل نسخة احتياطية من الإشارات المرجعية الحالية على Chrome ، استخدم اختصار لوحة المفاتيح Ctrl + Shift + O لإظهار لوحة إدارة الإشارات في المتصفح. بعد ذلك ، انقر فوق رمز علامة النقاط في الركن الأيمن العلوي من الإطار ، ثم انقر فوق تصدير الإشارات المرجعية.
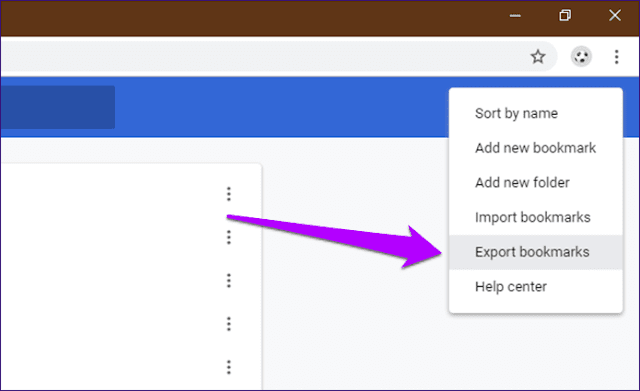
اتبع المطالبات الظاهرة على الشاشة لحفظ إشاراتك المرجعية في ملف HTML.
فايرفوكس
على Firefox ، استخدم اختصار لوحة المفاتيح Ctrl + Shift + B لفتح المكتبة. انقر الآن فوق استيراد ونسخ احتياطي ، ثم انقر فوق تصدير إشارات مرجعية إلى خيار HTML لإنشاء نسخة احتياطية من الإشارات المرجعية الخاصة بك.
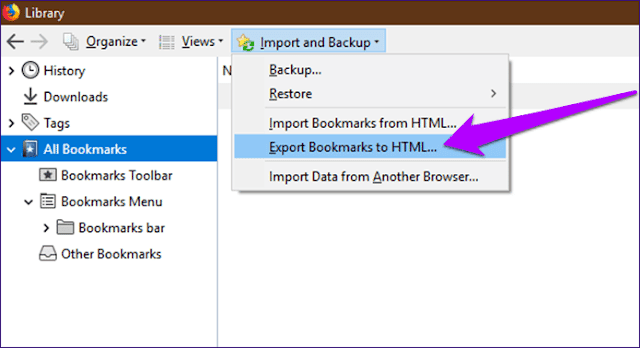
المزامنة BOOKMARKS الخاصة بك
لقد قمت الآن بعمل نسخة احتياطية من إشاراتك المرجعية على iPhone وكذلك تلك الموجودة في المتصفح المفضل لديك على جهاز الكمبيوتر. الآن حان الوقت للوصول إلى العملية الفعلية لمزامنتها بين الجهازين.
الخطوة 1: على تطبيق iCloud على نظام التشغيل Windows 10 ، انقر فوق الزر “خيارات” الموجود بجوار “الإشارات المرجعية”. ألغ تحديد Internet Explorer ، ثم حدد المتصفح (Chrome أو Firefox) الذي تريد مزامنة إشاراتك معه. انقر فوق موافق ، ثم انقر فوق تطبيق لحفظ التغييرات.
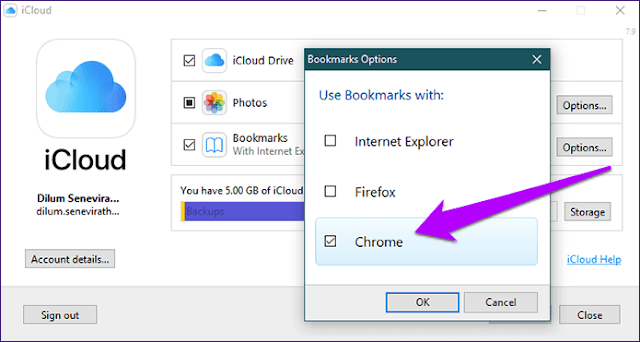
الخطوة 2: استخدم زر التنزيل في المربع المنبثق الذي يظهر لتنزيل وتثبيت ملحق iCloud Bookmarks.
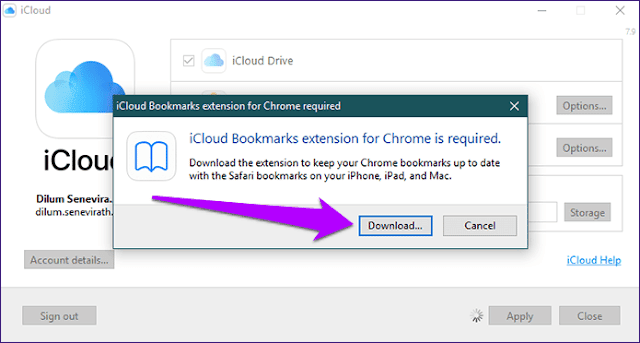
بدلاً من ذلك ، استخدم روابط التنزيل أدناه لتثبيت الإضافة من سوق Chrome الإلكتروني أو إضافات فَيَرفُكس.
Download iCloud Bookmarks for Chrome
Download iCloud Bookmarks for Firefox
يستغرق تثبيت ملحق iCloud Bookmarks بضع ثوانٍ فقط ، ولا توجد أية تهيئات أخرى يتعين عليك القيام بها.
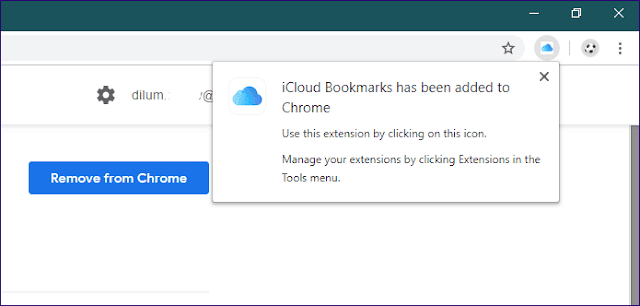
الخطوة 3: افتح مدير الإشارات المرجعية على Chrome أو المكتبة على Firefox. يجب عليك العثور على إشاراتك المرجعية من iPhone التي تمت مزامنتها ودمجها مع الإشارات المرجعية الحالية.
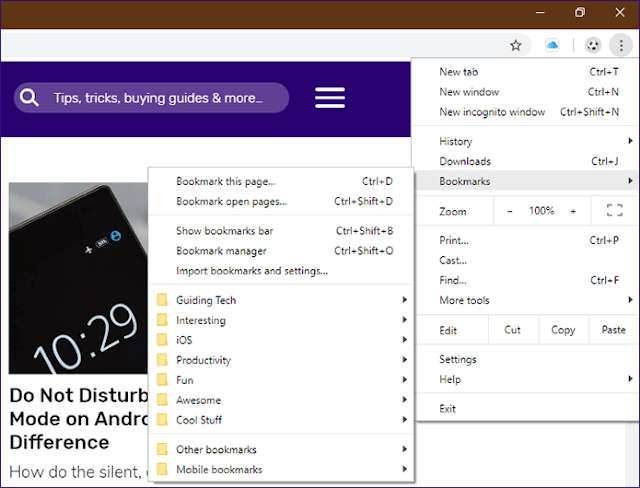
يجب أيضًا أن تكون الإشارات المرجعية الموجودة في Chrome أو Firefox متاحة في Safari على iPhone الخاص بك.
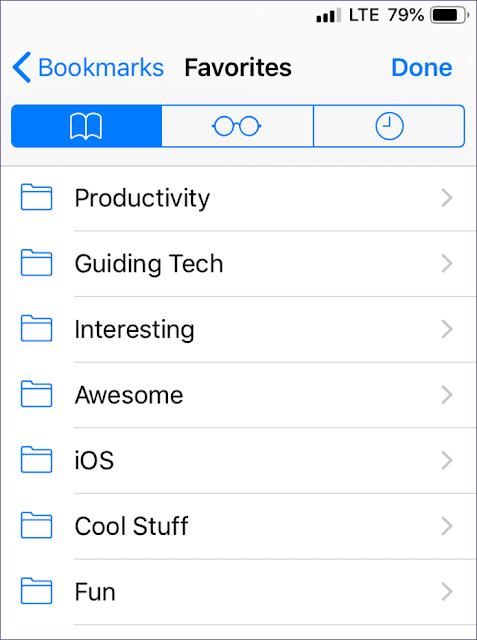
يجب أن تتم مزامنة أي إشارة مرجعية تضيفها الآن أثناء استخدام Chrome أو Firefox إلى Safari على iPhone والعكس بالعكس. رائع ، صحيح؟
استرجاع BOOKmarkks من نسخة احتياطية
إذا واجهتك أي مشاكل في المزامنة على iPhone أو جهاز الكمبيوتر الخاص بك وترغب في استعادتها إلى الكيفية التي كانت عليها من قبل ، فيجب أن تكون النسخ الاحتياطية التي قمت بإنشائها مسبقًا مفيدة. ومع ذلك ، تحتاج إلى تعطيل المزامنة بين الأجهزة – إما إزالة أو تعطيل ملحق iCloud Bookmarks من Chrome أو Firefox للقيام بذلك.
يمكنك بعد ذلك متابعة استعادة إشاراتك المرجعية. على جهاز الكمبيوتر ، احذف جميع الإشارات المرجعية الموجودة على متصفحك ، ثم استخدم إشارات استيراد الإشارات المرجعية (Chrome) أو تصدير الإشارات المرجعية إلى HTML (Firefox) للحصول على الإشارات المرجعية السابقة باستخدام النسخ الاحتياطية التي قمت بإنشائها مسبقًا.
على iPhone ، احذف جميع الإشارات المرجعية الموجودة على Safari. ثم ، استخدم تطبيق iCloud على جهاز الكمبيوتر لتمكين المزامنة مع Internet Explorer. حتى إذا قمت بإزالة الإشارات المرجعية التي قمت بمزامنتها مع Internet Explorer في وقت سابق ، يمكنك استخدام ملف النسخ الاحتياطي لاستيرادها مرة أخرى. من المفترض أن يؤدي ذلك إلى مزامنة إشاراتك المرجعية إلى Safari مباشرةً. في وقت لاحق ، قم بإيقاف تشغيل المزامنة مع Internet Explorer.
KUDOS ، Apple!
لقد نفذت Apple الأداء الوظيفي لمزامنة إشارات هاتف iPhone مع متصفحك المفضل على جهاز الكمبيوتر الخاص بك. من كان يعلم أن أبل كانت تفكر في ذلك؟ لكن قبل أن نختتم ، إليك نصيحة.
لا توجد طريقة لاستيراد الإشارات المرجعية من Safari إلى Chrome أو تطبيقات Firefox على iOS. بدلاً من ذلك ، يمكنك اللجوء إلى استخدام هذه التقنية كحل بديل لمزامنة إشاراتك المرجعية مع Chrome أو Safari على جهاز الكمبيوتر أولاً ، ثم مزامنة هذه التطبيقات مرة أخرى مع تطبيقاتها على iPhone الخاص بك عن طريق تسجيل الدخول إلى حسابات Google أو Firefox. هذا رائع!






