أصبحت ميزة التحقق بخُطوتين عاملًا احتياطيًا أمنيًا أساسيًا للعديد من الأشخاص ، ولكنها قد تكون أيضًا مصدر قلق. عندما تقوم بتغيير الهاتف أو ترقيته ، لا يقوم تطبيق Google Authenticator بترحيل الرموز تلقائيًا – يجب عليك القيام بذلك يدويًا.
لحسن الحظ ، ليس من الصعب نقل رموز Google Authenticator من هاتف إلى آخر ، على الرغم من أنه من المُسلم به أن العملية يُمكن أن تكون مرهقةً وتستغرق وقتًا إلى حد ما.
يُعد Google Authenticator أحد أكثر التطبيقات شيوعًا لإستخدام ميزة التحقق بخطوتين. ولكن إذا اخترت استخدام Google Authenticator والتحول إلى هاتف جديد ، فستجد أن نقل بيانات Google Authenticator إلى هاتفك الجديد ليست مُهمة واضحة تمامًا.
إذا كنت قد اشتريت مؤخرًا هاتفًا جديدًا وترغب في بدء استخدامه لتلقي رموز التحقق بخطوتين لحسابك في Google، فاختر الخيار أدناه الذي يصف موقفك بأفضل طريقة.
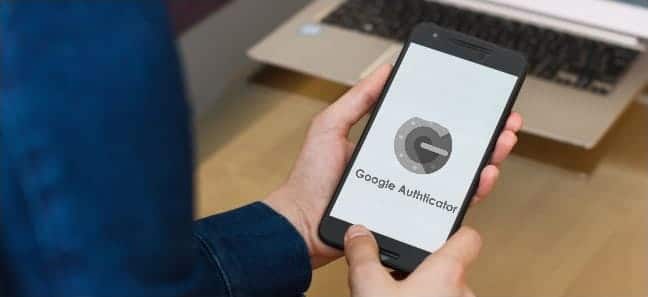
كيفية تبديل Google Authenticator إلى الهاتف الجديد
الآن بعد أن عرضنا هذا لإخلاء المسؤولية ، دعنا نتعرف على كيفية تبديل رموز 2FA قبل التخلص من جهازك القديم.
- قُم بتثبيت تطبيق Google Authenticator لنظام التشغيل iOS أو Android على هاتفك الجديد.
- قُم بتحميل صفحة Google Authenticator في المُتصفح. ستتلقى مطالبة بتسجيل الدخول باستخدام بيانات اعتمادك في Google.
- يجب أن تشاهد تطبيق Authenticator مدرجًا. انقر فوق تغيير الهاتف.
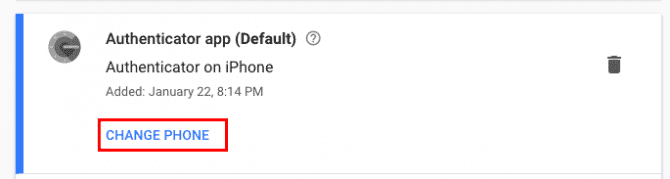
- في النافذة المُنبثقة ، ستتلقى مُطالبة بتحديد نوع الهاتف الجديد لديك: Android أو iPhone. بعد تحديد اختيارك ، انقر فوق “التالي“.
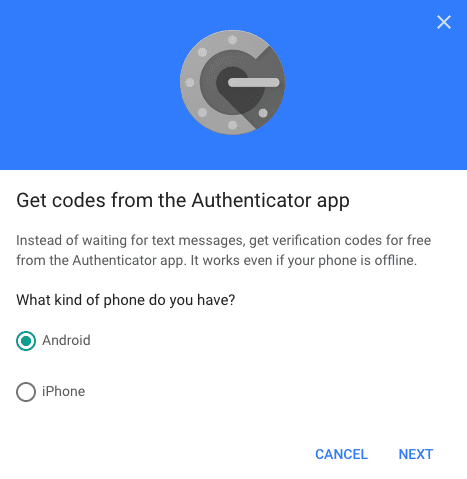
- افتح تطبيق Google Authenticator على هاتفك الجديد ، ثم انقر فوق
بدء الإعداد -> مسح الرمز الشريطي.
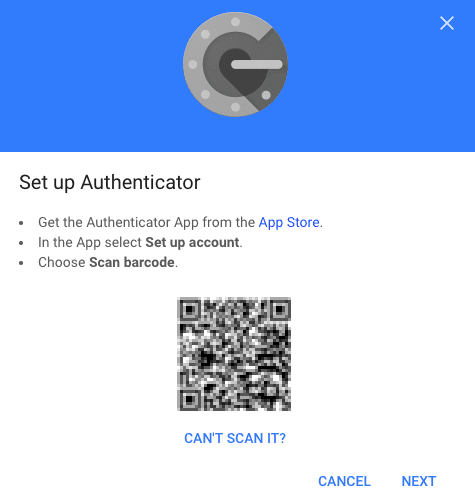
- بمجرد استخدام هاتفك الجديد لمسح الرمز الشريطي ضوئيًا المعروض في متصفحك ، اختر “التالي” في صفحة الويب. سيُطلب منك إدخال رمز المُصادقة الذي تراه على هاتفك.
- انقر فوق التحقق.
العمل التالي يستهلك الكثير من الوقت. إذا كنت تستخدم Google Authenticator لتطبيقات أخرى ، فستحتاج إلى تسجيل الدخول إلى كل من مواقع الويب هذه بشكل منفصل لإزالة Google Authenticator المُرتبط بهاتفك القديم وإضافة هاتفك الجديد ، أيضًا عن طريق مسح رمز الاستجابة السريعة.
بمجرد الانتهاء من تحديث كل حساب على هاتفك الجديد ، يُمكنك العودة إلى هاتفك القديم. انقر فوق الزر “تحرير” (رمز القلم) وابدأ في حذف رموز 2FA الفردية. بعد حذف كل هذه الرموز ، يُمكنك حذف Google Authenticator من الجهاز القديم.
ما هي الرموز الاحتياطية من Google؟
الرموز الاحتياطية من Google هي مجموعة من رموز الأمان الفريدة التي تُتيح لك الوصول إلى حسابات Google دون استخدام ميزة التحقق بخُطوتين. إذا فقدت هاتفك أو كنت غير قادر على الوصول إلى Google Authenticator ، فيُمكنك استخدام أحد الرموز الاحتياطية الفريدة الخاصة بك للدخول إلى حسابك في Google ، متجاوزًا خيار التحقق من خُطوتين.
يُمكنك إنشاء نسخة احتياطية آمنة من الرموز الاحتياطية من Google وحفظها بشكل آمن لاستخدامها في حالة حدث شيئ غير مُتوقع. إليك كيفية إنشاء مجموعة من الرموز الاحتياطية من Google:
- انتقِل إلى حسابك على Google.
- على لوحة التنقّل اليمنى، انقر على الأمان.
- ضمن “تسجيل الدخول إلى Google“، اختَر التحقق بخُطوتين.
- ضمن “الرموز الاحتياطية”، انقر على الإعداد أو عرض الرموز. يمكنك طباعة الرموز أو تنزيلها.
- للعثور على “الرموز الاحتياطية”، يجب تفعيل ميزة “التحقق بخطوتين” وإكمال عملية الإعداد. في حال تفعيل ميزة “استخدام الهاتف لتسجيل الدخول”، ستحتاج إلى إيقافها لتفعيل ميزة “التحقق بخطوتين”.
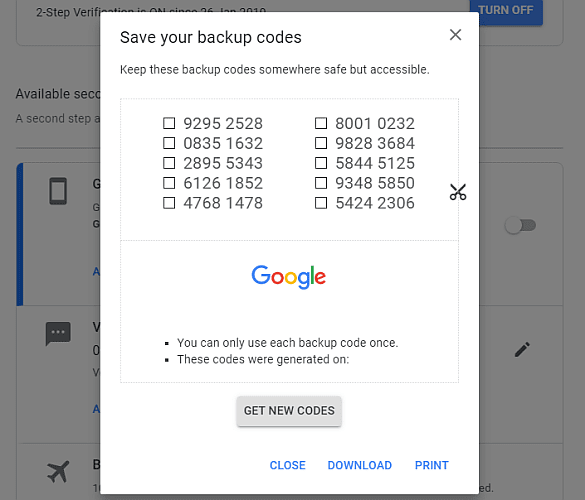
إذا كنت تعتقد أن الرموز الاحتياطية قد سُرِقَت أو نفَدت، اختَر الحصول على رموز جديدة. وستصبح مجموعتك القديمة من الرموز الاحتياطية غير مُفعّلة تلقائيًا.
استخدام بدائل لـ Google Authenticator لمزامنة رموز التحقق بخُطوتين وحساباتك
يجب على الجميع استخدام تطبيق التحقق بخُطوتين لتعزيز الأمان ، ويتعامل Google Authenticator مع هذا. ولكن على الرغم من كل الميزات التي يُوفرها Google Authenticator ، فإن حقيقة أنه يُمكنك فقدان رموز 2FA – وربما حساباتك – أمر فظيع للغاية.
نظرًا للمخاطر التي تأتي في حالة فقدان أو تحطم هاتفك أثناء إستخدام Google Authenticator ، يجب عليك التفكير في تطبيق بديل للتحقق بخُطوتين. إذا كنت لا تُحب أيًا من هذه ، فقم بإلقاء نظرة على الطُرق الأخرى للتحقق بخُطوتين بدلاً من ذلك.
1. Authy
Authy هو بديل Google Authenticator مع وجود اختلاف كبير: يُمكنك مزامنة رموز 2FA الخاصة بك عبر أجهزة مُتعددة وعمل نسخة احتياطية لحساباتك لاستعادتها بسهولة على أي جهاز جديد. هذا يعني أنه لا يتعين عليك مُتابعة هذه العملية الشاقة مع كل جهاز جديد تشتريه. علاوة على ذلك ، يقوم Authy بتشفير رموز 2FA الخاصة بك قبل النسخ الاحتياطي ، ويُمكنك استخدام عبارة مرور لقفل حسابك.
Authy مُتاح لنظامي التشغيل iOS و Android ، وهو مُتوافق مع جميع مواقع الويب نفسها مثل Google Authenticator.
تنزيل: Authy لنظام التشغيل iOS | Android (مجانًا)
2. LastPass Authenticator
بديل آخر ممتاز لـ Google Authenticator هو LastPass Authenticator. كما تعلم ، فإن LastPass هو تطبيق مُحترم بشكل جيد لإدارة كلمات المرور ، و LastPass Authenticator هو تطبيق يُتيح لك حماية حساباتك من خلال ميزة التحقق بخُطوتين.
يدعم LastPass Authenticator حساب LastPass تلقائيًا. هذا يعني أن حسابات 2FA الخاصة بك تظل آمنة في حالة وجود هاتف مفقود أو مكسور أو جديد.
أيضًا ، يتكامل LastPass Authenticator مع إضافة LastPass في متصفحك. هذا يعني أنه يُمكنك استخدام تسجيل الدخول التلقائي على بعض مواقع الويب والخدمات ، بدلاً من الاضطرار إلى إدخال رمز 2FA يدويًا. لا يزال النظام آمنًا ، لكنه يُوفر عليك بعض الثواني الإضافية أثناء عملية تسجيل الدخول. (ليس لأن ميزة التحقق بخُطوتين تستغرق وقتًا طويلاً لاستخدامها على أي حال!)
تنزيل: LastPass Authenticator لنظام التشغيل Android | iOS (مجانًا)
3. andOTP
بالمقارنة مع تطبيقات التحقق بخُطوتين الكبيرة ، فإن andOTP هو تطبيق غريب. لكن andOTP يُوفر العديد من الخيارات التي تُريدها في منتج الأمان.
على سبيل المثال ، andOTP مفتوح المصدر تمامًا. يطلب أقل عدد ممكن من الأذونات ، يطلب فقط ما يتطلبه التطبيق أثناء التشغيل. كتطبيق Android ، يوفر واجهة مستخدم سهلة الاستخدام والتي تستخدم الحد الأدنى من ماتيريال ديزاين ، مما يُتيح لك الاختيار من بين ثلاثة سمات مختلفة.
يُقدم andOTP خيارات نسخ احتياطي مُتعددة أيضًا. يمكنك تخزين رموز 2FA الخاصة بك بنص عادي (وهو أمر غير مرغوب فيه) ، أو باستخدام كلمة مرور ، أو باستخدام تشفير OpenPGP.
تنزيل: andOTP لنظام Android (مجانًا)
هل تحتاج إلى ميزة التحقق بخُطوتين لكل حساب؟
أنت تُريد حماية حساباتك على الإنترنت ، بلا شك. إذا ذهبت إلى أبعد الحدود لحماية حساباتك بكلمة مرور قوية وفريدة من نوعها ، فلماذا لا تتخذ الخطوة الإضافية وتقوم باستخدام تطبيق التحقق بخُطوتين؟ جميع التطبيقات المذكورة أعلاه مجانية ، وسهلة الاستخدام نسبيًا ، وقد تمنع طبقة الحماية الإضافية شخصًا ما من اختراق حسابات البريد الإلكتروني أو وسائل التواصل الاجتماعي وتحميك من تسرب بياناتك.
النسخ الاحتياطي لرموز 2FA الخاصة بك هو أمرٌ مفيد للغاية. ومع ذلك ، يجب عليك الوثوق في تطبيق 2FA يُوفر النسخ الاحتياطي. بالنسبة إلى العديد من المستخدمين ، يُعد النسخ الاحتياطي والثقة برمز 2FA بمثابة حماية مطلقة. بالنسبة لمعظم الناس ، فإن الوظيفة الإضافية لحماية النسخة الاحتياطية مثالية. وبالنظر إلى أنه يُمكنك تشفير النسخ الاحتياطية الخاصة بك ، فلا يوجد ما يدعو للقلق.







