من خلال فتح مواقع الويب غير المرغوب فيها في علامات تبويب جديدة في كل مرة تتصفح فيها ، غالبًا ما يُحبط Chrome مستخدميه. قد يكون السبب وراء ذلك هو البرامج الضارة المخفية ، ولكن قد تكون المشكلة أيضًا في إعدادات متصفحك.
لنلقِ نظرة على ثماني طرق مختلفة لمنع فتح مواقع الويب غير المرغوب فيها على Chrome.
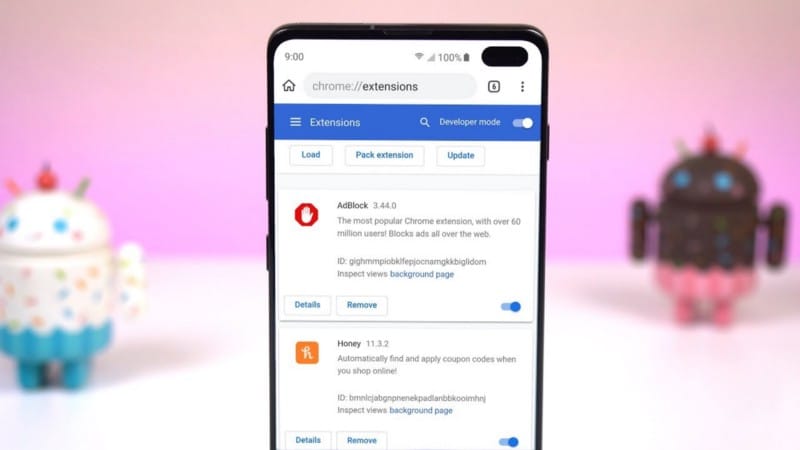
1. حظر النوافذ المنبثقة وعمليات إعادة التوجيه
باستخدام عمليات إعادة التوجيه ، يُمكن لمواقع الويب إرسال الزيارات المُتعددة إلى المكان المطلوب ، والذي يُمكن أن يكون صفحة تابعة أو صفحة مقصودة أو عرضًا ترويجيًا. نتيجة لذلك ، ستتم إعادة توجيهك إلى صفحات مُتعددة في كل مرة تزور فيها مثل هذا الموقع. قد تكون مسؤولة أيضًا عن فتح مواقع الويب والنوافذ المنبثقة غير المرغوب فيها.
لحسن الحظ ، يسمح لك Chrome بحظر مثل هذا النشاط عن طريق تعطيل إعدادات السماح لمواقع الويب باستخدام النوافذ المنبثقة وعمليات إعادة التوجيه. للقيام بذلك، اتبع الخطوات التالية:
- انقر فوق رمز المزيد
- في الشريط الجانبي الأيسر ، انقر فوق إعدادات الخصوصية والأمان.
- انقر فوق إعدادات الموقع الإلكتروني وانتقل لأسفل إلى إعدادات المحتوى في الأذونات الإضافية.
- انقر فوق النوافذ المنبثقة وإعادة التوجيه.
- حدد دائرة عدم السماح للمواقع الإلكترونية بإرسال النوافذ المنبثقة أو استخدام عمليات إعادة التوجيه.
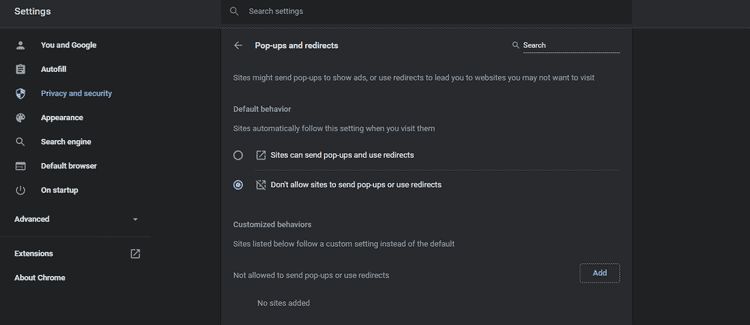
ثم قم بالتمرير لأسفل وصولاً إلى السلوكيات المُخصصة وقم بإزالة جميع مواقع الويب من قائمة السماح بإرسال النوافذ المنبثقة واستخدام قسم عمليات إعادة التوجيه. تجنب إضافة مواقع ويب جديدة في المستقبل أيضًا.
2. تغيير إعدادات البحث في Chrome
يُمكنك منع Chrome من فتح مواقع الويب غير المرغوب فيها في نفس الوقت عن طريق تعديل إعدادات البحث. على الرغم من أنَّ هذا الإعداد قد لا يحل المشكلة بأكملها ، إلا أنه يسمح لك بالتحكم في عدد مواقع الويب غير المرغوب فيها التي يتم فتحها مرة واحدة.
يفتح Chrome كل نافذة منبثقة أو موقع ويب جديد في علامة تبويب جديدة افتراضيًا. حيث أنه في كل مرة يتم فتح موقع ويب جديد غير مرغوب فيه في Chrome ، يتم فتحه في علامة تبويب جديدة. هذا يمنح الفيروسات والأخطاء العديدة إمكانية إعادة توجيهك إلى صفحات مختلفة في وقت واحد.
يُمكنك بشكل فعَّال تقييد Chrome من فتح مواقع الويب في علامات تبويب جديدة ما لم تُحدد خلاف ذلك. لذلك ، سيتم فتح جميع مواقع الويب الجديدة في نفس علامة التبويب دون الوصول إلى أكثر من موقع ويب.
للقيام بذلك ، انتقل إلى شريط بحث Chrome وابحث عن أي شيء. انقر فوق رمز الإعدادات في الجزء العلوي الأيمن وحدد إعدادات البحث.
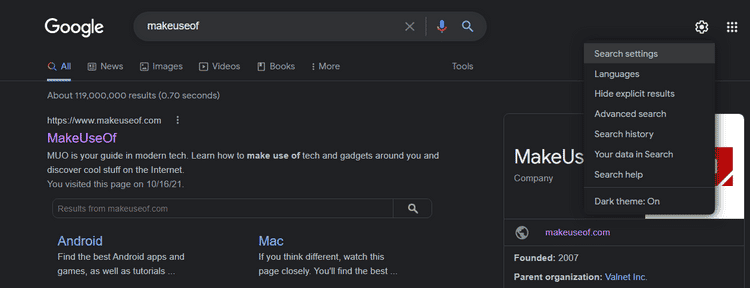
قم بالتمرير لأسفل إلى أسفل صفحة إعدادات البحث وقم بإلغاء تحديد المربع بجوار فتح كل نتيجة مُحددة في نافذة متصفح جديدة.
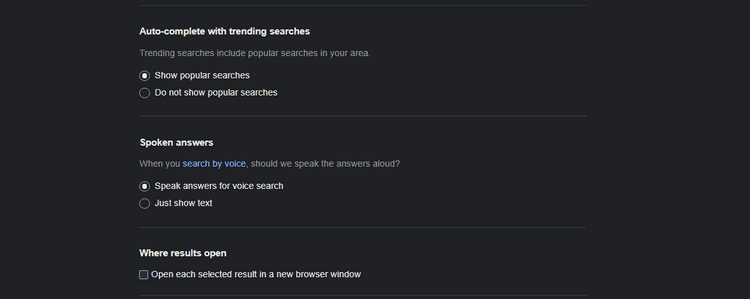
على هذا النحو ، إذا كانت المشكلة تتعلق بأي شيء آخر ، فقد يؤدي ذلك أيضًا إلى تعطيل التصفح عن طريق فتح مواقع ويب غير مرغوب فيها لتحل محل الموقع الذي نقرت عليه لزيارته. في هذه الحالة ، عليك التراجع عن التغيير.
3. تعطيل إضافات الخصومات
إذا تمت إعادة توجيهك فقط إلى صفحات مُعينة ، مثل صفحات التسوق ، فربما تستخدم إضافة قسيمة أو خصم. تعمل إضافات الكوبونات هذه من خلال العثور على الخصومات الأنسب لعملية الشراء ، وقد تُعيد توجيهك إلى موقع ويب آخر أو صفحة أخرى من نفس موقع الويب.
قد يُؤدي هذا إلى فتح العديد من مواقع الويب غير المرغوب فيها في غضون ثوانٍ. ضع في اعتبارك تعطيل جميع إضافات القسائم وإضافات الخصم التي تستخدمها للتأكد من أنَّ الأمر ليس كذلك. يُمكنك تعطيل الإضافات في Chrome من خلال النقر على رمز المزيد 
الأدوات -> الإضافات.
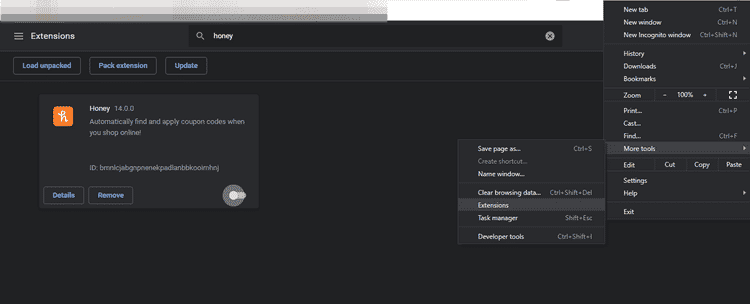
إذا فشل تعطيل إضافة القسيمة في تحقيق أي نتائج مرجوة ، فقم بتعطيل إضافات حظر الإعلانات في Chrome.
4. إزالة إضافات حظر الإعلانات
تمنع إضافات حظر الإعلانات الصفحات التي تمت زيارتها من عرض الإعلانات وفتح النوافذ المُنبقة. في حين أنها مفيدة للغاية ، إلا أن هناك جوانب سلبية.
من خلال تصفية المحتوى ، تمنع أدوات منع الإعلانات ظهور محتوى معين على صفحة ويب ، مما يؤدي إلى التداخل المباشر مع البرنامج النصي لموقعك على الويب.
يمكن أن يؤدي هذا التدخل أيضًا إلى قضايا غير عادية مثل تلك قيد المناقشة. لتحديد ما إذا كانت المشكلة ناتجة عن حظر الإعلانات ، قم بتعطيلها ومعرفة ما إذا كانت المشكلة قائمة. إذا كانت الإجابة بنعم ، فتابع الإصلاحات المتبقية.
5. حظر الإشعارات
عندما تزور موقع ويب جديد ، سيُطلب منك السماح بتلقي الإشعارات منه. دون علم ، ربما تكون قد قمت بتمكين الإشعارات على موقع ويب يُوفر اتصالاً غير آمن. يُمكن لمواقع الويب هذه إعادة توجيهك إلى مواقع ويب غير مرغوب فيها عند النقر فوق إشعاراتها.
إليك كيفية استبعاد هذا السبب عن طريق تعطيل الإشعارات:
- انتقل إلى إعدادات Chrome.
- على الشريط الجانبي الأيسر ، انقر فوق إعدادات الخصوصية والأمان.
- توجه إلى إعدادات الموقع الإلكتروني.
- انتقل إلى أذونات الإشعارات.
- حدد دائرة عدم السماح لمواقع الويب بإرسال إشعارات.
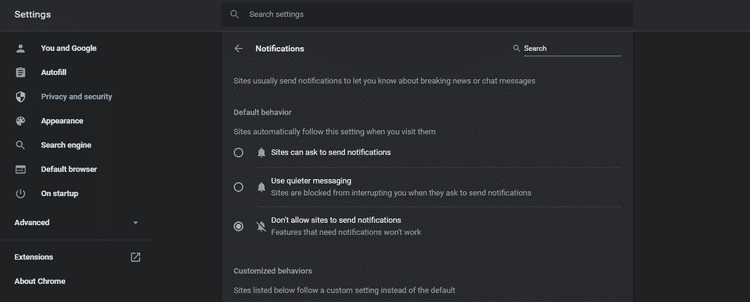
بعد ذلك ، قم بالتمرير لأسفل وقم بإزالة أي مواقع ويب مشبوهة من قائمة مواقع الويب المسموح لها بإرسال الإشعارات. قم بإزالتها جميعًا لتجنب المزيد من التشتيت.
إذا استمرت المشكلة بعد حظر الإشعارات ، فيجب عليك فحص جهاز الكمبيوتر بحثًا عن PUPs أو الأخطاء التي تتداخل مع معالجة Chrome. تحقق أيضًا من كيفية منع مواقع الويب من طلب إظهار الإشعارات على جميع المتصفحات.
6. إزالة الملفات الضارة باستخدام أداة التنظيف
على الرغم من أنه يُمكنك استخدام العديد من تطبيقات مكافحة الفيروسات لتتبع الملفات والبرامج التي يحتمل أن تكون خطرة ، فإنَّ Chrome يسمح لك أيضًا بإزالة الملفات التي تُعرقل وظيفة متصفحك. يُمكنك القيام بذلك باستخدام أداة تنظيف الكمبيوتر في Chrome.
إليك كيف تفعل ذلك:
- انتقل إلى الإعدادات.
- على الشريط الجانبي الأيسر ، انتقل إلى القائمة المنسدلة خيارات متقدمة.
- انتقل إلى خيار إعادة التعيين والتنظيف.
- انقر فوق تنظيف الكمبيوتر واضغط على بحث.
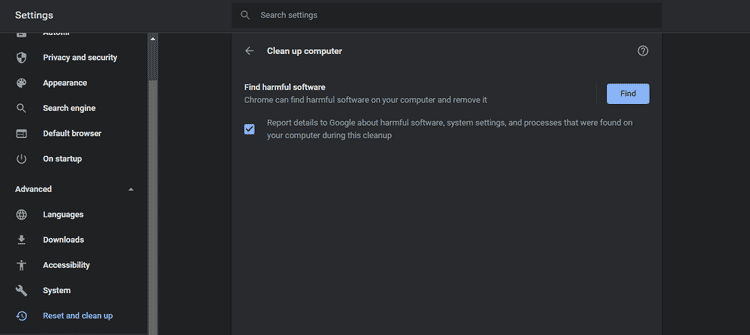
سيفحص Chrome ملفاتك بحثًا عن البرامج الضارة ، ويرتبط الوقت الذي يستغرقه القيام بذلك بشكل مباشر بكمية البيانات الموجودة على جهاز الكمبيوتر الخاص بك. يُمكنك الاستمرار في استخدام Chrome أثناء عمل أداة التنظيف في الخلفية.
7. مسح ملفات تعريف الارتباط وذاكرة التخزين المؤقت
إذا كان Chrome لا يزال يفتح مواقع ويب غير مرغوب فيها ، فيُمكنك مسح ملفات تعريف الارتباط وذاكرة التخزين المؤقت لمتصفح Chrome لإبطال أي فرص لحدوث ضرر للبيانات المُخزنة مؤقتًا.
انتقل إلى المزيد من الأدوات -> إزالة بيانات التصفح وحدد جميع المربعات باستثناء كلمات المرور وبيانات تسجيل الدخول الأخرى (لمنع فقدان كلمات المرور المحفوظة ومعلومات تسجيل الدخول إلى مواقع الويب المختلفة). ثم ، انقر فوق إزالة البيانات.
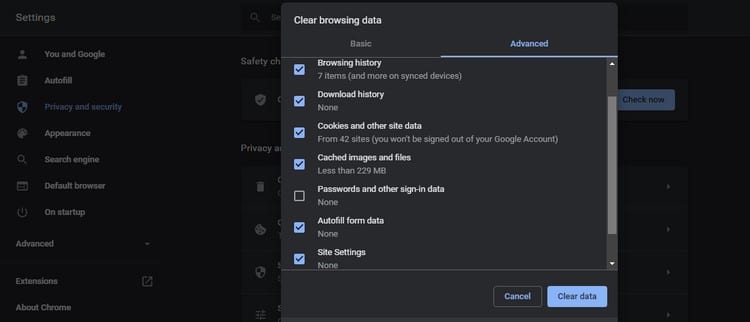
غالبًا ما يؤدي مسح ذاكرة التخزين المؤقت إلى حل معظم المشكلات ، لكن هذا لا يعني أنه سيؤدي إلى حل هذه المشكلة التي تُواجهها. إذا لم يفلح ذلك ، يُمكنك محاولة إعادة تعيين Chrome أو إلغاء تثبيته كحل أخير.
8. إعادة تعيين Chrome أو إعادة تثبيته
بمجرد تطبيق جميع الإصلاحات الأخرى ، قم بتحديث Chrome إلى أحدث إصدار إذا تم حل المشكلة. في حالة عدم نجاح ذلك ، يُمكنك محاولة إعادة تعيين Chrome أو إعادة تثبيته. ومع ذلك ، هناك جانب سلبي لكلا الطريقتين.
تعني إعادة تعيين Chrome أو إعادة تثبيته منحه بداية جديدة ، وإعادة جميع التغييرات إلى الإعدادات الافتراضية ، وإزالة جميع معلومات حسابك ما لم تكن قد قمت بمزامنتها مسبقًا.
يُمكنك إعادة تعيين Chrome بالانتقال إلى الإعدادات -> خيارات متقدمة -> إعادة التعيين والتنظيف. انقر فوق استعادة الإعدادات إلى الإعدادات الافتراضية الأصلية واضغط على إعادة تعيين الإعدادات.
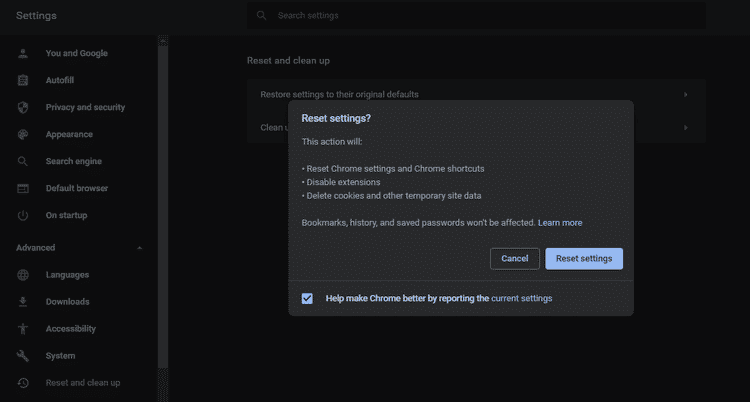
قم بإزالة Chrome وجميع الملفات المرتبطة به بشكل صحيح قبل إعادة التثبيت النظيف للتأكد من عدم بقاء أي شيء.
إيقاف مواقع الويب غير المرغوب فيها عن تعطيل عملك
سيُؤدي اتخاذ الخطوات المذكورة أعلاه إلى منع فتح مواقع الويب غير المرغوب فيها تلقائيًا. إذا تغير محرك البحث الأساسي لديك إلى Yahoo أو محرك بحث آخر غير Google ، فقد تواجه هذه المشكلة بشكل متكرر. يجب عليك العودة إلى استخدام Google كمحرك البحث الأساسي الخاص بك إذا كان هذا هو الحال. يُمكنك الإطلاع على كيفية تغيير محرك البحث إلى Google على Edge Chromium.







