واحدة من أسهل الطرق لإبطاء جهاز Mac الخاص بك هي زيادة التحميل على تطبيقات أثناء التشغيل. بعد مرور عام أو نحو ذلك ، قد لا تدرك حتى التطبيقات التي تبدأ في الخلفية. في حين أن تطبيقات مثل Spotify تقفز إلى الأمام وتتركز عند إطلاقها ، من خلال تنبيه المستخدم ، فإن التطبيقات الأخرى يسعدها أن تشوش في القوائم مع تفاعل المستخدم لأشهر. إذا وجدت أن جهاز Mac لا يبدأ بالسرعة التي اعتاد عليها ، أو إذا كان الماوس غير مستجيب عند تشغيله لأول مرة وتسجيل الدخول إلى جهاز الكمبيوتر الخاص بك ، فيجب عليك التحقق من عناصر التي تبدأ عند التشغيل الغير ضرورية. أوقف تشغيل هذه البرامج عند بدء التشغيل ، وقد تزيد من سرعة عملية تشغيل Mac بشكل ملحوظ.

الطرق السهلة: عناصر تسجيل الدخول
يمكن أن تبدأ التطبيقات عند تسجيل الدخول من خلال طريقتين واضحتين: يتم إطلاقها من قبل النظام عند تسجيل الدخول ، أو يضيف البرنامج نفسه تلقائيًا إلى عناصر تسجيل الدخول.
1. افتح تفضيلات النظام ، ثم انتقل إلى “المستخدمون والمجموعات”.
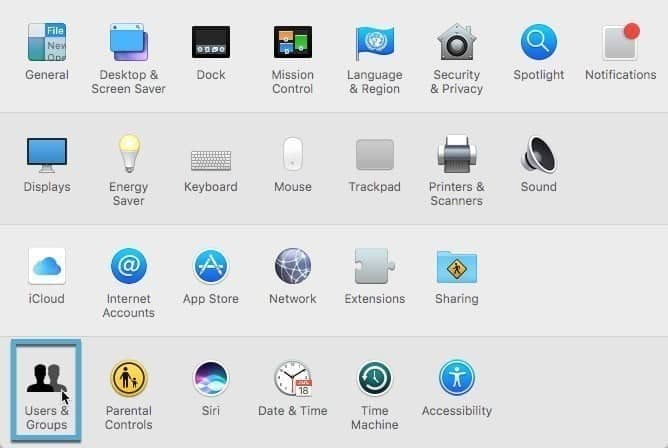
2. اختر المستخدم الذي تريد تعديله في القائمة ، وانقر فوق علامة التبويب “تسجيل دخول العناصر”.
3. حدد التطبيق الذي تريد إزالته من تسجيل الدخول ، ثم اضغط على "-" في أسفل القائمة.
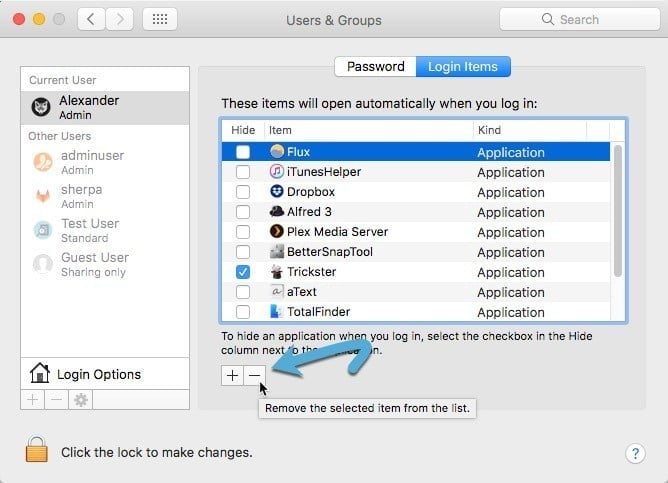
بالنسبة إلى التطبيقات التي تتحكم في سلوك بدء التشغيل من داخل التطبيق ، سترغب في زيارة التطبيق مباشرة. ابحث عن عنصر في تفضيلات التطبيق حول البدء عند تسجيل الدخول. ألغ تحديد هذا المربع ، ولن يتم تشغيل التطبيق عند تسجيل الدخول في المستقبل.
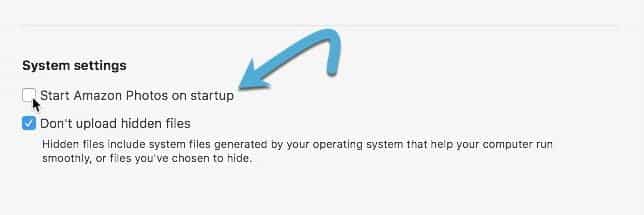
لا يفضل نظام التشغيل هذا السلوك الذي يتحكم في التطبيق ، ولكنه ليس غير شائع تمامًا مع التطبيقات المتقدمة أو تطبيقات القوائم. في معظم الحالات ، تتحكم هذه المربعات في ما إذا تمت إضافة التطبيق إلى عمليات launchd المذكورة أدناه. ستؤدي إزالة هذه العمليات من launchd دون إخبار التطبيق غالبًا إلى إعادة تثبيته في المرة التالية التي يفتح فيها التطبيق.
الطريق الصعب: الوكلاء و Dæmons
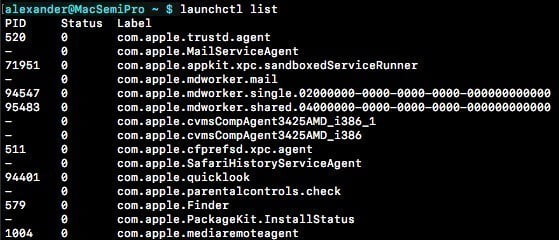
يمكن أيضا بدء عمليات تسجيل الدخول باستخدام launchd. تعمل هذه الخدمة في الخلفية ، وتقوم بإطلاق العمليات بدون نوافذ عند تسجيل الدخول. يتم تشغيل وكيل نيابة عن المستخدم الذي قام بتسجيل الدخول ، بينما يعمل البرنامج الخفي تحت المستخدم الروت.
في معظم الحالات ، ستبحث عن وكلاء ، موجودون في "~ / Library / LaunchAgents" ويعملون نيابة عن المستخدم الذي سجل دخوله. تحمل "/ Library / LaunchDaemons" شغالات تعمل مع أذونات الروت. إذا كان تطبيقك يحتفظ بنسخة احتياطية من الملفات أو يضبط عمليات النظام ، فيمكن تخزينها في هذا الموقع بدلاً من ذلك.
أسهل طريقة لإزالة عمليات الإطلاق هي عن طريق إزالة كل أثر للتطبيق. يمكنك حذف التطبيق وجميع ملفاته الملحقة باستخدام أداة مثل AppCleaner ، أو البحث في مجلد "~ / Library" لاسم التطبيق واسم المطور.
إذا لم تتمكن من إيقاف تشغيل الوكيل من خلال التطبيق ولم تتمكن من العثور على البرنامج الخفي على محرك الأقراص الثابتة ، فيمكنك إزالته من launchctl مباشرة. ومع ذلك ، إذا كان التطبيق لا يزال مثبتًا على جهاز Mac ، فمن المحتمل أن تتم إعادة تثبيته في الإصدار التالي. لذلك ، بشكل عام ، سيتم إزالة العمليات بعد إلغاء تثبيت التطبيق.
للاطلاع على ما يتم تشغيله حاليًا في الخلفية ، شغّل قائمة launchctl في Terminal. قم بالبحث من خلال هذه القائمة باستخدام أمر grep لعملية تتضمن اسم التطبيق المخالف.
launchctl list | grep com.badapp

بعد العثور على التطبيق ، يمكنك إزالته من launchctl باستخدام الأمر “إلغاء التحميل”.
launchctl unload ~/Library/LaunchAgents/com.badapp.plist

بعد العثور على التطبيق وإلغاء تحميله من launchctl ، احذف ملف plist المقترن وأي نصوص برمجية يشير إليها ملف plist.
الخلاصة
إن أبسط طريقة لإزالة التطبيق من بدء التشغيل هي من خلال التطبيق نفسه. إذا كان هذا الإعداد غير موجود ، فيجب أن يكون جزء تفضيلات المستخدمين والمجموعات الخطوة التالية. فقط إذا فشل كلاهما يجب عليك استكشاف الخيارات الأصعب.







