لقد تحولت إلى إستخدام Mac منذ حوالي 3 سنوات. كنت أستخدم أجهزة Mac قليلاً في المدرسة الابتدائية ، ثم مرة أخرى أثناء الكلية في مختبر الكمبيوتر في مدرستنا ، لكن بعد تخرجي اشتريت أول MacBook خاص بي. بعد 3 سنوات ولا يزال في أفضل مستوياته ؛ لم أواجه أي مشكلة من قبل.
حسنا ، حسنا ، مجرد مشكلة صغيرة واحدة.
شيئ غريب كان يحدث بالتأكيد. كنت فقط أكتب ، وفجأة ، إنتقل المؤشر إلى موقع عشوائي على الصفحة وإنتقل كل النص الخاص بي إلى هذا الجزء من المستند. حيث تم تمييز أقسام المستندات النصية ، ثم تم مسحها تمامًا في المرة التالية التي قمت فيها بالضغط على المفاتيح. كان هذا مُروعًا. هبطت إنتاجيتي بشكل كبير لأنني لم أتمكن من كتابة نصف مقالة في المدونة دون أن يتحول كل ما أكتبه إلى أجزاء.
استغرق كفاحي الذي أعقب ذلك مع جهاز Mac لحل لغز المؤشر الوهمي حوالي أسبوع من البحث في منتديات مستخدمي Mac واستكشاف الأخطاء وإصلاحها بطريقة ابتكارية وسؤال أصدقائي الذين لديهم أجهزة Mac عن ما إذا واجهوا شيئًا مشابهًا من قبل.

فهل ينتقل المؤشر الموجود على جهاز MacBook أو MacBook Pro في كل مرة تبدأ فيه بالكتابة؟ ربما يتحرك في كل مكانٍ كما يحلو له؟ بعد دقيقة من الكتابة ، يتم تحديد النص بشكل عشوائي مما يؤدي إلى خلط عملك.
ربما تجد أنك تضغط على التراجع عن أي شيء آخر. إنه ألم كبير لأنه في كل مرة تجلس فيها للعمل ، تحتاج إلى إضاعة الوقت في إصلاح جميع الأخطاء التي قمت بإنشائها.
بغض النظر عن ما يحدث ، يمكنك إصلاح التحرك العشوائي لمؤشر الماوس على جهاز Mac الخاص بك بفضل الإرشادات أدناه.
الخطوة 1: إيقاف تشغيل Tap to Click
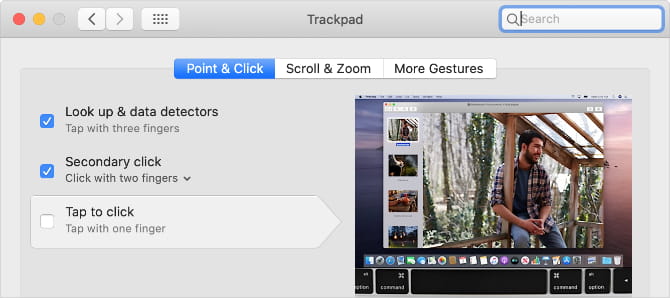
هل قمت بتشغيل Tap to Click؟ تعمل هذه الميزة على تسهيل تحديد العناصر دون النقر ، لكن الحساسية المضافة تعني أنك قد تحرك المؤشر كلما قمت بلمس لوحة التتبع.
اذهب إلى قائمة Apple -> تفضيلات النظام -> لوحة التتبع وقم بإلغاء تحديد المربع من أجل Tap to Click.
إذا كان ذلك يمنع المؤشر من التحرك بشكل عشوائي من مكانه ، فربما كنت تضع أصابعك أو يلمس معصمك لوحة التتبع أثناء الكتابة بدون قصد. يمكنك اختيار الإبقاء على Tap to Click قيد “الإيقاف” أو ضبط الطريقة التي تكتب بها للحفاظ على لوحة اللمس بعيدةً عن النقرات غيرٍ المقصودة.
الخطوة 2: حافظ على لوحة التتبع نظيفة وجافة
يمكن القول إن Magic Trackpad من Apple تتفوق على Magic Mouse بكل الطرق تقريبًا. ومع ذلك ، عليك أن تكون أكثر حذراً بشأن الحفاظ على سطح اللمس على لوحة التتبع نظيفًا وجافًا.
يمكن أن تسبب الأوساخ والماء وحتى الزيوت الطبيعية من أصابعك مشاكل في حساسية اللمس على لوحة التتبع. استخدم قطعة قماش من الألياف الدقيقة – مبللة قليلاً إذا لزم الأمر – للحفاظ على نظافة السطح.
بدلاً من ذلك ، ضع بعض الورق على لوحة التتبع وحاول استخدامها مع ذلك. إذا توقف المؤشر عن التنقل عند القيام بذلك ، فابحث عن واقي للوحة التتبع لاستخدامه على MacBook Pro بدلاً من ذلك.
الخطوة 3: التحقق من وجود مشاكل مع محول الطاقة الخاص بك

إذا كنت تستخدم لوحة التتبع اللاسلكية أو الماوس ، فتأكد من شحنها بالكامل أو وضع مجموعة جديدة من البطاريات بها. وبالمثل ، يجب عليك توصيل MacBook Pro بالطاقة ومنحه وقتًا للشحن.
قد تكون هناك مشكلة في محول الطاقة الخاص بك. افصل MacBook Pro ومعرفة ما إذا كان المؤشر لا يزال يتحرك بشكل عشوائي أثناء الكتابة. إذا أدى ذلك إلى حل المشكلة ، فمن المحتمل أن الشاحن هو السبب.
يمكنك عادةً التأكد من أن هذه هي الحالة إذا كان جهاز MacBook يبدو وكأنه يهتز أثناء توصيله بالشاحن. انظر حول إصلاح محول الطاقة أو عليك استبداله بمحول رسمي بدلاً من ذلك.
الخطوة 4: التخلص من أي مُجوهرات على يديك
من المحتمل أن تتسبب مجوهراتك – إذا كنت ترتدي أيًا منها – في حدوث مشاكل مع سطح اللمس على لوحة التتبع. أزل أية خواتم أو أساور ترتديها وانقلها بعيدًا عن لوحة التتبع على جهاز Mac.
إذا كنت تفضل عدم إزالة مجوهراتك ، فحاول استخدام ماوس لجهة خارجية مع جهاز Mac بدلاً من ذلك. يتيح لك ذلك أن تبقي يديك المرصعة بالجواهر بعيدًا عن لوحة تتبع MacBook ، مما يتيح لك معرفة ما إذا كان هذا ما يسبب التحرك العشوائي للمؤشر.
إذا اخترت استخدام الماوس ، فقد ترغب في إيقاف تشغيل لوحة التتبع بالكامل:
- اذهب إلى
قائمة Apple -> تفضيلات النظام -> إمكانية الوصول. - قم بالتمرير لأسفل في الشريط الجانبي وحدد Pointer Control.
- حدد المربع تجاهل لوحة التتبع المدمجة عند وجود ماوس أو لوحة التتبع اللاسلكية.
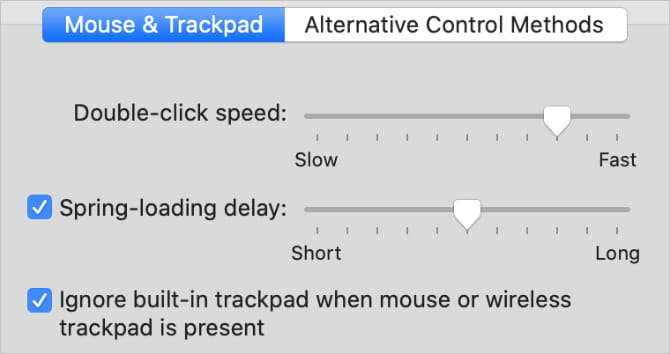
الخطوة 5: تقليل التداخل اللاسلكي حول جهاز Mac
يمكن أن يتسبب تداخل المصادر اللاسلكية المتعددة في حدوث مشكلات في دقة لوحة تتبع MacBook الخاصة بك. قد يكون هذا هو السبب في أن المؤشر يتنقل أثناء الكتابة.
اتبع الخطوات أدناه لتقليل الأسباب المختلفة للتداخل اللاسلكي:
- افصل أجهزة Bluetooth التي بالقرب من جهاز Mac. إذا كنت تستخدم لوحة التتبع اللاسلكية ، فابقِها على اتصال وحركها بالقرب من جهاز Mac.
- حرك جهاز Mac بعيدًا عن أفران الميكروويف وكابلات الطاقة والمصابيح والكاميرات اللاسلكية والهواتف اللاسلكية وغيرها من المصادر المحتملة للتداخل اللاسلكي.
- افصل كل ملحق من جهاز Mac ، وتأكد من استخدام كبلات USB 3 المحمية لأي شيء متصل.
الخطوة 6: التمهيد في الوضع الآمن لاختبار تطبيقات الطرف الثالث
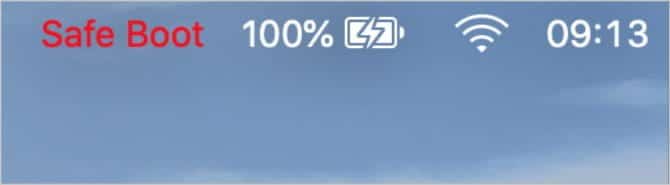
يعمل الوضع الآمن على إجراء العديد من اختبارات استكشاف الأخطاء وإصلاحها على جهاز Mac للمساعدة في حل المشكلات. عند تشغيل جهاز Mac الخاص بك في الوضع الآمن ، فإنه يؤدي أيضًا إلى مسح ذاكرة تخزين مؤقت معينة للنظام وتقليل عدد تطبيقات الجهات الخارجية التي تبدأ عند تسجيل الدخول.
للتمهيد في الوضع الآمن ، أغلق جهاز Mac الخاص بك ، ثم استمر في الضغط على مفتاح Shift أثناء تشغيله مرة أخرى. من شاشة تسجيل الدخول ، يجب أن يشير Mac الخاص بك إلى “التمهيد الآمن” بنص أحمر.
إذا توقف المؤشر عن التحرك أثناء الكتابة في الوضع الآمن ، فأعد تشغيل MacBook مرة أخرى وقم بإلغاء تثبيت تطبيقات الجهات الخارجية بشكل تدريجي حتى تقوم بحل المشكلة.
الخطوة 7: اتصل بـ Apple للحصول على الإصلاح المادي
قد تكون هناك مشكلة فعلية في جهاز Mac مما يؤدي إلى تحريك المؤشر أثناء الكتابة. أحيانًا ما تكون هذه مشكلة في لوحة التتبع نفسها ، ولكنها قد تكون أيضًا مشكلة في البطارية.
في معظم أجهزة MacBooks ، تقوم Apple بتثبيت البطارية مباشرة أسفل لوحة التتبع. مع تقدم عمر البطارية ، يمكن أن تنتفخ وتضغط على لوحة التتبع. افحص جهاز MacBook الخاص بك بحثًا عن علامات على أن البطارية منتفخة ، مثل ضعف عمر البطارية.
إذا كنت تعتقد أن بطاريتك منتفخة ، فلا تحاول استبدالها بنفسك! قد يؤدي إتلافها إلى نشوب حريق أو إطلاق غازات سامة. قم بإرسال MacBook الخاص بك إلى مركز الإصلاح للحصول على إصلاح احترافي من Apple أو مزود خدمة معتمد بدلاً من ذلك.
جرِّب نصائح مخصصة لاستكشاف أخطاء لوحة التتبع
لقد قمنا بتغطية بعض النصائح الخاصة عندما ينتقل مؤشر الماوس الخاص بـ Mac بشكل عشوائي. ومع ذلك ، فقد نظرنا أيضًا في ما يجب فعله إذا لم تعمل لوحة التتبع على MacBook. ألقِ نظرة على هذه النصائح إذا كنت لا تزال تواجه مشكلة.
يتضمن هذا الدليل نصائح مثل التحديث إلى أحدث إصدار من macOS ، وضبط إعدادات لوحة التتبع ، وحذف ملفات النظام التالفة.
استخدم Force Touch للقيام بالمزيد على لوحة التتبع الخاصة بك
من المؤكد أن ترتفع إنتاجيتك بعد معرفة كيفية منع مؤشر MacBook Pro من القفز في كل مكان أثناء الكتابة. هناك الكثير من الطرق الأخرى لزيادة الإنتاجية أيضًا.
إذا كان MacBook الخاص بك تم إصداره بعد عام 2015 ، فيجب عليك معرفة إيماءات Force Touch الأكثر فائدة التي يمكنك استخدامها على لوحة التتبع الخاصة بـ Mac. يمكنك استخدامها للبحث عن برامج التشغيل ، وإلقاء نظرة خاطفة على روابط الويب المختلفة ، وإضافة تدرجات إلى الصورة بنقرة واحدة.







