Steam Deck عبارة عن جهاز ألعاب محمول قوي ومذهل بشكل لا يصدق ، ولكن به عيب رئيسي واحد: كل هذا الأداء يستهلك الكثير من طاقة البطارية. لحسن الحظ ، هناك بعض الأشياء التي يُمكنك القيام بها لإطالة عمر البطارية ، دون التضحية بالعديد من الميزات.
للوصول إلى الإعدادات الأولى ، التي سنقوم بتعديلها ، يمكنك إما النقر مباشرة على أيقونة البطارية في أعلى يمين الشاشة من الشاشة الرئيسية ، أو الضغط على زر المزيد أسفل لوحة التتبع اليمنى ، والانتقال إلى علامة التبويب البطارية. تحقق من هل يُمكن لـ Steam Deck حقًا منافسة Nintendo Switch؟

ستحتاج أيضًا إلى الضغط على الزر المسمى عرض الخيارات المُتقدمة إذا كانت هذه هي المرة الأولى التي تقوم فيها بذلك.
معدل التحديث
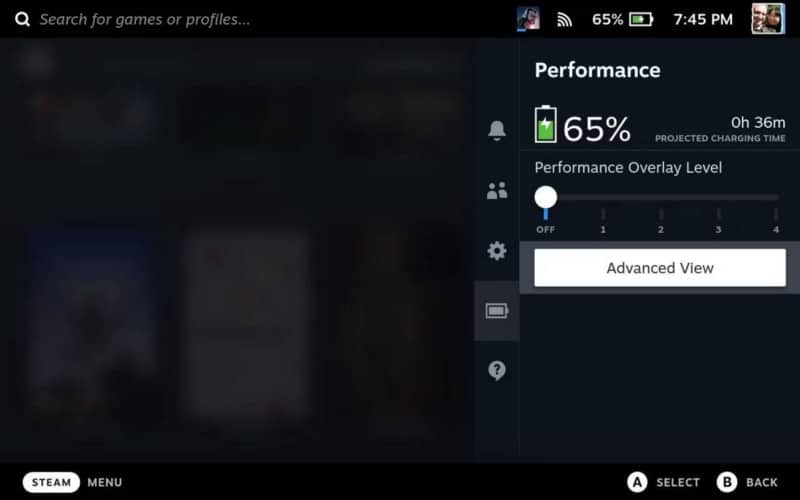
يُمكن عرض شاشة Steam Deck بمعدل يصل إلى 60 هرتز لتشغيل الألعاب بسلاسة وعرض المشاهد سريعة الحركة. ولكن يُمكنك أيضًا تقييده في أي مكان وصولاً إلى 40 هرتز. سيؤدي تحديث الشاشة بمعدل أقل إلى توفير بعض عمر البطارية حيث أنه في كل مرة يتم فيها إعادة تكوين وحدات البكسل ، يتطلب الأمر تدفقًا كبيرًا من الطاقة ، ولكن إذا لم توازن هذا الإعداد بشكل صحيح ، فقد يؤدي أيضًا إلى مزيد من التأتأة. اقرأ لتكتشف لماذا.
تحديد معدل الإطارات
بشكل افتراضي ، معدل الإطارات الذي يمكن أن تقدمه الألعاب غير محدود. إذا تمكنت من دفع 90 إطارًا في الثانية ، فسوف تقوم بذلك ؛ على الرغم من أنَّ الشاشة تقوم فقط بعرض 60 هرتز. قد يكون لديك إطارات موجودة في المخزن المؤقت تم حسابها ، ولكن لم يتم عرضها مطلقًا. يعمل حد معدل الإطارات كجزء من معدل تحديث شاشتك الحالي ، مع إعدادات إيقاف التشغيل (بلا حدود) ، 1x ، 1 / 2x ، و 1 / 4x (أو أيهما أقرب).
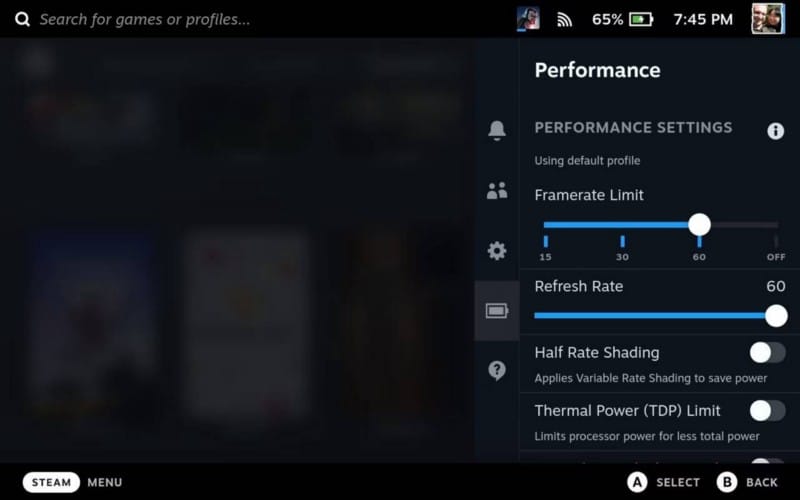
لذلك إذا تركت شاشتك على معدل التحديث الافتراضي 60 هرتز ، فيمكنك تعيين حد لمعدل الإطارات يبلغ 60 أو 30 أو 15 إطارًا في الثانية. إذا قمت بتعديل معدل التحديث إلى 45 هرتز ، فيُمكن تعيين حد معدل الإطارات على 45 أو 22 أو 11.
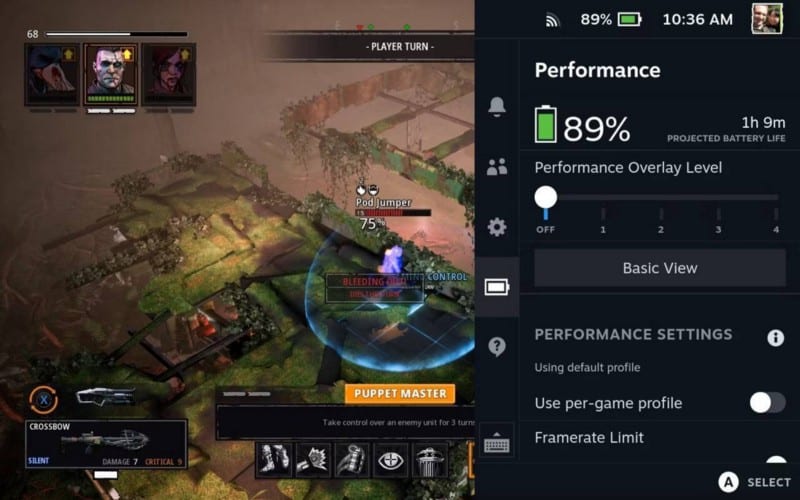
ومع ذلك ، فمجرد تقليل كل من معدل التحديث ومعدل الإطارات ليس بهذه البساطة. سيؤدي ممارسة الألعاب بسرعة 30 إطارًا في الثانية على تحديث 60 هرتز إلى توفير عمر بطارية أفضل بكثير من التشغيل بسرعة 40 إطارًا في الثانية على تحديث 40 هرتز ، على الرغم من أنَّ الأخير يجب أن يكون أفضل بشكل غريزي نظرًا لأنك خفضت كلا الرقمين من 60 إطارًا في الثانية / 60 هرتز الافتراضي.
هذا لأنَّ معدل الإطارات هو أكبر عامل قدرة منفرد. يجب بعد ذلك تعديل معدل التحديث لتجنب عيوب الشاشة: هناك توازن يجب تحقيقه. كلما ارتفع معدل التحديث ، قل الوقت الذي يتعين عليك انتظاره حتى يتم عرض الإطار التالي. إذا حاولت عرض 40 إطارًا في الثانية ولكن اللعبة لا تستطيع مواكبة ذلك وفقدت إطارًا ، فستحتاج إلى الانتظار لفترة أطول على شاشة يتم تحديثها عند 40 هرتز مقارنة بـ 60 هرتز حتى يتمكن الإطار التالي من اللحاق بالركب. ينتج عن هذا الكثير من التأتأة.
بدلاً من ذلك ، نوصي بالبدء من 30 إطارًا في الثانية / 60 هرتز ، ومعرفة كيفية تشغيل لعبتك. إذا كنت سعيدًا به ، فهذا رائع ؛ من المحتمل أن تحصل على أفضل عمر للبطارية بهذه الطريقة — زيادة في متوسط عمر البطارية بحوالي 25٪.
إذا كنت لا تحب ما تشعر به ، فادفع معدل الإطارات لأعلى ولاحظ ما إذا كانت اللعبة يمكنها مواكبة هدف العرض المُحدد. إذا كان ذلك ممكنًا ، فقم بتقليل معدل التحديث للمطابقة.
بالطبع ، يرفض بعض الأشخاص اللعب بأقل من 60 إطارًا في الثانية. في هذه الحالة ، هناك أشياء أخرى يُمكنك القيام بها. تحقق من كيفية إصلاح مشكلات انخفاض FPS الخاص بالألعاب في Windows.
خفض السطوع
ما لم تكن تلعب في الهواء الطلق ، يُمكنك على الأرجح خفض السطوع ، على الرغم من أنَّ هذا قد يؤدي إلى مزيد من الانعكاسات إذا كان لديك إصدارات 64 جيجابايت أو 256 جيجابايت من Deck — التي تحتوي على شاشة لامعة — بدلاً من الشاشة غير اللامعة من Deck في الإصدار 512 جيجابايت ( ما طراز Steam Deck الذي يجب أن تشتريه؟)
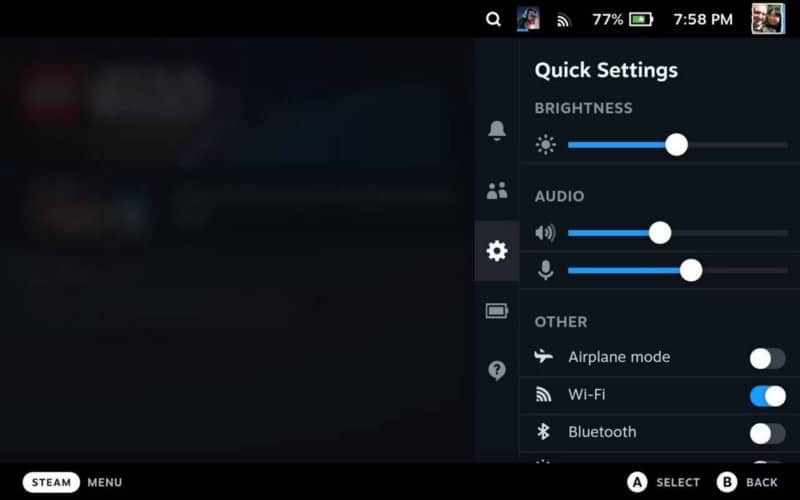
يُمكن العثور على إعدادات السطوع بالضغط على زر المزيد والنقر على أيقونة الإعدادات. بدلاً من ذلك ، يُمكنك ضبط السطوع بسرعة أثناء اللعب باستخدام زر Steam + ذراع التحكم الأيسر لأعلى أو لأسفل (يمكن العثور على المزيد من اختصارات Steam Deck الرائعة التي يجب أن تعرفها).
بدلاً من ذلك ، ستجده في قائمة إعدادات Steam الكاملة ، والتي يُمكنك العثور عليها بالضغط على زر Steam ، والانتقال إلى الإعدادات ، ثم ضمن علامة التبويب العرض.
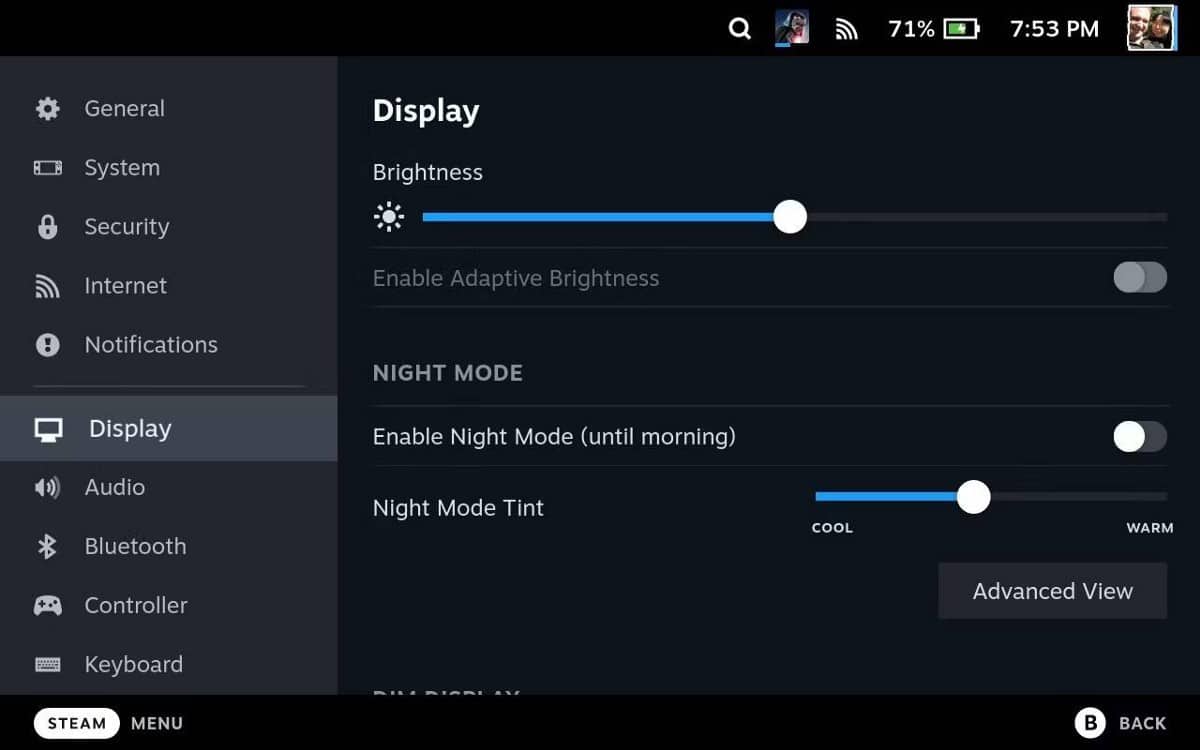
قد تلاحظ إعداد السطوع التكيفي في إعدادات العرض الكاملة ، والتي قد تُفضل استخدامه. في إصدارات SteamOS السابقة ، تم تعطيله بسبب بعض الأخطاء. إذا كان جهازك غير نشط ، فتأكد من التحديث إلى أحدث إصدار من SteamOS.
تعطيل Wi-Fi
على الرغم من أنه من الواضح أنه ليس خيارًا إذا كنت تلعب ألعابًا مُتعددة اللاعبين ، إلا أنَّ شبكة Wi-Fi يمكن أن تكون بمثابة استنزاف كبير للبطارية للاستمرار. أسهل طريقة لإيقاف تشغيله هي تمكين وضع الطائرة من الإعدادات السريعة.
اضغط على زر المزيد ، اضغط على أيقونة الإعدادات ، ثم اضغط على وضع الطيران.
ومع ذلك ، يجب أن تفكر أيضًا في أنَّ عمليات الحفظ السحابية ستكون غير متزامنة إذا لم تقم بإدارة الوصول إلى الشبكة بعناية. إذا كنت تُريد الاستمرار في المزامنة مع الكمبيوتر ، فتأكد من إلغاء تنشيط وضع الطيران ، والسماح لشبكة Wi-Fi بالاتصال ، ثم قم بإنهاء اللعبة مرة أخرى إلى مكتبتك وانتظر حتى تُشير Steam إلى “الإنتهاء من المزامنة السحابية”.
جهد كبير ، مكافأة منخفضة أو أسوأ
لقد قمنا بتضمين تفاصيل المعلمات الثلاثة التالية فقط من أجل إكمال عملية التدقيق. لا نوصي باستخدامها ، لأنها تؤدي إلى الحد الأدنى من المكاسب أو التدهور البصري الكبير. إنها أيضًا من نوع الأشياء التي يتعين عليك تعديلها حقًا على أساس كل حالة على حدة ، وهو جهد أكثر مما نرغب في القيام به.
تمكين Half Rate Shading
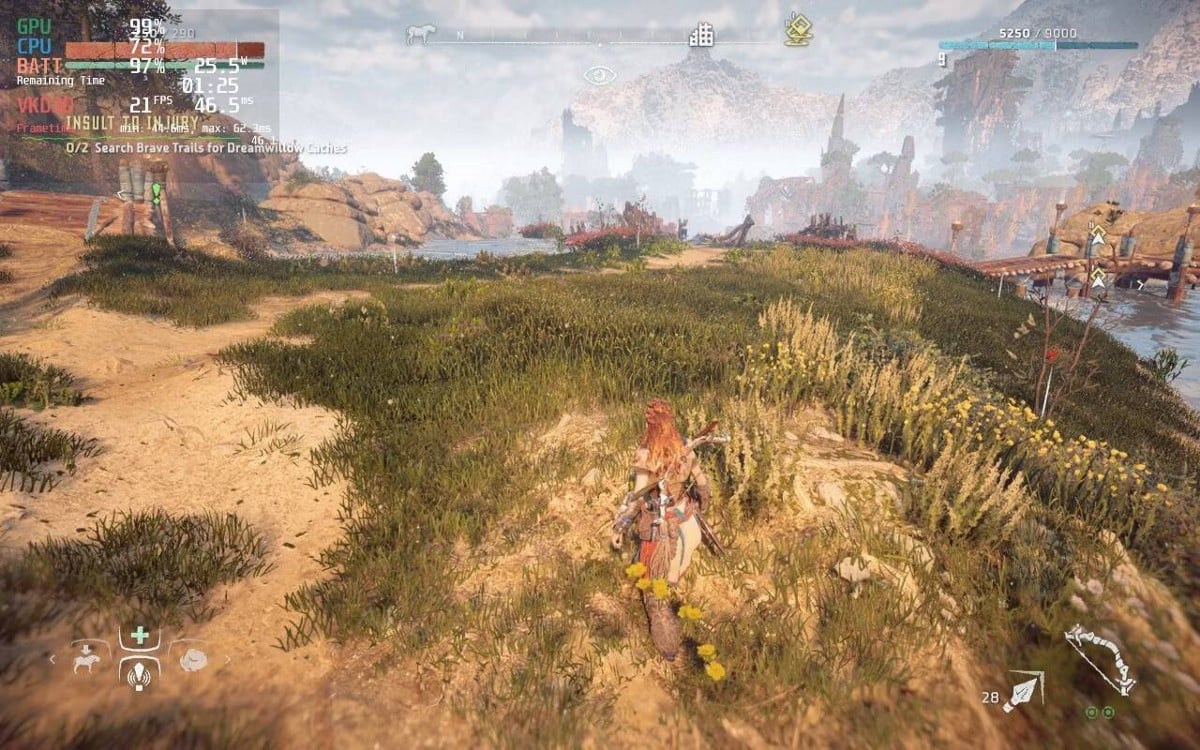
VRS أو معدل تظليل المُتغير يقلل من دقة القوام مع الحفاظ على الخطوط العريضة واضحة. في حين أنَّ هذا يمكن أن يوفر عمر البطارية ، إلا أنه يمكن أن يكون له أيضًا تأثير كبير على الجودة المرئية ، ويختلف بشكل كبير حسب اللعبة. في Horizon Zero Dawn ، على سبيل المثال ، أصبحت واجهة المستخدم و HUD كلها ضبابية ، بينما لم تتأثر عناصر اللعبة الرئيسية. في رأينا ، يجب أن تترك الإعداد. ستكون مكاسب الأداء ضئيلة.
حد الطاقة الحرارية
يخفض حد الطاقة الحرارية (أو TDP) الحد الأقصى لمقدار الطاقة الكهربائية المسموح لوحدة معالجة الرسومات (GPU) بسحبها ؛ يتم تعيينه عادةً على مستوى أعلى مما تحتاجه اللعبة فعليًا للسماح بالارتفاعات.
تتطلب الألعاب المطلوبة التخصيص الكامل للطاقة ؛ لا يجب عليك تشغيل TDP لهذه الأنواع من الألعاب.
ومع ذلك ، يمكن أن تكون طريقة فعَّالة للغاية لزيادة عمر البطارية للألعاب الأقل تطلبًا ، أو تلك التي قد تتطلب فقط معدل إطارات منخفض للغاية. قم بتشغيل علامة تبويب تراكب الأداء ، وراقب معدل الإطارات. قم بتمكين TDP ، ثم اخفض حد الطاقة تدريجيًا حتى تبدأ في ملاحظة انخفاض الأداء. عند هذه النقطة ، تراجع عن TDP.
تمكين FSR
FidelityFX SuperSampling (FSR) هي تقنية ترقية مُحسّنة من AMDs AI ، والتي تُتيح لك العرض بدقة أقل ، ثم تقوم بترقيتها بذكاء.
لكن تمكينها أكثر تعقيدًا بعض الشيء. أولاً ، ستحتاج إلى تشغيل FSR من خلال النقر على أيقونة البطارية ، والتمرير لأسفل إلى Scaling Filter ، ثم سحب شريط التمرير إلى اليمين. اترك قيمة Sharpness عند خمسة لتبدأ.
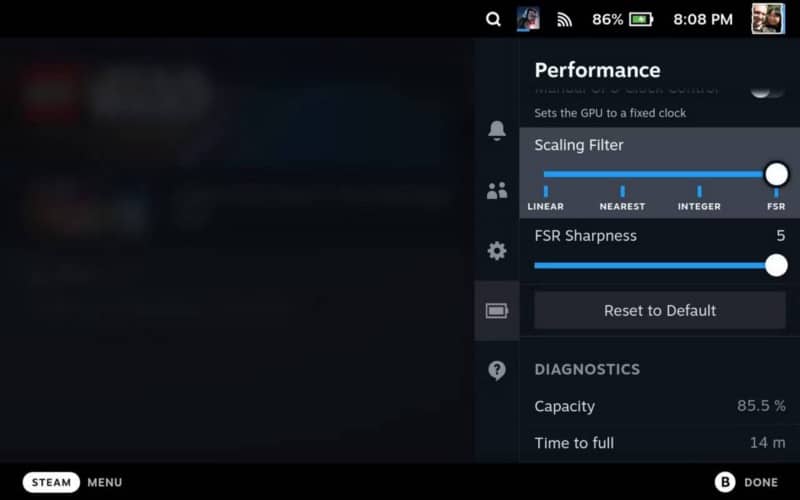
لكي يكون لـ FSR تأثير ، ستحتاج أيضًا إلى الوصول إلى إعدادات الرسومات الخاصة باللعبة وتقليل الدقة. بشكل افتراضي ، يجب أن يتم عرضها بدقة 1280 × 800 بكسل ، وهي الدقة الأصلية لـ Steam Deck. في النهاية ، يُمكنك محاولة خفض الدقة إلى 640 × 400 بكسل. من الناحية النظرية ، ستستخدم FSR الذكاء الاصطناعي لترقيتها حتى لا تلاحظ فرقًا.
ما الفرق الذي تحدثه هذه النصائح في عمر بطارية Steam Deck؟
لتوضيح هذه النصائح في الممارسة العملية ، قمنا بالشحن بالكامل قبل فتح بعض الألعاب المختلفة واللعب لمدة ثلاثين دقيقة تقريبًا أثناء حساب القوة المتبقية.
Horizon Zero Dawn
أعطت Horizon Zero Dawn حوالي ساعة ونصف بغض النظر عن تغيير الإعدادات. هذا على الأرجح لأنه كان يتم عرضها بالفعل بأكثر من 30 إطارًا في الثانية على أي حال ، وهي لعبة متطلبة للغاية. حتى مع تطبيق التعديلات ، تستخدم الرسومات معظم القوة ، ولن ترغب في تقليل سحب قوتها بشكل أكبر. أثر إعداد VRF فقط على عناصر HUD ، والتي لم تحدث فرقًا كليًا ، لذلك قد لا تهتم.
- السطوع 50٪ ، معدل التحديث 40 هرتز ، 40 إطارًا في الثانية — 1 ساعة و 26 دقيقة (وشعرت بالبطء بشكل ملحوظ ، نظرًا لأن اللعبة لم تستطع مواكبة 40 إطارًا في الثانية).
- 50٪ من السطوع ، 60 هرتز ، 60 إطارًا في الثانية — 1 ساعة 23 دقيقة.
- 50٪ من السطوع ، 60 هرتز ، 30 إطارًا في الثانية — 1 ساعة 28 دقيقة.
- 50٪ من السطوع ، 60 هرتز ، 30 إطارًا في الثانية ، وضع الطيران — 1 ساعة 28 دقيقة.
- تمكين VRS — ساعة واحدة و 28 دقيقة (لم يحدث فرقًا ملحوظًا في عمر البطارية ، ولكن أدى ذلك إلى ظهور عناصر HUD ضبابية).
- سطوع 100٪ ، 60 هرتز ، 30 إطارًا في الثانية ، تمكين Wi-Fi ومتصل — 1 ساعة و 25 دقيقة.
Titanfall 2
من ناحية أخرى ، تُعطي Titanfall 2 دفعة رائعة لأكثر من ثلاث ساعات مع تطبيق غطاء معدل إطارات بسيط يبلغ 30 إطارًا في الثانية. هذا لأنها لعبة قديمة إلى حد ما ، لذا ستضخ الإطارات بشكل أسرع من اللازم إذا أتيحت لها الفرصة.
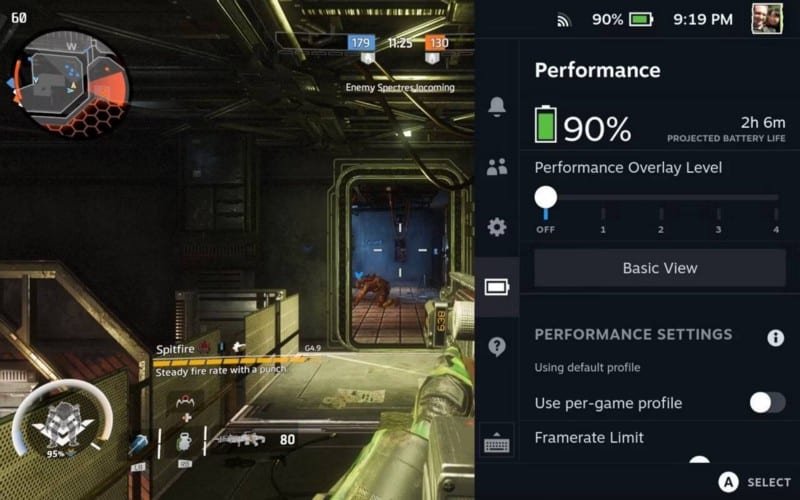
إنها مرشح جيد لتعديل الإجراءات الأخرى لتوفير البطارية — إذا لم تكن ثلاث ساعات من Titanfall في جلسة واحدة كافية لك.
- السطوع 50٪ ، بدون غطاء معدل الإطارات ، معدل تحديث كامل — 2h15m.
- 50٪ من السطوع ، 30 إطارًا في الثانية ، 60 هرتز — 3 ساعات و 15 دقيقة.
Mutant: Year Zero
أخيرًا ، Mutant: Year Zero ، عندما تُترك بلا قيود وفي سطوع كامل ، سوف تستهلك البطارية بنهم — كما تفعل أي لعبة. ولكن نظرًا لبطء وتيرتها ، يُمكنك تعديلها بسرور إلى 30 إطارًا في الثانية دون ملاحظة أي اختلاف. إلى جانب تعطيل شبكة Wi-Fi ، والتكيف مع سطوع أكثر اعتدالًا بنسبة 50٪ ، فإنَّ عمر البطارية يصل إلى ثلاث ساعات. نشك في أنه يُمكنك القيام بعمل أفضل مع المزيد من التغيير والتبديل.
- السطوع 100٪ ، بدون غطاء معدل الإطارات ، معدل تحديث كامل — 1h20m.
- 50٪ من السطوع ، 30 إطارًا في الثانية ، وضع الطيران — 3 ساعات.
كما ترى ، هناك الكثير من الأشياء التي يُمكنك القيام بها لتحسين عمر البطارية ، لكن هذا لا يعني أنه يجب عليك القيام بذلك. تحقق من بعض النصائح المُجربة والمُختبرة لإطالة عمر البطارية على Android.
ملامح الطاقة
الآن بعد أن تعرفت على إعدادات توفير الطاقة المُمكنة ، قد تجد أنك تُريد إعدادًا مختلفًا لألعاب معينة. هذا هو المكان الذي تظهر فيه الملفات الشخصية لكل لعبة.
من داخل أي لعبة ، يُمكنك ضبط ملف تعريف الطاقة ، ولكن ما لم يتم تمكين ملفات التعريف لكل لعبة ، فستقوم بالفعل بضبط ملف التعريف الافتراضي على مستوى النظام.
سيتم تطبيق إعدادات ملف التعريف الافتراضية إذا لم يكن لديك ملف تعريف خاص باللعبة. لذلك من الأفضل البدء بالإعداد الافتراضي ، وإنشاء ملفات تعريف فردية للعبة فقط إذا كان هناك شيء يبدو غير صحيح.
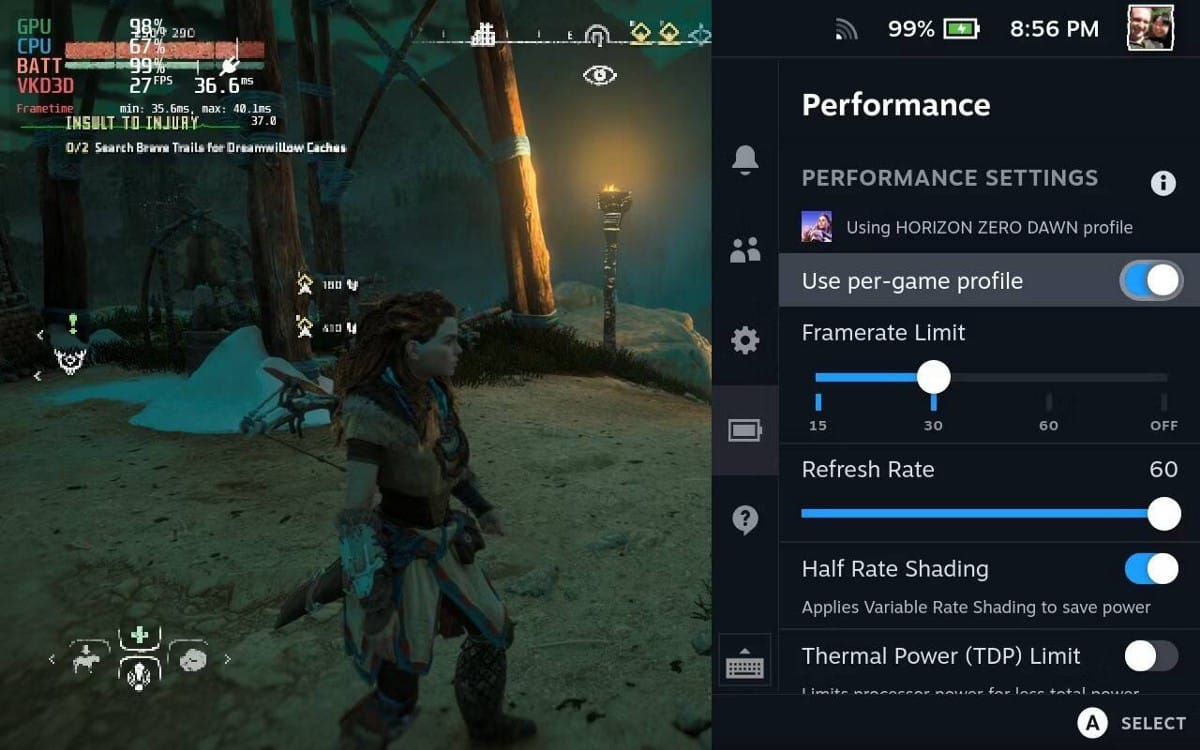
لإنشاء ملف تعريف خاص باللعبة ، ما عليك سوى تمكين مفتاح التبديل بجوار الخيار المسمى استخدام الملف الشخصي لكل لعبة ، وسترى تغيير النص الافتراضي إلى ملف تعريف “استخدام اسم اللعبة”. يُمكنك تشغيله أو إيقاف تشغيله في أي وقت ، وسيتم حفظ إعدادات ملف التعريف لكل لعبة في المرة التالية التي تقوم فيها بتمكينها لتلك اللعبة المعينة — وهذا يتيح لك مقارنة تعديلاتك بسرعة بملف تعريف النظام الخاص بك. تحقق من مقارنة بين أجهزة الألعاب المحمولة والهواتف الذكية: أسئلة يجب طرحها قبل الشراء.
هل يُمكنك الحصول على عمر أفضل للبطارية على Steam Deck؟
سيؤدي خفض معدل الإطارات إلى 30 إطارًا في الثانية (إذا كنت تستطيع تحمله) ، وتقليل السطوع إلى 50٪ ، وإيقاف تشغيل Wi-Fi ، إلى تحقيق أكبر مكاسب في عمر البطارية دون التضحية بالكثير. علاوة على ذلك ، فأنت تقوم بتعديل الإعدادات لأنك تستمتع بعملية التغيير والتبديل ، وليس لأنك تحتاج حقًا إلى دقيقتين من عمر البطارية الإضافي.
بعض الألعاب التي تتطلب الكثير من المتطلبات لن تحقق أداءً أفضل بكثير من ساعة ونصف ، وهذا قيد عليك قبوله.
ومع ذلك ، بالنسبة لمعظم الألعاب ، يجب أن تكون قادرًا على الحصول على حوالي ثلاث ساعات. ومن الناحية الواقعية ، من الذي يبعد أكثر من ثلاث ساعات عن شاحن USB؟ يُمكنك الإطلاع الآن على الخيارات الرائعة البديلة عن شراء PS5 أو Xbox Series X أو Switch OLED.






