Spotify هي واحدة من أفضل خدمات بث الموسيقى الُمتاحة ، خاصةً إذا كُنتَ تُحب الفنانين الأقل شهرة. من ناحية أخرى ، لا شيء يُمكن أن يُفسد تجربة الإستماع إلى الموسيقى بشكل أسرع من الإيقاف المُؤقت والتخزين المؤقت. هذه المشكلة شائعة على Spotify ولها العديد من الأسباب ، ولكن الخبر السار هو أنه من السهل إصلاحها جميعًا.
إذا استمر تطبيق Spotify في التوقف مُؤقتًا مما يُؤدي إلى مقاطعة تجربة الاستماع لديك ، فإليك ما يجب فعله.
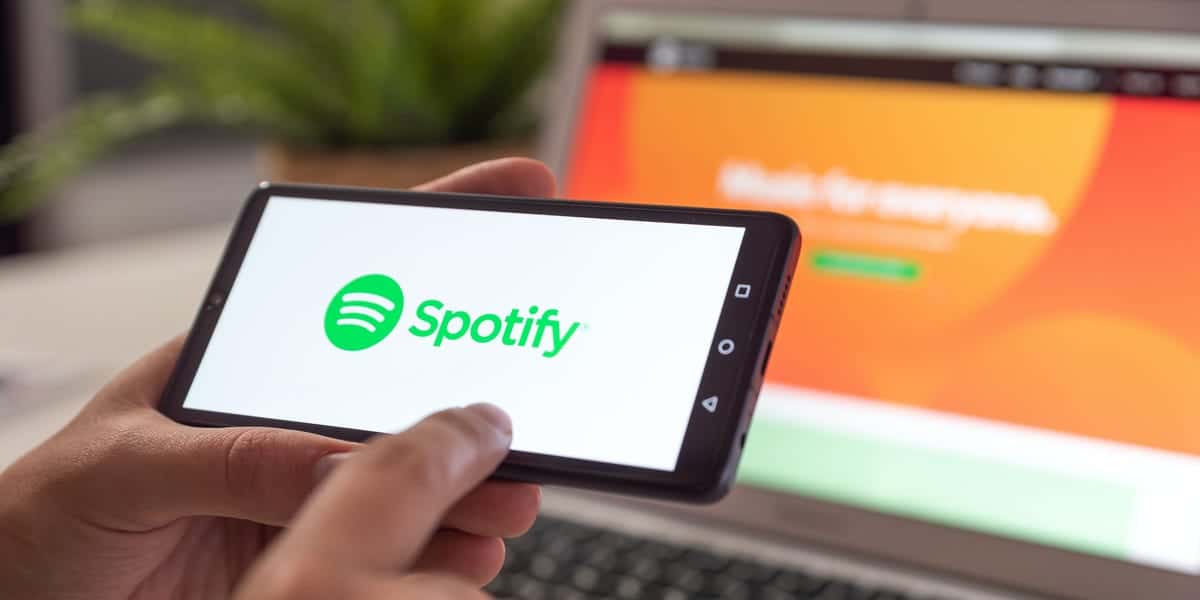
إيقاف تشغيل نمط الطاقة المُنخفضة
تحتوي جميع الأجهزة المحمولة على خيار نمط الطاقة المُنخفضة الذي يُقلل من نشاط تطبيقات الخلفية من أجل الحفاظ على عمر البطارية. في كثير من الحالات ، يعمل وضع الطاقة المُنخفضة على قطع التحديث في الخلفية للتطبيقات ، وإيقاف الاسترداد التلقائي للبريد ، وإيقاف التنزيلات. في حالات أخرى ، يُمكن أن يتداخل مع بث Spotify الخاص بك.
إذا كنت تستمع إلى Spotify مع تمكين نمط الطاقة المُنخفضة ، فقم بإيقاف تشغيله. على جهاز iPhone ، يُعد هذا أمرًا بسيطًا من خلال السحب لأسفل من الزاوية العلوية اليُمنى من الشاشة والنقر على أيقونة البطارية. يُمكنك أيضًا الوصول إلى نمط الطاقة الُمنخفضة من خلال الانتقال إلى "الإعدادات" -> البطارية -> نمط الطاقة المنخفضة.
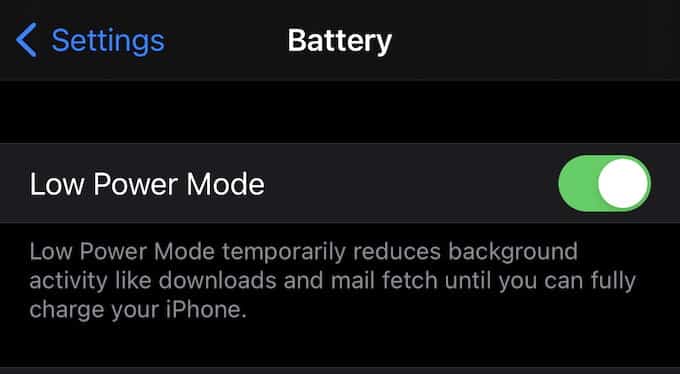
تتعامل أجهزة Android مع هذا بشكل مُختلف قليلاً. يُطلق على الإعداد على أجهزة Android اسم “توفير شحن البطارية”. للوصول إليه ، مرّر سريعًا من الأعلى إلى الأسفل على شاشة الهاتف ثم انقر على رمز “توفير شحن البطارية” 
عند تفعيل ميزة “توفير شحن البطارية“، سيظهر لك أن هذه الميزة مفعّلة في أعلى الشاشة.
يُمكن أن يتداخل هذا الإعداد مع Spotify على أي جهاز ، سواء كان هاتفًا أو جهازًا لوحيًا. إذا وجدت أنَّ تطبيق Spotify يتوقف مُؤقتًا أثناء الاستماع إلى الموسيقى ، فحاول إيقاف تشغيل وضع الطاقة المُنخفضة والتأكد من أن لديك شحنًا كافيًا.
إيقاف تشغيل وضع توفير البيانات
يحتوي Spotify على وضع توفير بيانات مُدمج يقلل من كمية البيانات التي يستخدمها التطبيق عند البث عبر الشبكات الخلوية. من المُحتمل أن يتداخل هذا الوضع مع جودة التشغيل ويُؤدي إلى توقف Spotify مؤقتًا.
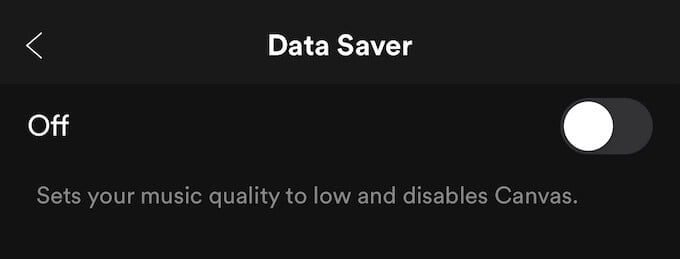
للوصول إلى وضع توفير البيانات ، انقر فوق رمز الترس في الزاوية العلوية اليمنى من الشاشة ثم انقر فوق توفير البيانات من القائمة. تأكد من ضبط شريط التمرير على تعطيل.
أعد تشغيل جهازك
تتمثل إحدى أسهل الطرق لتصحيح مشكلات إيقاف Spotify المُؤقت في إعادة تشغيل جهازك. يُمكنك إجراء إعادة تعيين على جهاز محمول أو تحديد “إعادة التشغيل” من قائمة “ابدأ” على جهاز الكمبيوتر الخاص بك ، ولكن غالبًا ما يكون من الأفضل إيقاف تشغيل الجهاز تمامًا لمدة 15 ثانية على الأقل قبل إعادة التشغيل.
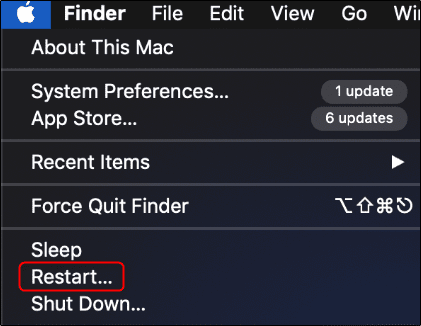
يؤدي القيام بذلك إلى مسح أي بيانات مُخزنة في الذاكرة المُؤقتة وهو أحد أكثر الطرق الموصى بها لتصحيح مثل هذه المشكلات. بمجرد مرور 15 ثانية ، أعد تشغيل جهازك وحاول الإستماع إلى بث Spotify مرة أخرى.
حافظ على جهازك مُحدثًا
هناك أوقات لا يعمل فيها Spotify بشكل صحيح بعد التحديث ، خاصة بعد تحديثات نظام التشغيل. تأكد من تحديث جهازك المحمول بشكل كامل مع تثبيت أحدث إصدار من نظام التشغيل.
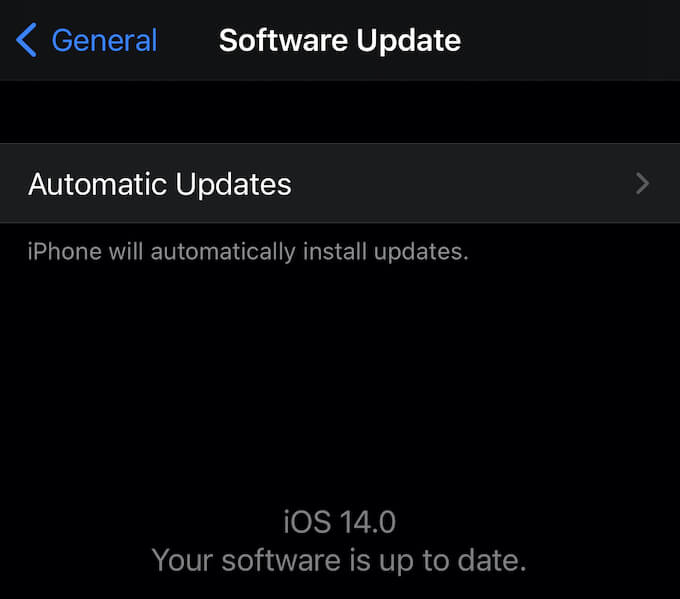
أحد الخيارات هو تمكين التحديثات التلقائية. الخيار الآخر هو التحقق يدويًا مما إذا كان التحديث مُتاحًا حاليًا. للقيام بذلك على نظام iOS ، انتقل إلى الإعدادات -> عام -> تحديث البرنامج. على Android ، انتقل إلى “الإعدادات” ، وحدد تحديثات النظام ، ومن ثم أنقر على التحقق من وجود تحديثات النظام.
تسجيل الخروج من كل مكان
أبلغ العديد من مُستخدمي Spotify أن تسجيل الخروج من حساباتهم على كل جهاز قبل تسجيل الدخول مرة أخرى يُمكن أن يُصحح مشكلات التوقف المُؤقت المُتكرر في Spotify.
للقيام بذلك ، انتقل إلى صفحة نظرة عامة على حسابك. بمجرد وصولك إلى هذه الصفحة ، قم بالتمرير لأسفل وحدد زر تسجيل الخروج من كل مكان. بمجرد القيام بذلك ، سوف تحتاج إلى تسجيل الدخول مرة أخرى إلى حسابك.
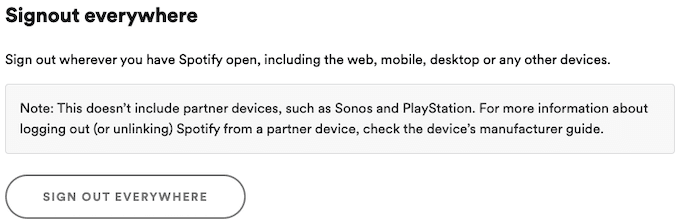
ضع في اعتبارك أن هذا الخيار لا يشمل الأجهزة الشريكة لـ Spotify ، لذلك لن يقوم هذا الخيار بتسجيل خروجك من أجهزة PlayStation أو Sonos.
إذا كان حساب Spotify الخاص بك قيد الاستخدام في مكان آخر ، فقد يؤدي ذلك إلى تشغيل مُتقطع على جهازك. من خلال تسجيل الخروج من حسابك من جميع الأجهزة ، ستقضي أيضًا على فرصة وصول مستخدم آخر غير مُصرح به إلى حسابك.
الاتصال أو قطع الاتصال بشبكة Wi-Fi
يُتيح لك Spotify الاختيار من بين مستويات جودة متعددة لبث الموسيقى الخاصة بك.
المستوى الأساسي للموسيقى يُوفر جودة 160 كيلوبت في الثانية ويتطلب سرعات تحميل وتنزيل عند حوالي 384 كيلوبت في الثانية. المستوى التالي يُوفر جودة 320 كيلوبت في الثانية ويتطلب سرعات تحميل وتنزيل تبلغ 512 كيلوبت في الثانية. للحصول على بث عالي الجودة بدون فقدان الدقة ، تحتاج على الأقل إلى 2 ميجابت للتنزيل و 0.5 ميجابت في الثانية للرفع.
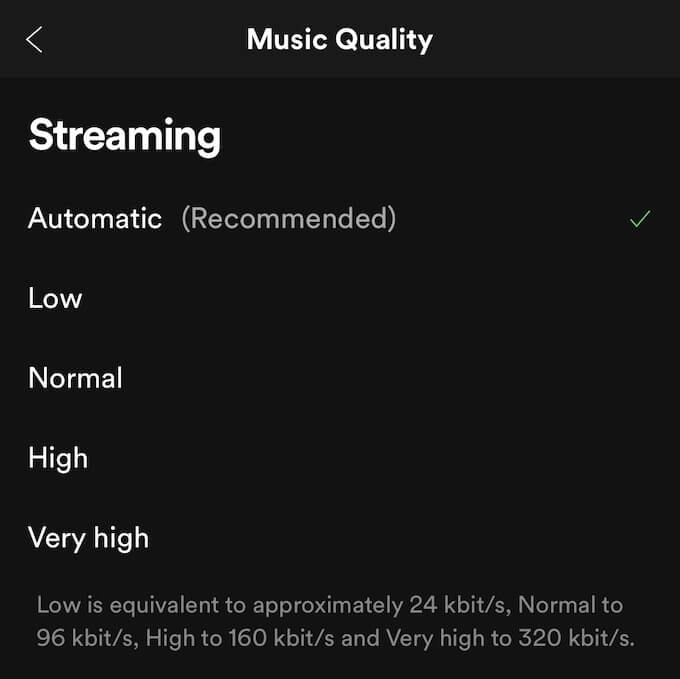
يجب أن تظل هذه السرعات عند هذا المستوى أو أعلى باستمرار وإلا ستتغير جودة موسيقاك وفقًا لذلك ، مما يؤدي غالبًا إلى التوقف المُؤقت. في كثير من الحالات ، لا يكون الجيل الثالث كافيًا للحصول على جودة عالية.
إذا كنت تقوم ببث الموسيقى بأعلى جودة مُمكنة ولم تحقق النتائج التي تُريدها ، فحاول الاتصال بشبكة Wi-Fi. إذا لم يكن ذلك مُمكنًا ، فقلل من جودة البث. يجب عليك أيضًا التأكد من أن Spotify لا يُحاول تلقائيًا البث بجودة أعلى مما هو مُمكن.
للقيام بذلك ، افتح Spotify واضغط على رمز الترس في الزاوية العلوية اليمنى من الشاشة. اضغط على جودة الموسيقى وانظر أسفل رأس البث. بشكل افتراضي ، سيتم تحديد تلقائي. اختر من بين منخفض ، عادي ، مرتفع ، مرتفع جدًا. إذا كان تطبيقك يتوقف مؤقتًا بشكل مُتكرر ، فحدد منخفض أو عادي.
أعد تثبيت Spotify
إذا كنت قد جربت كل هذه الطرق ولم تنجح معك ، فقم بإزالة Spotify من جهازك. على جهاز الكمبيوتر ، هذا يعني إلغاء تثبيت التطبيق. على الهاتف ، احذف التطبيق. قم بإزالة جميع بيانات Spotify ثم أعد تنزيل التطبيق وتثبيته.
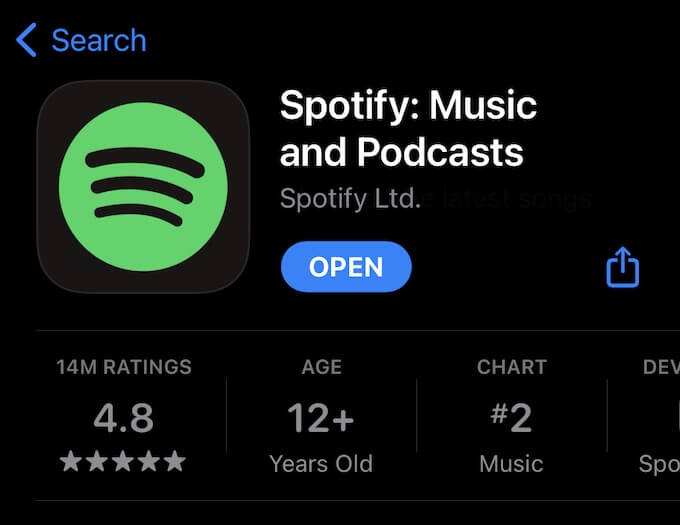
يُمكن أن تحدث أخطاء أثناء التثبيت قد تؤدي إلى مشكلات في التشغيل. عن طريق إزالة التطبيق وإعادة تثبيته ، يُمكنك العمل من خلال تثبيت جديد وحديث.
تحقق من AirPods الخاص بك
إذا كنت تستخدم سماعات Bluetooth ، فتأكد من عدم تأثير أي إعداد على تجربتك. على سبيل المثال ، ستوقف أجهزة AirPods من Apple الأغنية مؤقتًا إذا تمت إزالتها من أذنك. إذا كان جهاز Bluetooth الخاص بك مُعطلاً ، فقد يتسبب ذلك في إيقاف Spotify مؤقتًا.
لاختبار ذلك ، استمع إلى بعض الأغاني بدون سماعات الرأس ، ثم استمع مُجددًا باستخدام سماعات الرأس. إذا توقف Spotify مُؤقتًا عند استخدام سماعات الرأس ، فهذا مؤشر جيد على أنه قد يكون هناك خطأ ما في جهاز Bluetooth الخاص بك. يُمكنك التحقق أيضًا من أفضل الطرق لتحسين جودة الصوت على AirPods Pro.







