روابط سريعة
بعد ترقية جهاز iPhone أو iPad إلى iOS 14 أو iPadOS 14 ، ربما لاحظت وجود نقطة خضراء أو برتقالية في شريط الحالة الخاص بـ iPhone. وهذا ما جعل بعض المستخدمين مرتبكين حول ما تعنيه هذه النقاط الملونة وما الذي يجعلها تظهر في شريط الحالة.
ما لا يعرفه العديد من مستخدمي iPhone هو أنّ النقطة الخضراء أو البرتقالية التي يرونها في شريط الحالة هو مؤشر التسجيل. هذه ميزة جديدة تُركز على الخصوصية تم تقديمها في iOS 14 أو الإصدارات الأحدث.
الغرض من ميزة مؤشر التسجيل في نظام iOS 14 هو السماح للمستخدمين بمعرفة متى يستخدم تطبيق ما بنشاط كاميرا أو ميكروفون جهاز iPhone. تُشير النقطة الخضراء إلى وقت استخدام الكاميرا بينما ستخبرك النقطة البرتقالية بوقت استخدام الميكروفون بواسطة أحد التطبيقات.
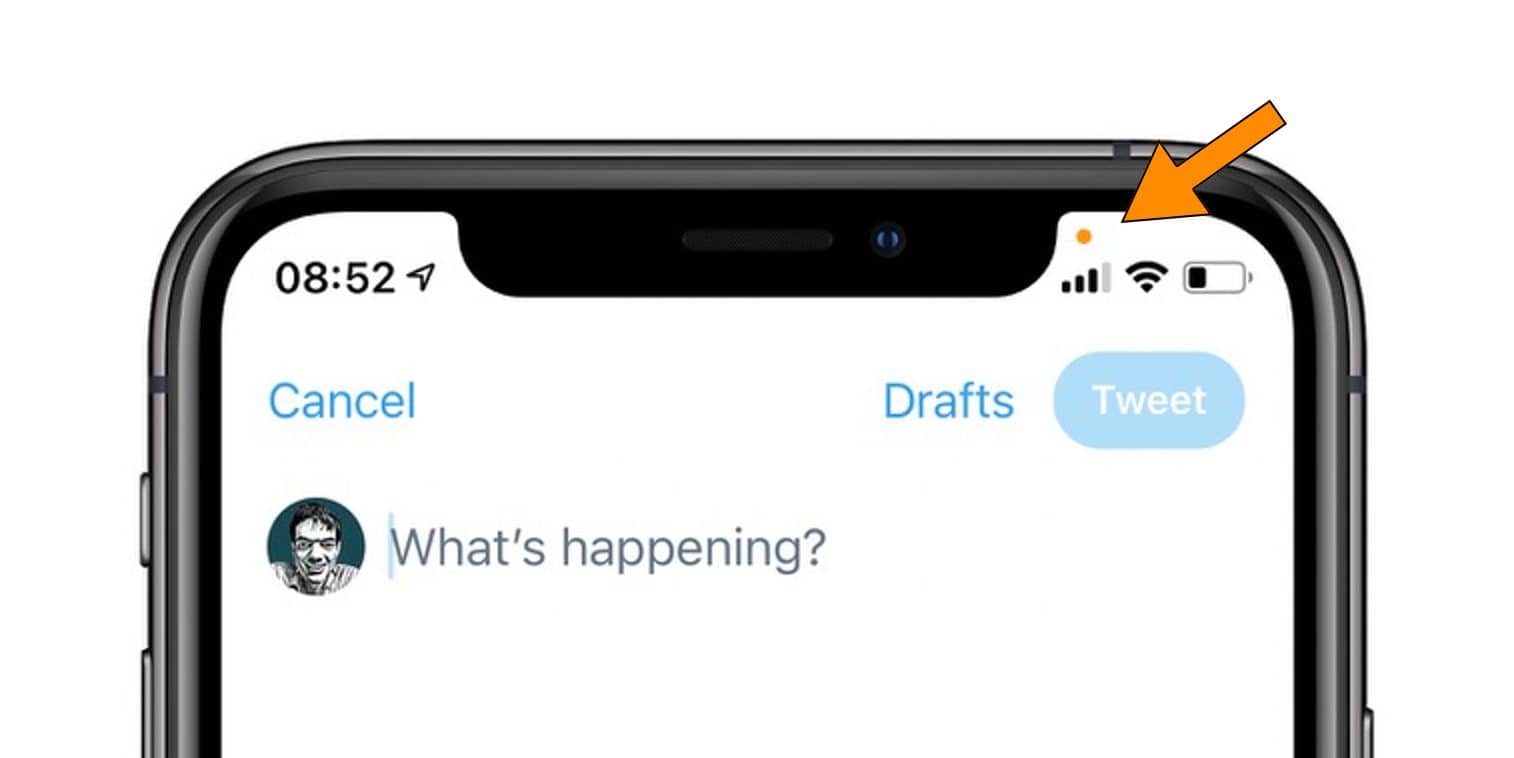
يحتوي iOS14 على ميزة خصوصية جديدة تومض الضوء الأخضر عندما يستخدم التطبيق كاميرا iPhone أو الضوء البرتقالي عندما يستخدم التطبيق الميكروفون في الخلفية. للأسف ، ليس لدى Android أي ميزة من هذا القبيل. ومع ذلك ، فإن تطبيق Android التابع لجهة خارجية – “Access Dots” يُحاكي وظائف iOS 14 نفسها ويُنبه المستخدمين إذا كان التطبيق يستخدم الميكروفون أو الكاميرا في الخلفية. إليك كيفية استخدامه.
قبل أن نبدأ
تجدر الإشارة إلى أن Android 11 قد حل هذه المشكلة إلى حد كبير من خلال القضاء تمامًا على الوصول إلى الموقع الجغرافي والكاميرا والميكروفون في الخلفية. بعبارة بسيطة ، لا يُمكن للتطبيقات أن تطلب هذه الأذونات الثلاثة أثناء العمل في الخلفية. وبالمثل ، في Android 10 ، إذا كان التطبيق يستخدم الموقع الجغرافي في الخلفية ، فسيتم إعلامك بواسطة دبوس الموقع الجغرافي في الزاوية العلوية اليمنى. مع ذلك ، لنرى كيف نبدأ مع تطبيق “Access Dots”.
كيف يُمكنك التعرف على استخدام الكاميرا والميكروفون في الخلفية
بالحديث عن التطبيق ، تم تصميم تطبيق Access Dots بواسطة نفس مطور التطبيقات الشهيرة Energy Bar ، و Energy Ring ، وما إلى ذلك. يعرض التطبيق نقطة صغيرة خضراء وبرتقالية عند الوصول إلى الكاميرا أو الميكروفون. دعنا نرى كيفية إعداده.
قبل كل شيء ، قم بتنزيل تطبيق Access Dots من Play Store. التطبيق مجاني بشكل أساسي مع عمليات الشراء داخل التطبيق. عند فتح التطبيق لأول مرة ، انقر على مفتاح التبديل بجوار Access Dots. سينقلك إلى إعدادات سهولة الاستخدام. ضمن إعدادات سهولة الاستخدام ، انقر على “الخدمات المثبتة“.
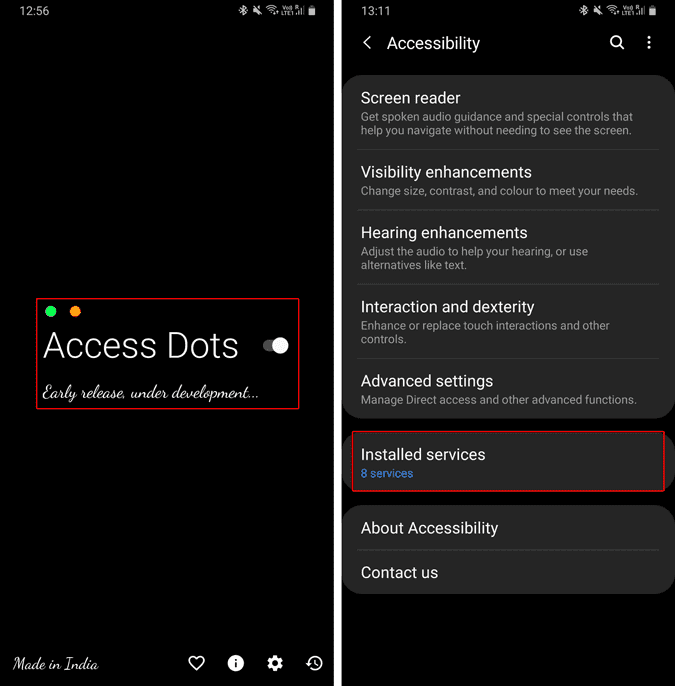
بعد ذلك ، انقر فوق “Access Dots” وفي الشاشة التالية ، قم بتمكين مفتاح التبديل الموجود أسفل Access Dots.
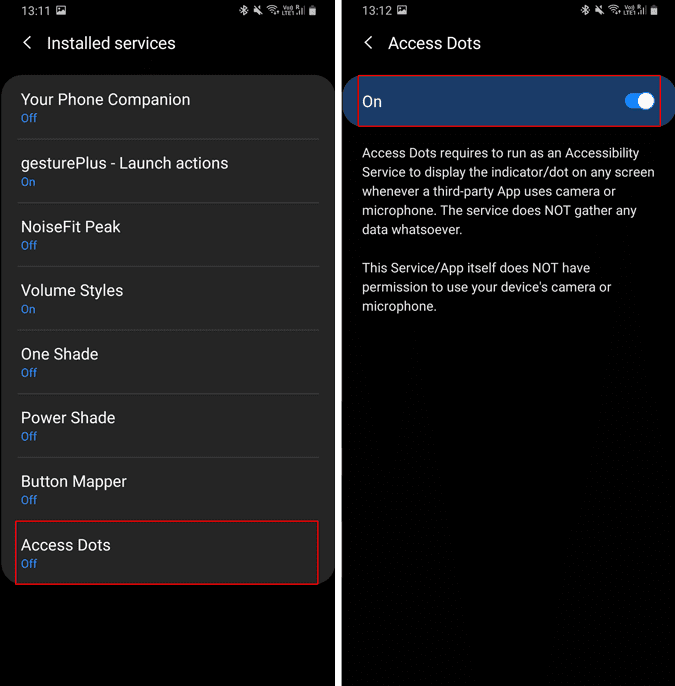
بمجرد الانتهاء من ذلك ، سيُظهر لك Access Dots افتراضيًا نقطة خضراء ونقطة برتقالية في الزاوية العلوية اليمنى عند الوصول إلى الكاميرا أو الميكروفون على التوالي. في حالة استخدامك لهاتف مع نوتش أو شاشة مثقبة ، تظهر نقطة الإشعار بجانب النوتش. يكتشف التطبيق تلقائيًا نوع الجهاز. على سبيل المثال ، جربته على كل من Galaxy Note 9 و Nokia 6.1 Plus. يحتوي جهاز Samsung على شاشة عرض عادية بإطارات بينما يحتوي جهاز Nokia one على شاشة مثقبة. يمكنك رؤية موضع Access Dots على كل من الشاشات.
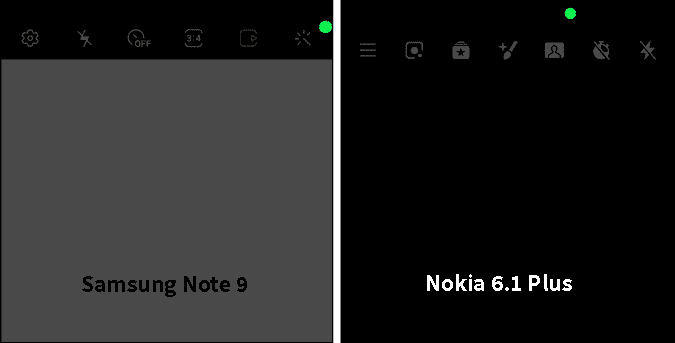
إذا كنت تستخدم تطبيقًا يصل إلى كل من الكاميرا والميكروفون ، أي في حالة تسجيل الفيديو ، فإن نقاط الوصول تتحول إلى لونين. هناك نقطة برتقالية بخطوط خضراء تدل على استخدام الكاميرا والميكروفون.
نسبيًا ، تُعد نقاط الوصول لتطبيق Android أكبر قليلاً من مؤشر التسجيل في iOS 14. يوفر التطبيق الخيار لتغيير حجم نقاط الوصول. ومع ذلك ، فهو خلف خيار الدفع ، وبالحديث عن ذلك ، فلنرى الميزات الإضافية داخل تطبيق Access Dots.
يحتوي التطبيق على تخصيصات محدودة جدًا مجانًا. قبل كل شيء ، يُمكنك تغيير لون نقاط الوصول من قائمة الإعدادات. بعد ذلك ، يُمكنك تغيير موضع نقاط الوصول إلى – أعلى اليسار ، أعلى اليمين ، أسفل اليسار ، أسفل اليمين. هناك أيضًا خيار تنسيق مُخصص ولكنه خلف جدار الدفع. بالحديث عن التسعير ، فهو مرن جدًا. يُمكنك التبرع بأي شيء بين $ 2.50 – $ 27.
تغلق الإصدارات المدفوعة ميزات إضافية مثل عدم وجود إعلانات ، وتخصيص حجم نقاط الوصول ، وما إلى ذلك.
خيارات مماثلة
لا يوجد تطبيق بديل تابع لجهة خارجية مشابه لـ Access Dots. ومع ذلك ، فإن بعض واجهات الشركات المُنشئة للمعدات الأصلية مثل Color OS و MIUI 12 توفر هذا الخيار بشكل مُضمن. تحصل على أيقونة الكاميرا والميكروفون في الجزء العلوي عندما يستخدم التطبيق أي منها. ولكن ، لكل شخص آخر ، لديك Access Dots.
لمزيد من المشكلات أو الاستفسارات ، أخبرني في التعليقات أدناه. يُمكنك الإطلاع على نظرة عامة على أفضل ميزات Realme UI.







