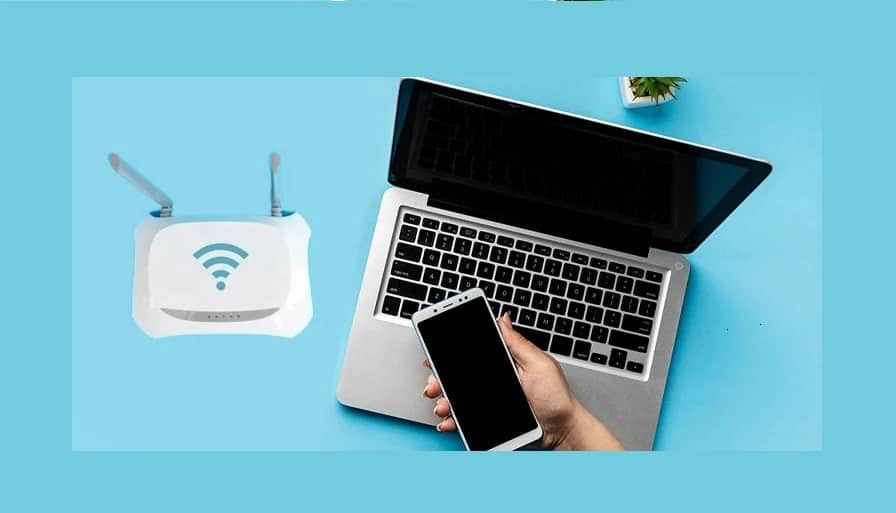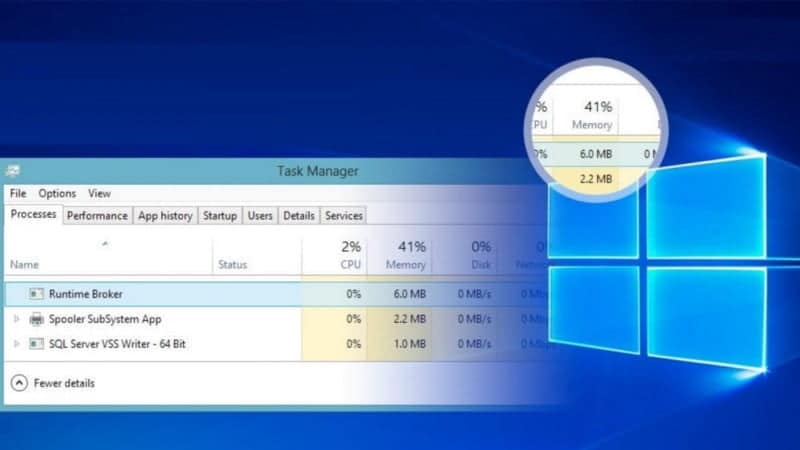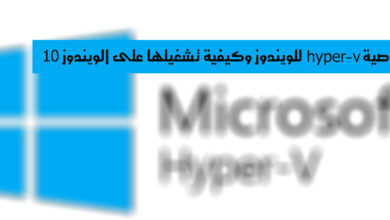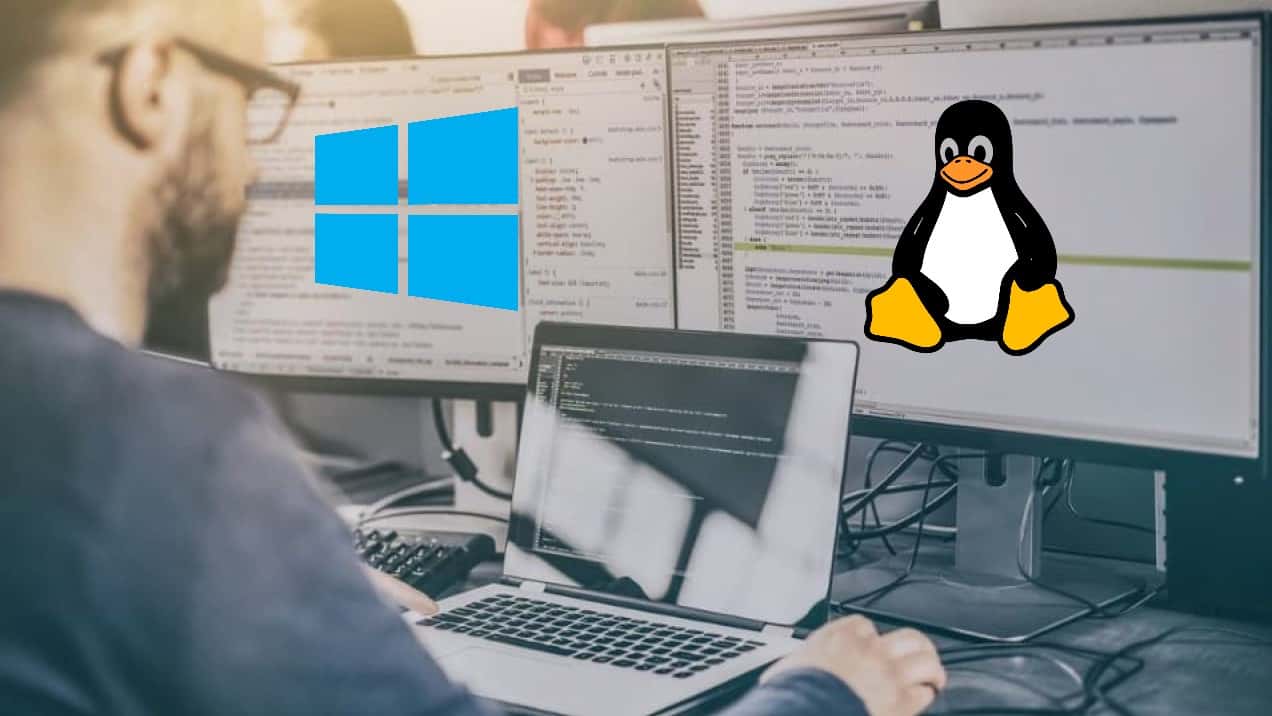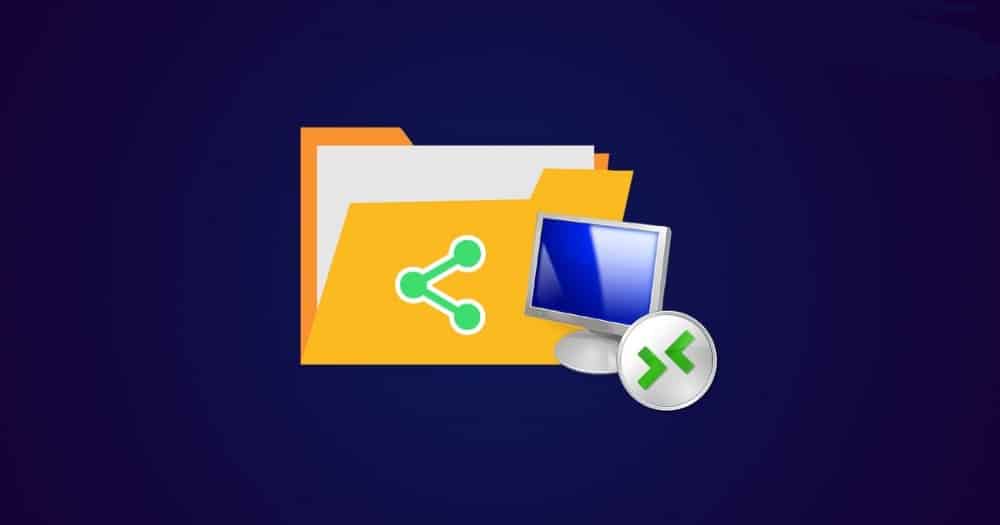يأتي Windows 10 مُزوَّدًا بالعديد من الميزات التي تُساعد في زيادة إنتاجيتك. أحدها هو القدرة على تقسيم الشاشة في Windows 10 بجهد ضئيل للغاية.
كما هو الحال مع معظم ميزات Windows 10 ، هناك عدة طرق لتحقيق نفس الشيء. يعتمد الأسلوب الذي تختاره على ما إذا كنت تُفضل استخدام لوحة المفاتيح أو الماوس.
حيث إنه عند استخدام الكمبيوتر الخاص بك ، هناك أوقات لا تكفي فيها شاشة واحدة. قد تحتاج إلى شاشة واحدة من أجل الكتابة وأخرى للقراءة منها. بالتأكيد ، يُمكنك شراء شاشة إضافية ، لكن ماذا لو كانت شاشتك الحالية كبيرة بدرجة كافية؟
إذا كان لديك مساحة كبيرة على شاشتك، كل ما عليك فعله هو معرفة كيفية الإستفادة منها بأفضل شكل. يحتوي Windows 10 على بعض الخيارات الرائعة التي تسمح لك بتقسيم الشاشة إلى أقسام مُختلفة واستخدام لوحة المفاتيح فقط لتحريك النوافذ.
دعنا نلقي نظرة على الطرق التي يُمكنك من خلالها تقسيم الشاشة في Windows 10 ، بالإضافة إلى تطبيقات الجهات الخارجية التي تُساعدك على القيام بذلك بشكل أكثر سلاسة.
روابط سريعة
كيفية تقسيم الشاشة على Windows 10 باستخدام الماوس
لإعداد شاشة مُقسمة على سطح المكتب، ستحتاج إلى نافذتين مفتوحتين على الأقل. لنفترض أنك تنتظر رسالة بريد إلكتروني مُهمة أثناء العمل على جدول بيانات. بدلاً من التبديل بين التطبيقات بشكل دوري، يُمكنك فتح كلا النافذتين جنبًا إلى جنب. وبهذه الطريقة، ستعرف فورًا متى تتلقى البريد الإلكتروني.
تقسيم شاشة Windows 10 إلى قسمين
الخطوة الأولى هي التأكد من تقليل حجم نافذة واحدة على الأقل إلى الحجم الذي يُمكنك تحريكه. انقر على شريط العنوان الخاص بالتطبيق وحرك النافذة إلى الحافة اليمنى أو اليسرى من الشاشة حتى يختفي مؤشر الماوس.
سيومض مُخطط تفصيلي يُوضح المكان الذي ستنتقل إليه هذه النافذة عند تحرير المؤشر. افعل ذلك، وسوف يملأ هذا الفضاء.
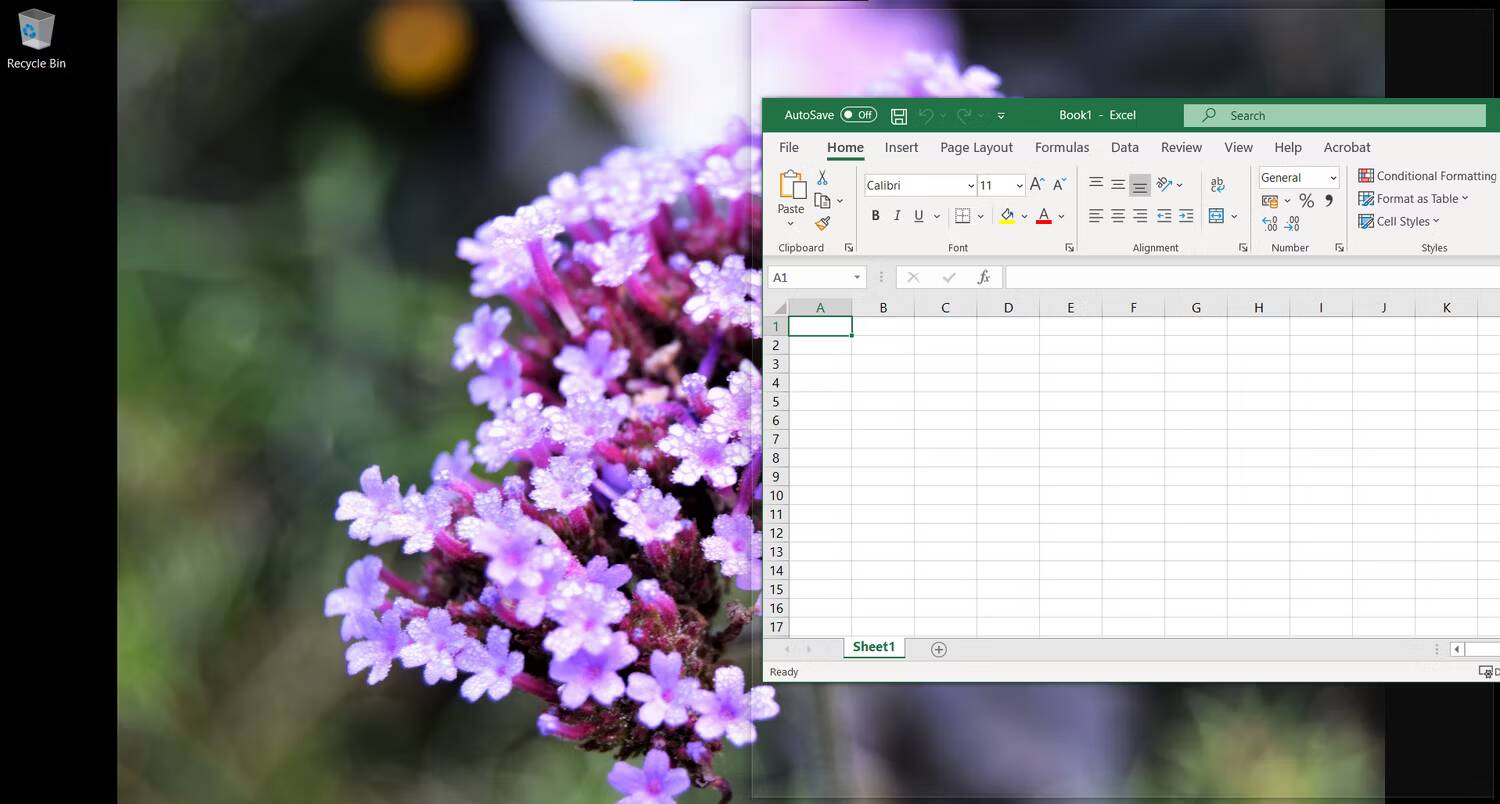
سيُوفر لك مُساعد المُحاذاة في Windows 10 على الفور عناصر لوضعها على النصف الآخر من الشاشة (التطبيقات التي كانت مفتوحة بالفعل عند بدء العملية). انقر على النافذة التي تُريدها بجانب النافذة الأولى، وسوف تملأ المساحة المُتبقية.
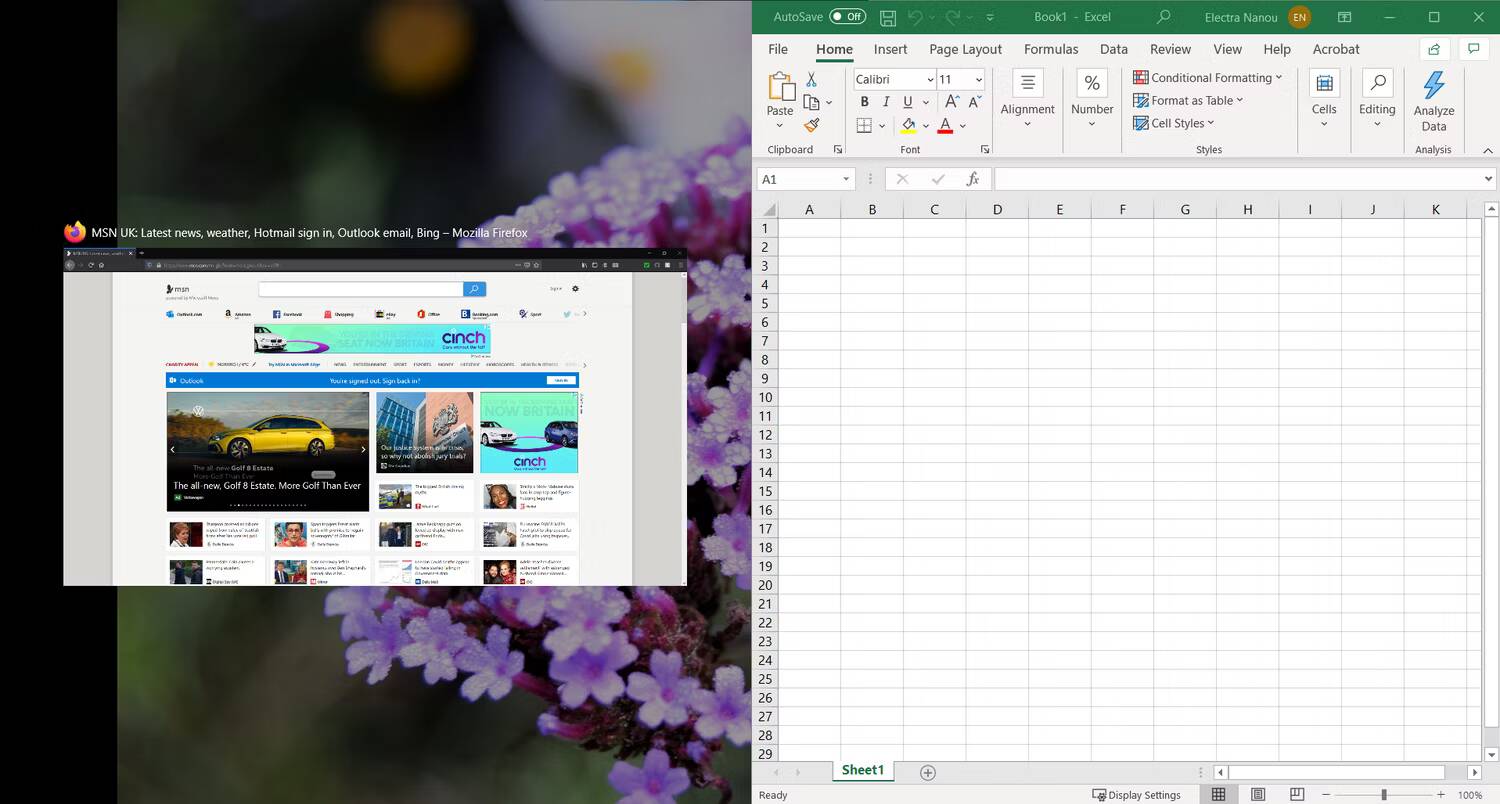
إذا كنت تُريد تحديدًا مختلفًا للنوافذ في شاشة مُقسمة، فلن تحتاج إلى إغلاق أي شيء. أظهر النافذة الجديدة التي تُريد احتواؤها وحركها فوق النافذة التي ترغب في استبدالها.
يمكنك تقسيم شاشتك إلى أكثر من نصفين
يُتيح لك Windows 10 تقسيم الشاشة بما يصل إلى أربع نوافذ. بالطبع، يعمل هذا بشكل أفضل إذا كان لديك شاشة أكبر – راجع دليلنا لمواصفات الشاشة المُربكة إذا كنت بحاجة إلى تحسين حجم الشاشة ودقتها.
الطريقة هي نفسها، باستثناء أنك تقوم بسحب كل نافذة إلى زاوية من شاشتك بدلاً من الجانب. سيظهر المُخطط التفصيلي مرة أخرى ليُظهر لك الجزء من الشاشة الذي ستشغله كل نافذة.
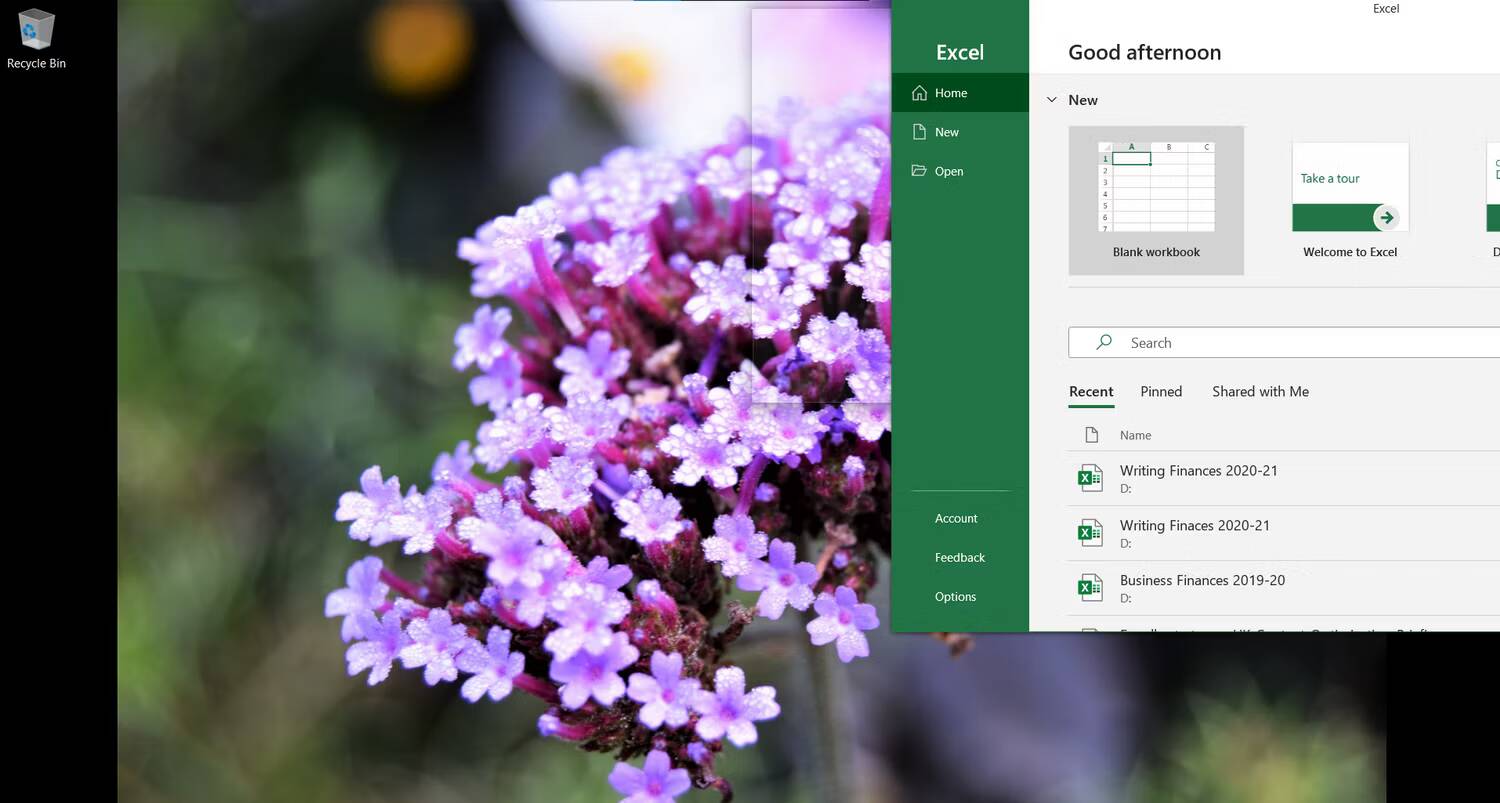
سيتم تشغيل مُساعد المُحاذاة في إحدى الحالتين:
- تُغطي أول نافذتين الجانب الأيمن أو الأيسر من الشاشة. سوف يقوم مُساعد المُحاذاة بملء النصف المُتبقي من الشاشة بنافذة واحدة، وسيكون لديك ثلاث نوافذ على شاشتك.
لقد قمت بوضع ثلاث نوافذ (كل منها مقسمة إلى أرباع)، ويظل ربع الشاشة فقط فارغًا. سيُساعدك مُساعد المُحاذاة على اختيار النافذة الرابعة لإضافتها إلى شاشتك المُقسمة.

ضع في اعتبارك أنَّ الشاشة ذات الثلاث نوافذ ستعرض تطبيقًا واحدًا أكبر من الباقي، في حين أنَّ جميع الأجزاء بنفس الحجم الصغير في ترتيب من أربع نوافذ. اختر النوافذ الخاصة بك وموضعها بعناية.
كيفية تقسيم شاشتك على Windows 10 باستخدام لوحة المفاتيح
يحتوي Windows على العديد من حيل لوحة المفاتيح الرائعة التي يُمكنك اكتشافها؛ يؤدي اختصار لوحة المفاتيح المُخصص إلى تقسيم الشاشة بشكل أسرع قليلاً.
تقسيم شاشتك بسرعة إلى نصفين
كما في السابق، افتح نافذتين على الأقل. حدد التطبيق الذي تُريد نقله أولاً حتى يُصبح نشطًا. ثم اضغط على مفتاح Wind + السهم الأيسر/الأيمن.
بمجرد أن تنتقل نافذتك الرئيسية إلى مكانها، سيبدأ مُساعد المُحاذاة ويقدم لك خيارات لملء النصف المُتبقي من الشاشة. يُمكنك اختيار النافذة التي تُريدها باستخدام مفاتيح الأسهم والضغط على Enter للتأكيد.
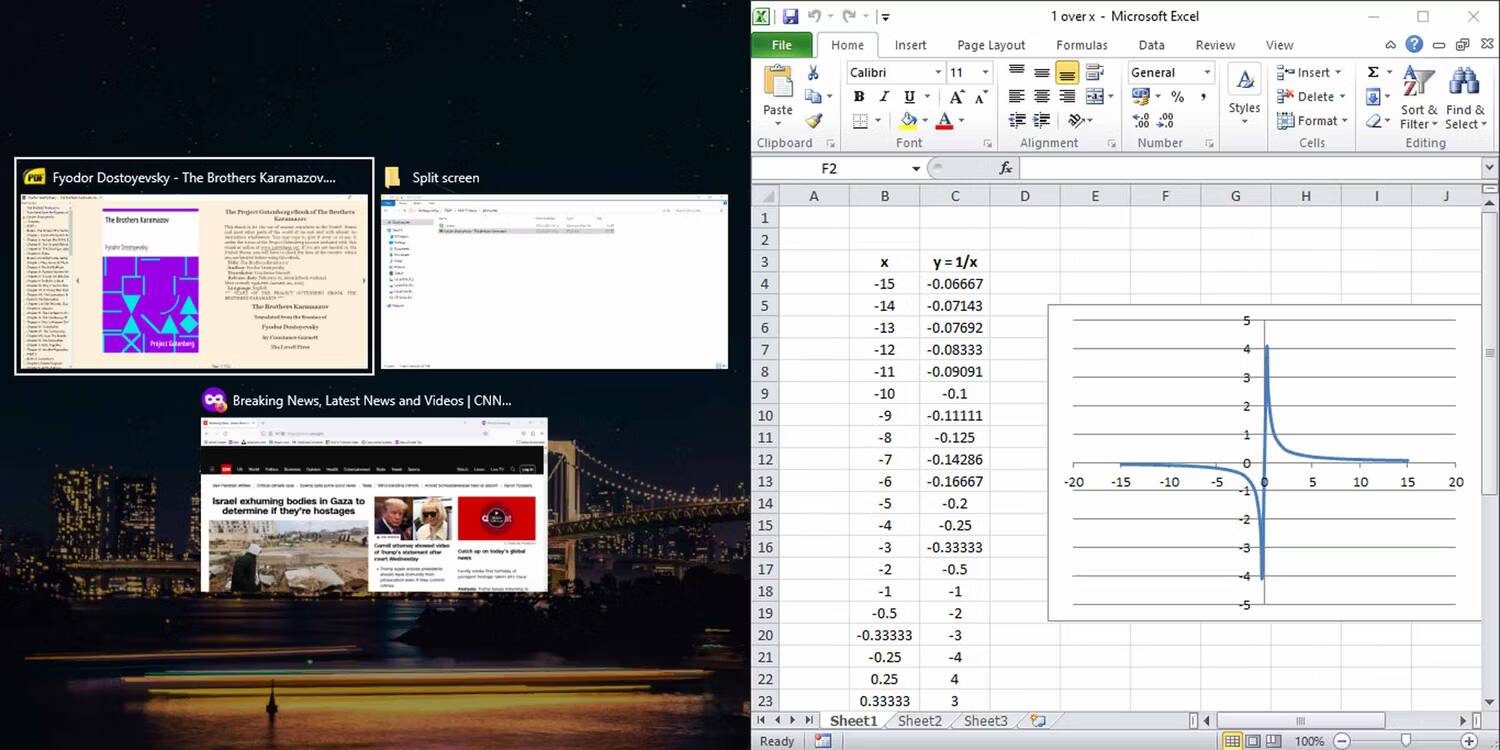
أنشئ شاشة مقسمة إلى ثلاث أو أربع نوافذ باستخدام لوحة المفاتيح
يتضمن ذلك بعض الخطوات الإضافية باستخدام مفاتيح الأسهم. على سبيل المثال، يُمكنك وضع نافذة في الجزء العلوي الأيمن من شاشتك عن طريق الضغط على مفتاح Windows + مفاتيح الأسهم للأعلى ولليمين، أو مفتاح Windows + لأعلى متبوعًا بمفتاح Windows + لليمين. الأمر نفسه ينطبق على الأرباع الأخرى لشاشة Windows 10.
ستبقى هذه النافذة في مكانها، حيث لم يتم تشغيل مُساعد المُحاذاة بعد. قم بالتبديل إلى نافذة أخرى، وباستخدام الطريقة القطرية لمفتاح السهم، ضع نافذة أخرى لملء النصف المُتبقي (يسارًا أو يمينًا) من الشاشة.
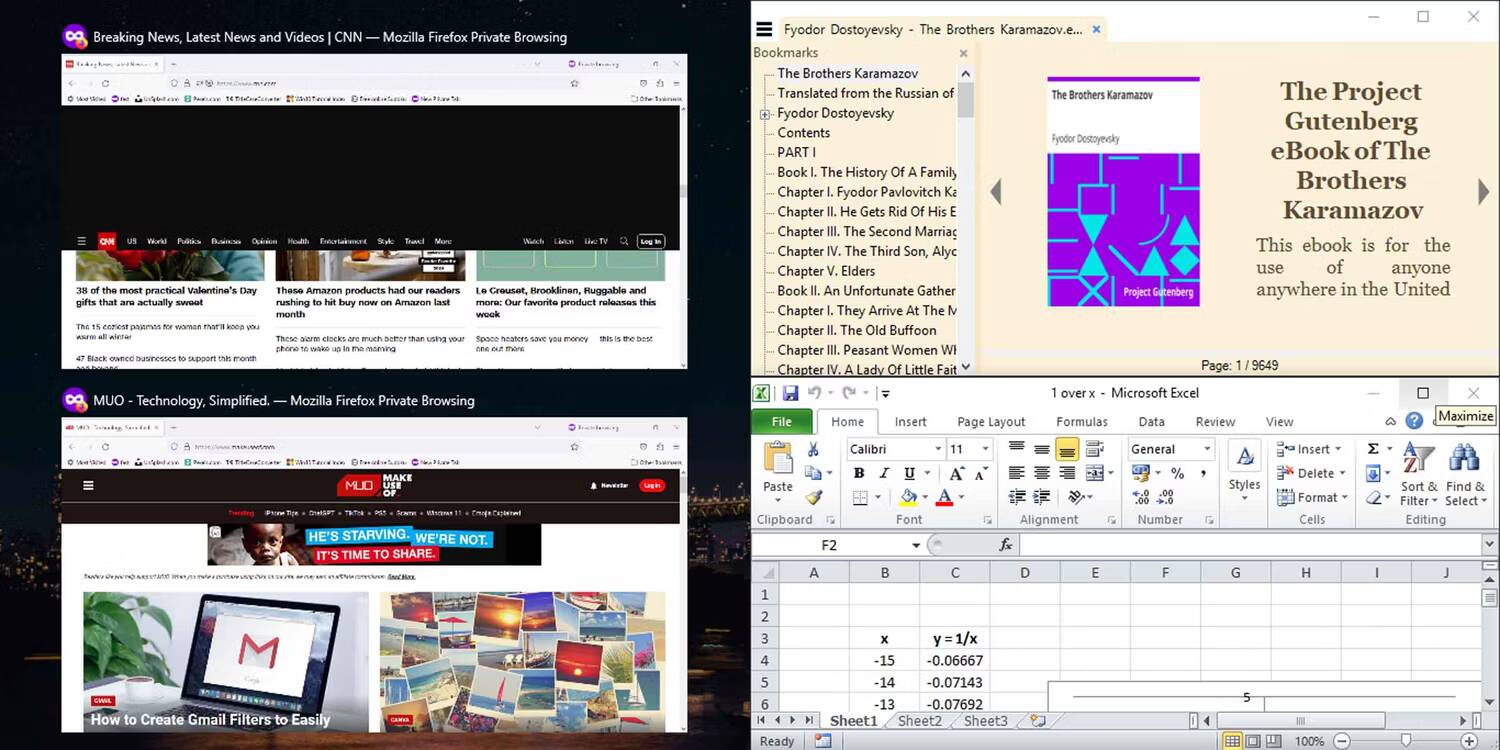
سيتم الآن تشغيل مُساعد المُحاذاة ويمنحك خيارات لملء النصف المُتبقي من الشاشة. يُمكنك الاختيار من بين الخيارات المتوفرة والحصول على شاشة مقسمة إلى ثلاث نوافذ، أو الاستمرار باستخدام الطريقة القطرية لمفتاح السهم لملء شاشتك بأربع نوافذ.
تعطيل مُساعد المُحاذاة في Windows إذا لم تكن بحاجة إليه
يمكن أن تكون ميزة مُساعد المُحاذاة مُفيدة، ولكنها قد لا تُناسب أغراضك. هناك طريقة بسيطة لتعطيل وظيفة مُساعد المُحاذاة إذا كانت تعترض طريقك؛ ما عليك سوى الضغط على مفتاح Windows + I لفتح “الإعدادات”، أدخل المهام المتعددة، ثم قم بتعطيل Snap windows.
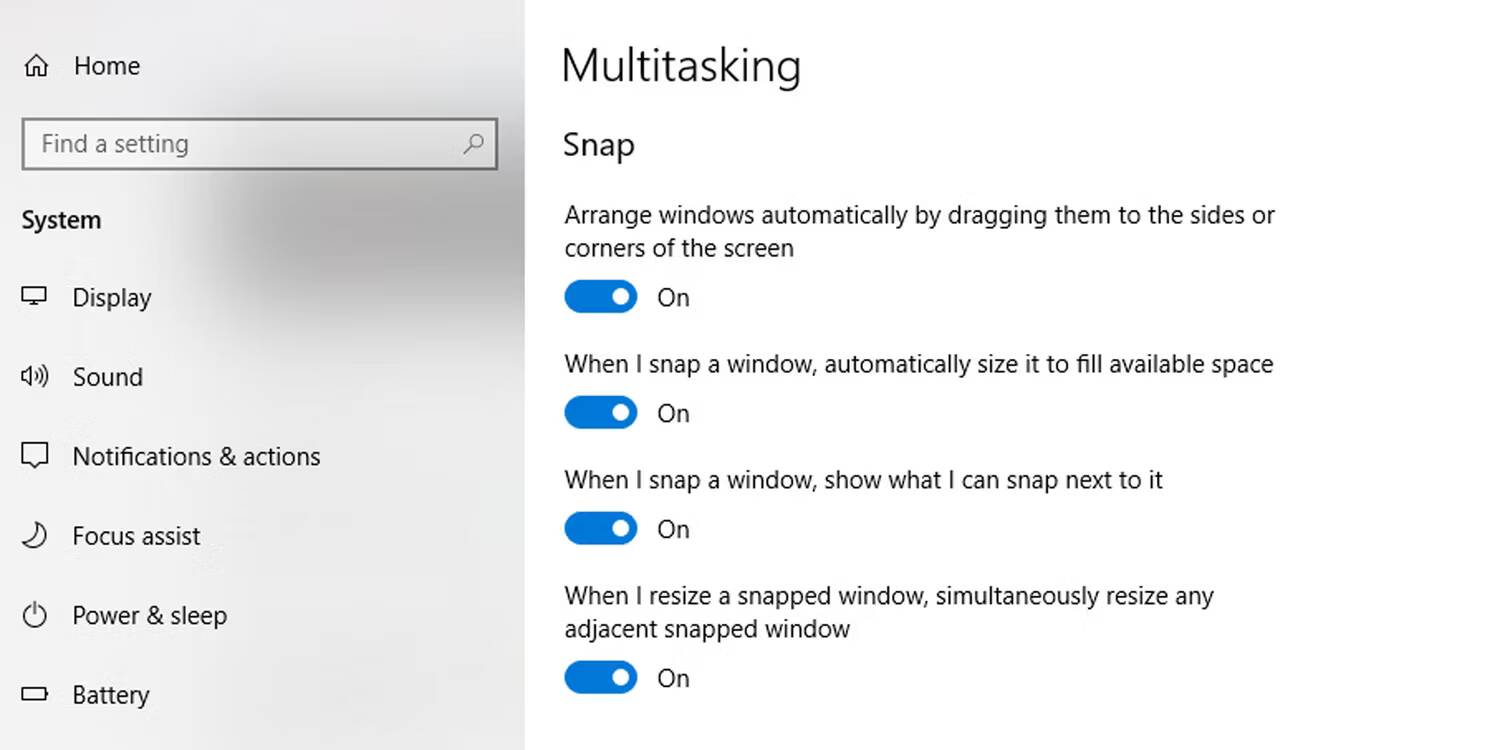
الهدف من هذه الأداة المُفيدة هو تسهيل التنقل من نافذة إلى أخرى قدر الإمكان. علاوة على ذلك، تمتد وظيفة تقسيم الشاشة في Windows إلى شاشة واحدة أو أكثر مُتصلة. يُمكنك نقل نوافذ عبر جميع الشاشات باستخدام إحدى الطرق المذكورة أعلاه.
استخدم تطبيقات الطرف الثالث لتقسيم الشاشة في Windows 10
قبل أن تقوم Microsoft بتحديث ميزة “مُساعد المُحاذاة” بميزات إضافية (مثل السماح بتقسيم النوافذ إلى أربعة أرباع الشاشة) ، كان هناك الكثير من التطبيقات التي تُوفر هذه الوظيفة.
لم يعد العديد من هذه التطبيقات ضروريًا حقًا بعد الآن ، ولكن القليل منها يوسع الميزات التي تتجاوز تلك التي تُوفرها ميزة “مُساعد المُحاذاة” في Windows 10 حاليًا.
فيما يلي بعض التطبيقات الأكثر فائدة التي يُمكنك استخدامها لتقسيم شاشتك بطرق أكثر إبداعًا.
1. GridMove
عندما تقوم بتثبيت GridMove ، فإنه يُعزز بشكل أساسي ميزة “مساعدة محاذاة النوافذ” عن طريق السماح لك بالاختيار من بين نماذج مختلفة لمناطق المحاذاة.
بعد التثبيت ، ما عليك سوى النقر بزر الماوس الأيمن على أيقونة التطبيق في شريط المهام وتحديد النماذج لرؤية قائمة بالخيارات التي يُمكنك الاختيار من بينها.

عندما تقوم بتحريك نافذة إلى أي حافة من الشاشة ، يتولى GridMove المسؤولية ويعرض شبكة برتقالية. ما عليك سوى تمرير النافذة في أي من هذه المربعات وسيتم محاذاة النافذة إلى الحواف.
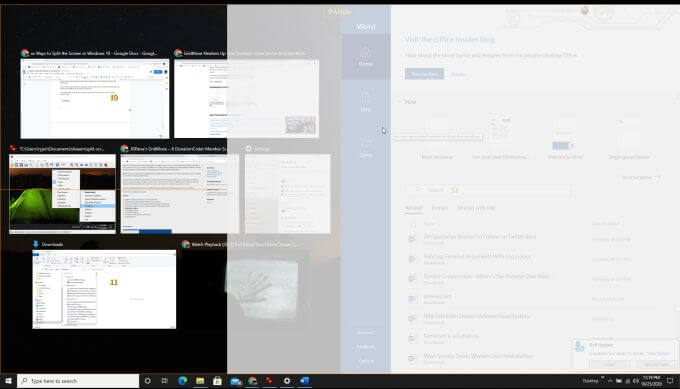
يُمكنك تكرار ذلك لأي عدد تُريده من النوافذ حتى يتم ملء جميع مربعات GridMove.
يعمل GridMove أيضًا على شاشات متعددة ، لذلك سترى المربعات المتاحة عبر جميع الشاشات التي يُمكنك نقل النافذة إليها.
2. AquaSnap
يُقدم التطبيق متعدد المهام المسمى AquaSnap مجموعة متنوعة من ميزات محاذاة النوافذ المفيدة المُضمنة في نسخته المجانية.
ثبّت التطبيق وسترى الأيقونة تظهر في الركن الأيمن السفلي من شريط المهام. انقر بزر الماوس الأيمن فوق الأيقونة للوصول إلى منطقة الإعدادات.
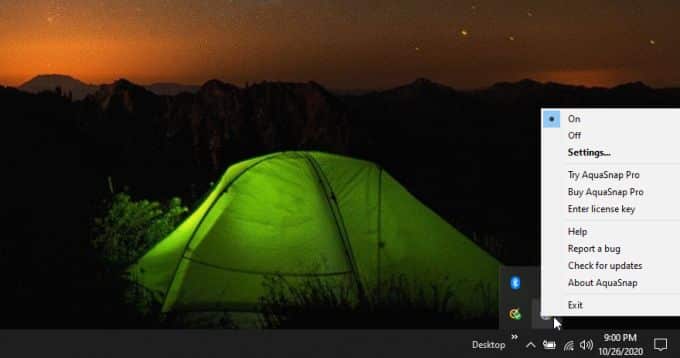
يُمكنك تغيير الكثير حول كيفية ظهور النوافذ (شفافة أو غير ذلك) ، وكيفية محاذاة النوافذ عند ضبطها على أي حافة من الشاشة.
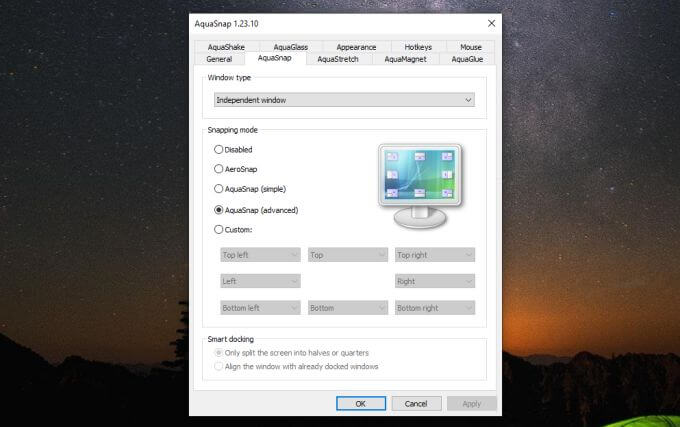
ومع ذلك ، بشكل افتراضي ، سيقوم التطبيق بالمهمة بشكل جيد. ما عليك سوى التقاط أي نافذة تُريد محاذاتها وتحريكها إلى أي حافة أو زاوية من الشاشة.
سترى رمزًا صغيرًا يظهر لك كيفية محاذاة النافذة. ستجذب الزوايا النافذة إلى ربع الحجم في تلك الزاوية من الشاشة. سوف تملأ المحاذاة الجانبية أو العلوية نصف الشاشة بتلك النافذة.
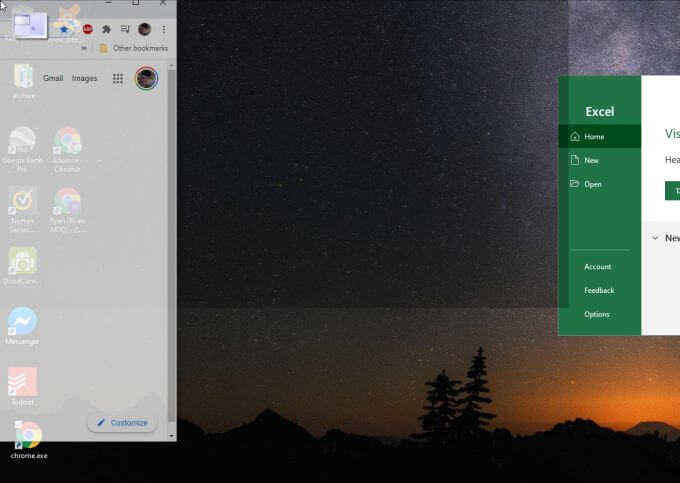
يُوفر هذا القليل من الوقت مقارنةً بميزة Windows المُضمنة نظرًا لأنك لست مضطرًا إلى استخدام أي مفاتيح على لوحة مفاتيح. كما أنه لا يتطلب سوى حركة واحدة بالماوس بدلاً من عدة حركات بالماوس ونقرات على لوحة المفاتيح للتكيف مع زوايا الشاشة.
تقسيم الشاشة في Windows 10 بالشكل الذي تُريد
التطبيقات المذكورة أعلاه مجانية ويُمكنها تحسين ميزة “مساعدة محاذاة النوافذ” في Windows 10. معظم التطبيقات الأخرى الموجودة في السوق ليست مجانية ، وبالنسبة لمعظم الأشخاص ، لا تستحق الميزات الإضافية التكلفة الإضافية حقًا.
بغض النظر عن الطريقة التي تختارها ، يُمكن أن يؤدي تعلم كيفية محاذاة النوافذ إلى جوانب أو زوايا الشاشة إلى تحسين إنتاجيتك بشكل كبير. بحيث يُتيح لك مراقبة العديد من التطبيقات عبر الإنترنت ، أو مقارنة البيانات ، أو القيام بمهام متعددة بطرق لم تكن ممكنة بدون هذه الميزة.
لذا ، جرّب ميزة “مساعدة محاذاة النوافذ” ، وإذا لم تكن جيدةً بما فيه الكفاية ، فثبّت التطبيقات المجانية وقم بإجراء اختبار لها لمعرفة ما إذا كانت تفعل ما تحتاجه. وإذا كنت لا تُحب ميزة “مساعدة محاذاة النوافذ” على الإطلاق ، فمن الممكن تعطيلها.