هل الصوت لا يعمل على الـ Mac الخاص بك؟ هل أصبح جهاز MacBook Pro بدون صوت فجأةً؟ هل توقفت مكبرات الصوت الخاصة بـ MacBook عن العمل؟ فإذا توقف الصوت عن العمل على الـ Mac ، تكون عناصر التحكم في مستوى الصوت باللون الرمادي ، أو سيكون هناك ضوء أحمر بجانب مقبس سماعة الرأس.
بعض المشكلات الصوتية ، المكونات الداخلية التي تصدر أصواتًا غريبة أو مشاكل في توصيل جهاز صوت خارجي أو الصوت الذي لا يعمل على الإطلاق هي بعض من مشاكل الصوت الشائعة على أجهزة Mac والتي قد تُواجهها.

في بعض الأحيان ، يمكن أن تؤدي التطبيقات أو الإعدادات التي تم تكوينها بشكل خاطئ إلى أخطاء في إخراج الصوت لديك ، أو عدم القدرة على تغيير مستوى الصوت ، أو حجم إخراج الصوت يكون منخفضًا للغاية ، أو حتى عدم وجود أي إخراج صوتي على الإطلاق. فيما يلي قائمة بالإصلاحات لحل مشكلات الصوت الذي لا يعمل بشكل صحيح على الـ Mac.
لا صوت على Mac؟ تحقق من حجم الصوت أولًا
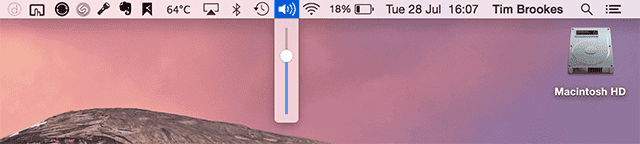
قبل قضاء اليوم بأكمله في حل مشكلة غير موجودة ، تحقق من مستوى الصوت وتأكد من عدم كتمه. اضغط مع الاستمرار على الزر F12 لزيادة مستوى الصوت ، أو استخدم شريط التمرير في شريط القائمة لضبطه.
بالإضافة إلى ذلك ، تحقق من منفذ الصوت بجهاز الكمبيوتر الخاص بك للتأكد من أنك لم تنسَ أي سماعات رأس متصلة أو أي أجهزة خارجية أخرى.
اختر جهاز الصوت الصحيح
إذا كان صوت الـ Mac لا يزال لا يعمل بعد استكشاف الأخطاء وإصلاحها بالطريقة أعلاه ، فيجب أن نكتشف بعد ذلك ما إذا كانت مشكلة الصوت هي على مستوى النظام أم في تطبيق معين فقط.
عندما لا يمكنك سماع أي شيء بعد توصيل سماعات الرأس أو الميكروفون أو أي جهاز خارجي آخر ، يجب عليك التحقق من إعدادات الإدخال / الإخراج لجهاز الصوت . في بعض الأحيان قد يحدد الـ Mac الخيار الخطأ بسبب التكوين غير الصحيح أو عدم توافق برنامج التشغيل أو تعارضه أو لأسباب أخرى.
من قائمة Apple ، قم بتشغيل “تفضيلات النظام” وحدد الصوت. انتقل إلى علامة التبويب “الإدخال” للتحقق من إعدادات جهاز إدخال الصوت. تأكد من أن لديك جهاز الإدخال الصحيح للصوت المحدد.
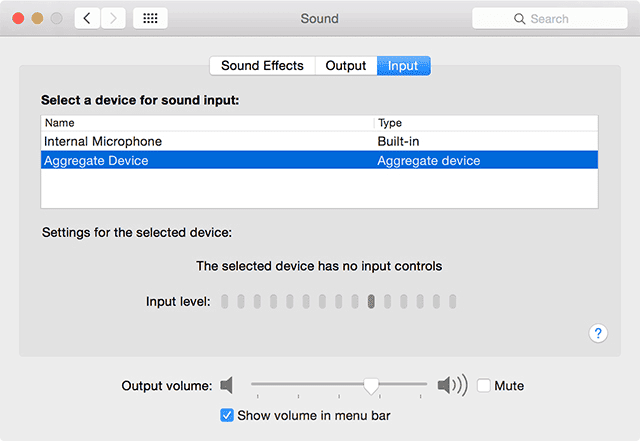
كرر نفس الإجراء لإعدادات الصوت لجهاز الإخراج. هناك خطأ شائع يتمثل في توصيل جهاز Bluetooth دون علمك ، لذلك يتم تشغيل الصوت على هذا الجهاز بدلاً من أن يتم عبر مكبرات الصوت في الـ Mac.
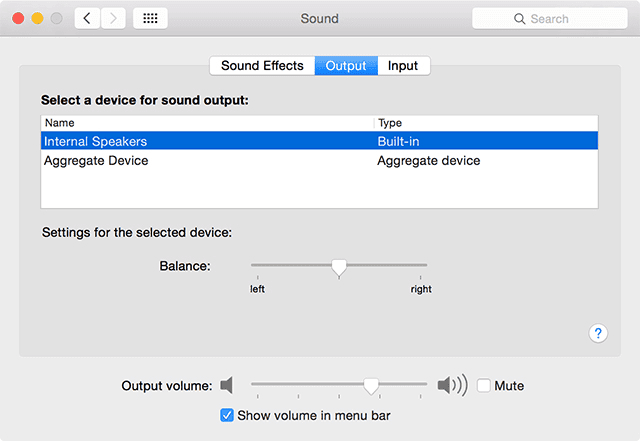
في بعض الأحيان ، يمكن ببساطة التبديل من إخراج إلى آخر لحل المشكلة. أيضًا ، حاول إلغاء توصيل الأجهزة الصوتية وإعادة توصيلها. تذكر إلغاء تحديد خيار كتم الصوت وضبط الإخراج مرة أخرى.
ستحصل على عرض أفضل لجميع أجهزة الإخراج من خلال تطبيق Audio MIDI Setup. افتح التطبيق (ابحث عنه باستخدام Spotlight مع Cmd + Space) واختر إخراج مدمج. هنا ، يمكنك تكوين قناة الصوت وعمق البت والتنسيق والمعدل.
إذا كان الصوت يتصرف بشكل مضحك ، فقم بتعديل إعدادات الصوت. بعد إجراء التغييرات ، قم بإنهاء التطبيق وحاول تشغيل الصوت مرة أخرى.
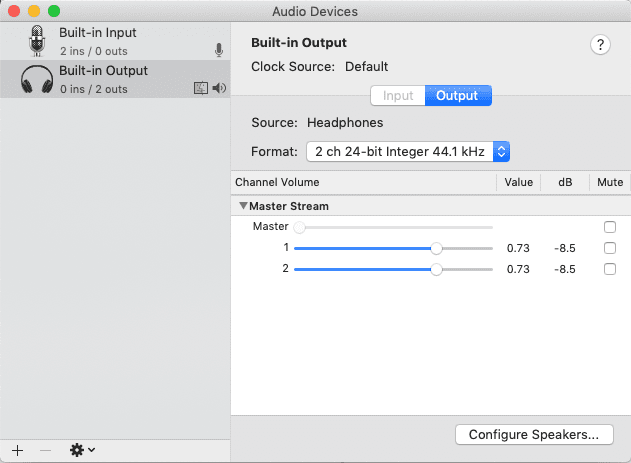
إعادة ضبط Core Audio
تُعرّف وثائق Apple ميزة Core Audio بأنها مجموعة من أُطر البرامج المصممة لمعالجة احتياجات الصوت في التطبيقات. ويشمل ذلك التسجيل والتحرير والتشغيل ومعالجة الإشارات والضغط وإلغاء الضغط ، وأكثر من ذلك.
على نظام Mac ، يُعد coreaudiod بمثابة برنامج الإطلاق الذي يُشغل Core Audio. يعمل البرنامج الخفي عادةً بصلاحيات الروت في الخلفية ، سواء كنت قد سجلت الدخول أم لا. تنتهي أسماء عملياته بالحرف “d”.
إذا توقف الصوت عن العمل أو أصبح مشوهاً (طقطقة أو صاخب) ، فإن إعادة تشغيل عملية coreaudiod يجب أن تحل مشكلتك. يعمل ذلك على إعادة ضبط الصوت على الـ Mac الخاص بك بشكل فعال ، ويمكنك إنهاء العمليات بطريقتين.
أحدها هو فتح “مراقب النشاط” ، وكتابة coreaudiod في مربع البحث في أعلى اليمين ، وانقر فوق الزر Force Quit لقتل العملية يدويًا.
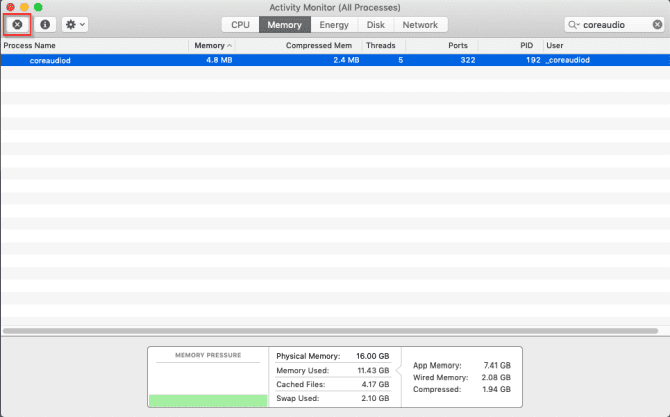
الطريقة الأخرى هي من خلال تشغيل Terminal من خلال كتابة الأمر التالي:
sudo killall coreaudiod
اضغط على “رجوع” ، وأدخل كلمة مرور المسؤول ، وتحقق من الصوت مرة أخرى.
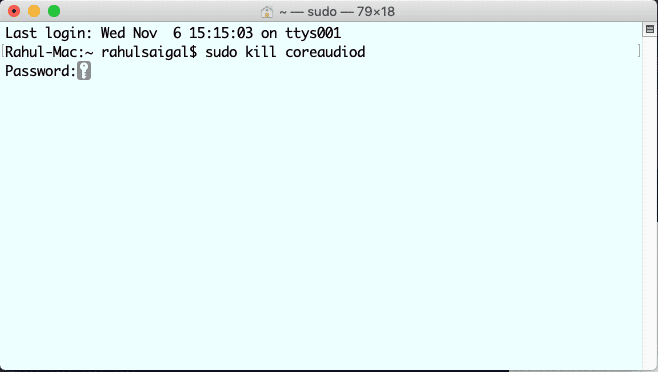
يجب إعادة تشغيل عملية coreaudiod عبر أي من الطريقتين. في حالات نادرة ، إذا لم يتم إعادة التشغيل ، فقد لا تسمع أي صوت على الإطلاق. في هذه الحالة ، قم بإيقاف تشغيل الـ Mac وإعادة تشغيله.
إذا لم يكن إعادة التشغيل خيارًا في الوقت الحالي ، فاستخدم أمر Terminal بدلاً من ذلك:
sudo launchctl start com.apple.audio.coreaudiod
يُشغل الأمر launchctl البرنامج الخفي ويعيد تهيئة عملية coreaudiod .
الصوت لا يعمل بسبب مشكلات مع تطبيقات الجهات الخارجية
يمكن أن تتسبب المكونات الإضافية لجهات خارجية التي تتكامل مع نظامك في عدم عمل الصوت على الـ Mac بشكل صحيح. يحذر منتجو الموسيقى ومهندسو الصوت من ذلك ، لأنه غالبًا ما يكون هناك عدم توافق في الأجهزة والبرامج مع إصدار جديد من نظام التشغيل MacOS. على الرغم من أن المطورين عادة ما يكونوا سريعي الاستجابة لإصدار تحديثات التطبيق ، فإن نظام التشغيل نفسه يمكن أن يمثل صُداعًا كبيرًا.
مع إصدار macOS Catalina ، يجب أن يكون كل مكون إضافي لوحدة الصوت “موثقًا” بواسطة أنظمة أمان Apple. لا يُسمح بتشغيل التطبيقات غير الموثقة على Catalina ، مما يعني أن أي مكون إضافي قديم للصوت لن يعمل على الإطلاق.
أيضا ، كان macOS Mojave هو الإصدار الأخير الذي يدعم التطبيقات 32 بت.
نقاط يجب مراعاتها مع تطبيقات الجهات الخارجية
مع وجود العديد من تطبيقات الصوت الإبداعية المتوفرة لنظام التشغيل Mac ، لا يمكن وصف الحلول الدقيقة لكل تطبيق. فيما يلي بعض النقاط العامة التي يجب مراعاتها لإصلاح مشكلات صوت Mac مع تطبيقات محددة:
- تحقق من جهاز الإخراج المطلوب في أداة Audio MIDI Setup كما هو مذكور أعلاه. قم بتشغيل التطبيق وانقر بزر الماوس الأيمن على خيار “الإخراج المدمج” للاطلاع على قائمة الأجهزة. عليك تبديل اختيار جهاز الإخراج لتصحيح مشاكل التكوين ، إن وُجدت.
- يخزن كل تطبيق صوتي ملفًا شخصيًا في أداة Audio MIDI Setup. إذا رأيت أي أخطاء مثل “خطأ في برنامج تشغيل الصوت لـ Core Audio” ، فاحذف الملف الشخصي وأعد تشغيل التطبيق.
- امزج واجهات صوتية متعددة عن طريق إنشاء جهاز تجميعي. هذا يزيد من عدد الإدخالات والإخراجات الصوتية ويقلل من فرصة حدوث أي أخطاء متعلقة بالتهيئة. راجع صفحة مساعدة Apple لكيفية تجميع الأجهزة للحصول على المساعدة.
تحديث MacOS
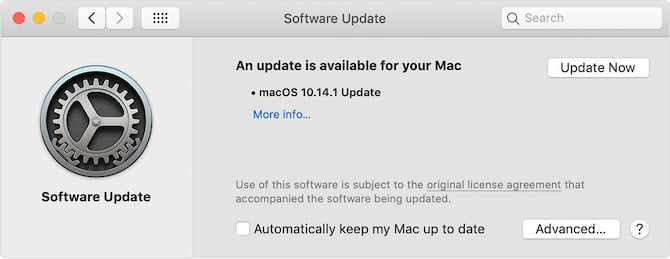
يأتي كل إصدار لنظام التشغيل MacOS مزودًا بميزات وتحسينات جديدة. تحت الغطاء ، ستلاحظ العديد من التغييرات في أطر عمل النواة وبرامج تشغيل الصوت وأدوات Unix والمزيد. ولكن في كثير من الأحيان ، يشكو الناس من الخلل الجديد أيضًا. كانت مشكلات الصوت المرتبطة بـ USB في أجهزة الكمبيوتر التي تعمل بنظام التشغيل عام 2018 شائعة جدًا في منتديات مناقشة Apple.
أبرزت ملاحظات إصدار MacOS Mojave بعض التحسينات. في نظام التشغيل MacOS 10.14.4 ، قامت Apple بتحسين موثوقية مشكلات الصوت USB المستخدمة مع MacBook Air و Pro و Mac Mini. وفي نظام التشغيل MacOS 10.14.5 ، حدثت شركة Apple زمن انتقال الصوت على طرازات MacBook Pro التي تم تقديمها في عام 2018.
لذا ، إذا كنت تواجه مشكلات في الصوت ، فإن تحديث نظام التشغيل لديك يعد حلاً جيدًا. ومع ذلك ، إذا كنت تعمل مع محطة عمل صوت مخصصة ، فمن المنطقي تثبيت التحديثات على أجهزة Mac الأخرى قبل تطبيقها على جهاز الإنتاج الخاص بك. يجب عليك أيضًا الاحتفاظ بنسخة احتياطية من الملفات الصوتية في حالة حدوث خطأ ما.
إعادة تعيين NVRAM
NVRAM (ذاكرة الوصول العشوائي المستدامة) هي مقدار صغير من الذاكرة يستخدمه الـ Mac لتخزين أنواع مختلفة من الإعدادات ، بما في ذلك حجم الصوت ودقة العرض واختيار قرص بدء التشغيل والمنطقة الزمنية والمزيد. يمكن أن تساعد إعادة تعيين NVRAM على توضيح مواطن الخلل بهذه السمات وغيرها.
اتبع دليلنا لإعادة ضبط NVRAM و SMC على الـ Mac لتجربة ذلك.
مشاكل مع الأجهزة الخارجية
في بعض الأحيان عندما تقوم بتوصيل جهاز خارجي (مثل تلفزيون HDMI) ، سوف يستمر بث الصوت من خلال مكبرات الصوت الداخلية. غريب ، الاتصال يُنتج صورة مثالية ولكن يظهر جهاز HDMI المتصل في التفضيلات -> الصوت -> الإخراج.
أولاً ، تحقق من اتصال الكابل وافحص كابل HDMI عن أي عيوب جسدية. حتى العيوب الصغيرة يمكن أن تسبب مشاكل ، لذلك يجب عليك تجربة كابل بديل.
تأكد من أن جهازك متوافق. قد لا تتمكن بعض المكونات القديمة من تلقي الصوت عبر اتصال HDMI ، على الرغم من أن الـ Mac والأجهزة الأخرى يمكنها تشغيل الصوت من خلاله. لاحظ أن طرز MacBook القديمة (حوالي منتصف عام 2010) لا تدعم تمرير الصوت عبر Mini DisplayPort.
انتقل إلى الصوت -> تأثيرات الصوت. في خيار تشغيل المؤثرات الصوتية من خلال ، انقر فوق القائمة المنسدلة واختر جهازك المتصل.
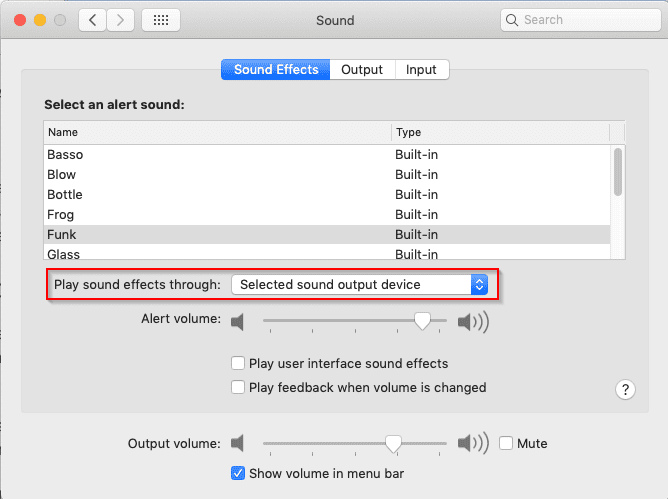
أعد تشغيل الـ Mac. بعد ذلك ، افتح الصوت -> الإخراج في “تفضيلات النظام” وحدد تلفازك من قسم “اختيار جهاز لإخراج الصوت“.
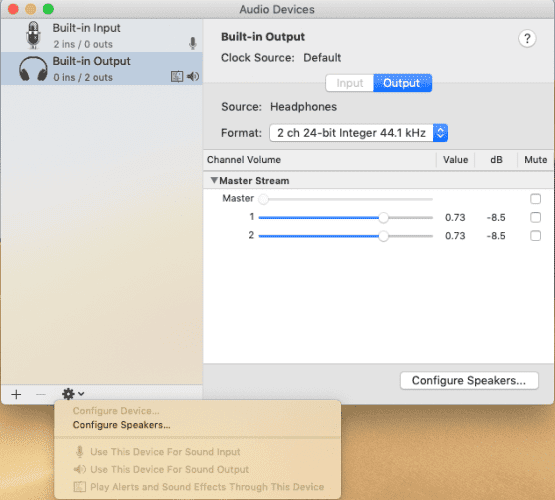
أخيرًا ، شغّل تطبيق Audio MIDI Setup مرة أخرى. حدد خيار HDMI من اللوحة اليمنى واختر تلفزيونك من علامة تبويب الإخراج. إذا لم تتمكن من رؤية أيقونة السماعة بجوار HDMI ، فانقر فوق زر الترس وحدد استخدام هذا الجهاز لإخراج الصوت.
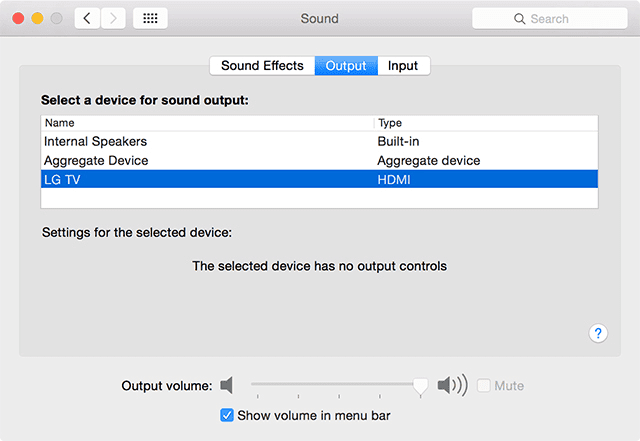
تحقق من الأجهزة والمنافذ
إذا كنت لا تزال تواجه مشكلات في الصوت على الـ Mac بعد فحص جميع جوانب هذه البرامج ، فعليك فحص جميع المنافذ. يتضمن ذلك مقابس Thunderbolt و HDMI و USB وسماعات الرأس (أو الميكروفون).
افصل جميع الملحقات السلكية المتصلة بنظامك. أثناء القيام بذلك ، تحقق من سلامة الكابلات للتأكد من عدم تعرض أي شيء للتلف أو الانقسام. ثم أغلق الـ Mac وقم بتوصيل أحد الأجهزة الطرفية كل مرة بعد كل إعادة تشغيل. حاول تشغيل الصوت في كل مرة.
باستخدام هذا الفحص الشامل ، ستكتشف ما إذا كانت هناك أي مشاكل في أجهزتك أو كبلاتك أو منافذك. إذا كنت تستخدم سماعات الرأس وسمعت ضوضاء طقطقة ، فقم بفحص المقبس. تعرض أجهزة Mac الحديثة ضوءًا أحمر من الداخل للتحذير من المقابس التي يتم سدُها. قم بتنظيف المقبس ، ثم قم بتوصيل سماعات الرأس وضبط مستوى الصوت لمعالجة المشكلة.
أعد ضبط صوت Mac الخاص بك وأكمل مهامك
استكشاف المشكلات الصوتية على الـ Mac ليس بالأمر السهل دائمًا. تفتقر macOS إلى مجموعة شاملة من الأدوات لتشخيص المشكلة وحلها. وبالتالي ، فقد تركك هذا مع خيار التجربة والخطأ وحكمك في العثور على مصدر المشكلة. نأمل أن تبدأ هذه النصائح في إرشادك خلال جميع الخطوات.
المشكلات الصوتية ليست هي المشكلة الوحيدة التي يمكن أن تواجهها على نظام التشغيل MacOS. يجب أن تعرف علامات التحذير الأخرى لمشاكل Mac حتى تتمكن من اكتشافها مبكرًا.







