يأتي Google Chrome مزودًا بمدير مُدمج مُفيد بالفعل لإدارة كلمات السر. حيث يُمكنه حفظ كلمات السر على المتصفح وتعبئة تفاصيل الإعتماد للمواقع المختلفة عندما يُطلب منك تسجيل الدخول تلقائيًا. إليك كيفية إدارة جميع كلمات السر المحفوظة في Chrome.
حيث إن ترك Google Chrome يتذكر أن كل كلمات مرورك يجعل التصفح أكثر راحةً ، لكن لهذا النهج جانب سلبي. باستخدام الأدوات المُناسبة ، يمكن للمتسلل عرض جميع كلمات السر المخزنة على حساب Google الخاص بك واستخدامها لاقتحام حساباتك المُتعددة على الإنترنت.
إليك طريقة الإطلاع على كلمات السر المحفوظة على Chrome من أي مكان – والسبب في عدم رغبتك في القيام بذلك.
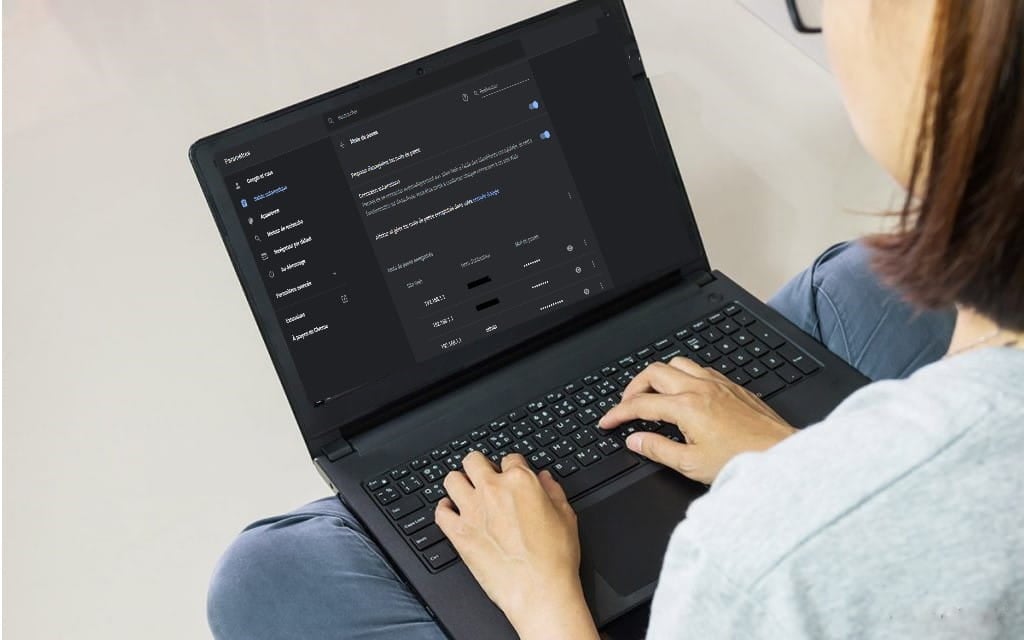
كيف يعمل مدير كلمات السر على Chrome
تم دمج مدير كلمات السر من Google في متصفح Chrome ويتم تشغيله من خلال الإعدادات. يُمكنك رؤية مدير كلمات السر المُدمج من خلال النقر على رمز المزيد 
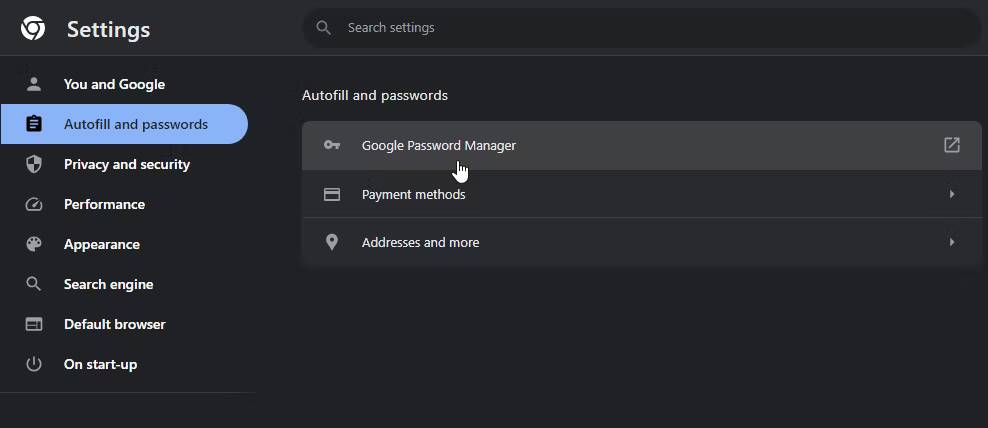
ابحث عن فئة الملء التلقائي ، ثم انقر فوق كلمات السر ضمنها.
أو يُمكن القيام بذلك من خلال النقر على رمز الملف الشخصي 

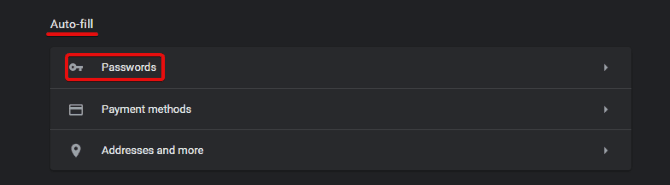
يُمكنك أيضًا توجيه متصفحك نحو chrome://settings/passwords من خلال شريط العناوين للدخول مباشرةً إلى هذا الإعداد.
بغض النظر عن المسار الذي تسلكه ، يعرض لك Chrome جميع تفاصيل تسجيل الدخول إلى مواقع الويب الموجودة في الملف الشخصي الخاص به. سترى اسم المستخدم الذي قمت بتخزينه لموقع الويب وحقل كلمة السر تم تغطيته بالنقاط.
عند النقر فوق رمز العين 
سلبيات استخدام مدير كلمات السر في Google Chrome
استخدام Password Manager مريحٌ للغاية. حيث يقوم بمزامنة كلمات السر التي تستخدمها بين أجهزتك ويملأ النماذج تلقائيًا على أي كمبيوتر ؛ تحتاج فقط إلى تسجيل الدخول. إذا كنت بحاجة إلى تذكر كلمة مرور (على سبيل المثال ، إذا لم تقم ميزة الملء التلقائي بعملها) ، يُمكنك استخدام مدير كلمات السر لتذكير نفسك بها.
لسوء الحظ ، فإن مدير كلمات مرور على Google Chrome لديه بعض السلبيات التي يجدر بك أخذها في الاعتبار حتى تتمكن من حماية كلمات السر الخاصة بك – أي إذا كنت لا تزال ترغب في استخدام مدير كلمات مرور على Google Chrome بعد معرفة السلبيات!
لا تُوجد حماية إضافية إذا كنت لا تستخدم كلمة مرور لنظام التشغيل
هل تتذكر كيف يطلب مدير كلمات السر رقم PIN أو كلمة السر التي تستخدمها لتسجيل الدخول من أجل عرض التفاصيل؟ تصبح الأمور مثيرة للقلق قليلاً إذا كنت لا تستخدم قفل لتسجيل الدخول على الإطلاق. بدون قفل لتسجيل الدخول ، يُمكن لأي شخص تسجيل الدخول إلى ملف التعريف الخاص بك ، وتشغيل Chrome ، وإلقاء نظرة على كل كلمات السر دون أي عمليات حماية أمنية.
لا توجد طريقة لتصدير جميع كلمات السر في وقت واحد ، لذلك لن يتمكن المتسلل إلا من تدوين عدد قليل من كلمات السر ؛ ومع ذلك ، فمن المحتمل أن يستخدم الوقت لاستهداف الحسابات الحساسة مثل تفاصيل تسجيل الدخول إلى حسابك البنكي.
أيضًا ، إذا قمت بإعادة استخدام كلمات السر كثيرًا ، فيمكن للمتطفل استخدام هذه العادة السيئة لفتح حساباتك الأخرى دون الحاجة إلى رؤية كل كلمات السر. كل ما يحتاجه هو موقع الويب الذي تقوم بزيارته واسم المستخدم الخاص بك ، وله “مفتاح هيكلي” يفتح أي حساب قمت بإنشائه.
يُمكن عرض كلمات السر عبر الإنترنت
بالقرب من أعلى صفحة إعدادات مدير كلمات السر في Chrome ، سترى الجملة “عرض وإدارة كلمات السر المحفوظة في حساب Google الخاص بك.” يُمكنك النقر فوق “حساب Google” للانتقال إلى https://passwords.google.
عند زيارة هذا الرابط ، ستعرض لك Google جميع تفاصيل تسجيل الدخول لكل حساب قمت بتخزينه باستخدام Chrome. يُمكنك عرض كلمات السر الخاصة بك هنا أيضًا ؛ عليك فقط إدخال كلمة مرور حساب Google قبل رؤيتها. هذا يعني أن أي شخص لديه كلمة مرور Google يُمكنه عرض جميع تفاصيل حسابك عن بُعد.
لحسن الحظ ، يتم تشغيل ميزة تتبع الموقع الجغرافي من Google افتراضيًا ، لذا سيتم تمييز الشخص الذي يسجل الدخول من بلد أجنبي على أنه مشبوه ويمنع الدخول. ومع ذلك ، إذا كان الشخص الذي يتطفل على كلمات السر الخاصة بك يستخدم نفس الاتصال الذي تستخدمه ، فيمكنه تخطي هذا الاختيار.
يتم حفظ كلمات السر الخاصة بك على Chrome محليًا
علاوة على ذلك، يتم حفظ جميع تفاصيل تسجيل الدخول الخاصة بك على الكمبيوتر الخاص بك. لا تصدقنا؟ على Windows، انتقل إلى المسار التالي “C:\Users\[user]\AppData\Local\Google\Chrome\User Data\Default“، حيث يكون [user] هو اسم المستخدم الخاص بك. ثم افتح ملف “Login Data” في مُحرِّر النصوص.
يجب أن تشاهد مواقع الويب التي قمت بحفظها واسم المستخدم لكل منها. لحسن الحظ، كلمة السر مُشفرة، ولكن هناك أدوات عبر الإنترنت يُمكنها فك تشفير هذا الملف. على هذا النحو، إذا حصل شخص ما على هذا الملف، فيُمكنه الحصول على جميع تفاصيل تسجيل الدخول الخاصة بك مع القليل من العمل.
كيفية تعزيز أمان كلمات السر على Chrome
كما يُمكن رؤيته، هناك الكثير من الأخطاء التي يمكن أن تحدث في مدير كلمات السر المُضمَّن في Chrome. ومع ذلك، إذا لم تتمكن من إلغاء هذه الميزة، فهناك طرق لتعزيز أمانك.
حماية رمز الدخول إلى نظام التشغيل الخاص بك
للبدء، ضع كلمة سر أو رمز PIN على نظام التشغيل الخاص بك. قد يكون ذلك عقبة مُزعجة إذا كنت الشخص الوحيد الذي يستخدم الكمبيوتر، ولكنه يوفر لك دفاعًا إضافيًا ضد أعين المتطفلين. بالإضافة إلى ذلك، يعد هذا بمثابة دفاع جيد إذا حاول أي شخص الوصول إلى الكمبيوتر الخاص بك دون إذنك.
حماية حسابك على Google من خلال المُصادقة الثُنائية
يُمكنك أيضًا إعداد حسابك على Google للمُصادقة الثنائية. وبهذه الطريقة، إذا حاول شخص ما الوصول إلى صفحة كلمات السر الخاصة بحسابك، فسوف يحتاج إلى رمز ثانٍ للمُتابعة. كل ما عليك فعله هو الحفاظ على الرمز آمنًا، وستكون كلمات السر الخاصة بك آمنة.
استخدام التشفير على الجهاز الخاص بمدير كلمات السر في Chrome
إذا كنت قلقًا بشأن ملف بيانات تسجيل الدخول المذكور سابقًا، فيجب عليك تمكين تشفير Chrome على الجهاز. سيؤدي هذا إلى تشفير ملف Login Data بشكل صحيح، لذلك لا داعي للقلق بشأن قيام الأشخاص بسرقة البيانات منه.
لتمكين هذه الميزة، قم بزيارة passwords.google.com وانقر على رمز الإعدادات 
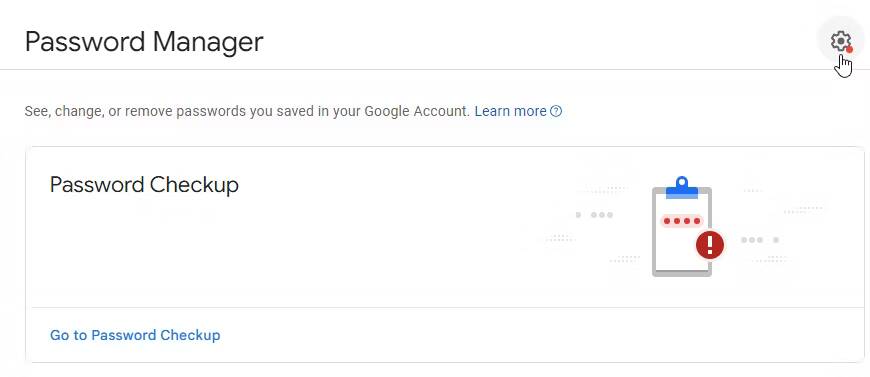
ثم، ضمن التشفير على الجهاز، انقر فوق إعداد.
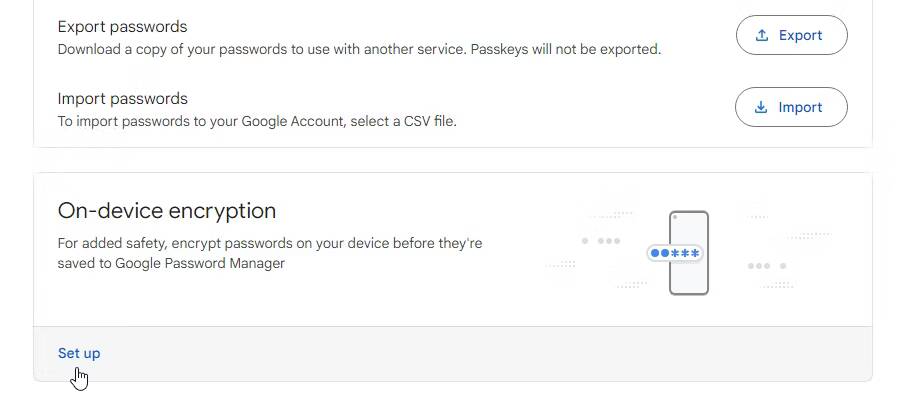
ستُرشدك Google خلال عملية إعداد التشفير. بمجرد إعداده، لا توجد طريقة لإزالته مرة أخرى، لذا تأكد من أنك تريد القيام بذلك. كما أن بعض مواقع الويب لن تقوم بتسجيل دخولك تلقائيًا بمجرد تشفير بياناتك.
استخدم مدير كلمات السر التابع لجهة خارجية
إذا كنت تُريد مزيدًا من التحكم في كلمات السر الخاصة بك، فجرب مدير كلمات السر التابع لجهة خارجية بدلاً من ذلك. وبهذه الطريقة، لن تكون ملتزمًا بطريقة Google في التعامل مع بياناتك. تحقق من أفضل تطبيقات إدارة كلمات السر لـ Windows 11 لابقاء بياناتك آمنة.
اجعل كلمات السر الخاصة بك أكثر تذكرًا
إذا كنت تعتمد على مدير كلمات السر لمراقبة حساباتك، فربما تقوم بتعيين كلمات سر يصعب تذكرها. يُعد وجود خطة لإنشاء كلمات سر لا تُنسى لكل موقع ويب دون إعادة استخدام نفس الكلمة فكرة جيدة.
إذا كنت تنسى كلمات السر دائمًا، فراجع كيفية إنشاء كلمة سر قوية لن تنساها.
إيقاف تشغيل مدير كلمات السر في Chrome
على الرغم من أنَّ النقاط المذكورة أعلاه مثيرةٌ للقلق ، فهناك طرق لإصلاح هذه المشكلات والحفاظ على أمان كلمات السر الخاصة بك. ومع ذلك ، إذا قررت أن هذا يكفي مع Google Chrome ، يُمكنك حذف كل شيء في مدير كلمات السر وإيقاف المزامنة.
حذف كلمات السر الخاصة بك على الكمبيوتر
لحذف جميع تفاصيل تسجيل الدخول الخاصة بك على الكمبيوتر ، انقر فوق رمز المزيد 
قم بالتمرير لأسفل حتى تصل إلى قسم “متقدم” في الإعدادات ، ثم ابحث عن خيار “حذف بيانات التصفح” وانقر فوقه. إذا نظرت إلى الجزء العلوي من النافذة التي تظهر ، فسترى أن هناك علامتي تبويب – أساسي و متقدم. انقر فوق متقدم.
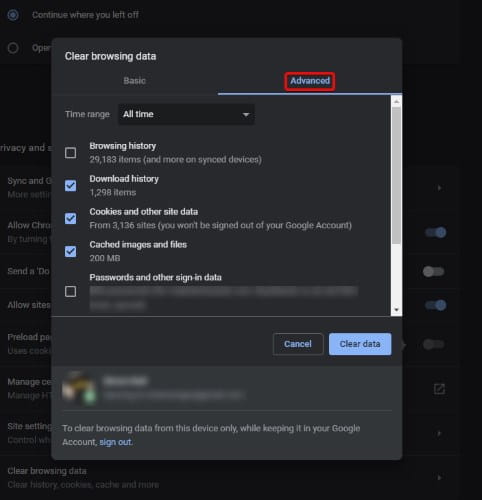
في الجزء السفلي من هذه النافذة ، يجب أن تشاهد حساب Google ونص لإعلامك بأن أي تغييرات تجريها ستتم مزامنتها مع قاعدة البيانات المركزية. تأكد من محو البيانات الموجودة على الحساب الصحيح ؛ خلاف ذلك ، قد تضطر إلى البحث عن إجابة شافية من أجل إرضاء أفراد الأسرة الغاضبين!
إذا كنت تريد استخدام الخيار النووي ، فانقر فوق القائمة المنسدلة بجوار النطاق الزمني وحدد كل الوقت. خلاف ذلك ، اختر نطاقًا زمنيًا يُناسبك.
الآن حدد العناصر التي تريد محوها. إذا كنت تقرأ هذا ، فستحتاج إلى النقر فوق كلمات السر وغيرها من بيانات تسجيل الدخول لمسح كلمات السر المحفوظة. بمجرد الانتهاء من ذلك ، انقر فوق مسح البيانات لمسح كل شيء من الكمبيوتر وقاعدة البيانات المركزية.
تعطيل إمكانية حفظ كلمة السر والمزامنة على الكمبيوتر
سنوقف الآن Chrome من حفظ التفاصيل ومزامنتها في المستقبل. للقيام بذلك ، انقر فوق زر المزيد 
ضمن الأشخاص ، انقر فوق مزامنة وخدمات Google.
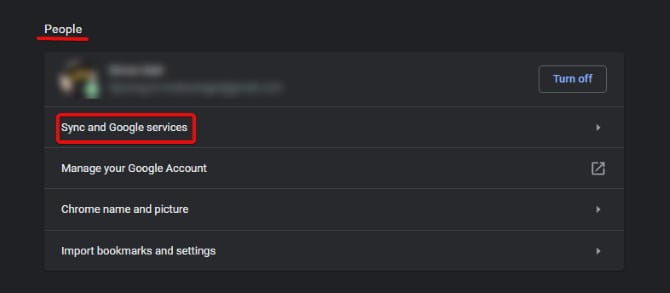
هنا ، انقر فوق “إدارة المزامنة“.
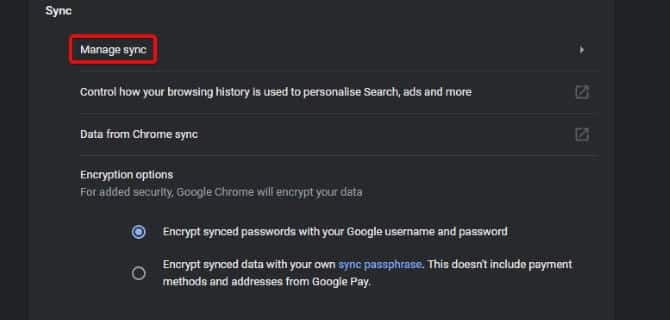
الآن ، قم بإلغاء تحديد كلمات السر. قد تحتاج إلى إلغاء تحديد “مزامنة كل شيء” لإلغاء قفل إعداد كلمات السر.
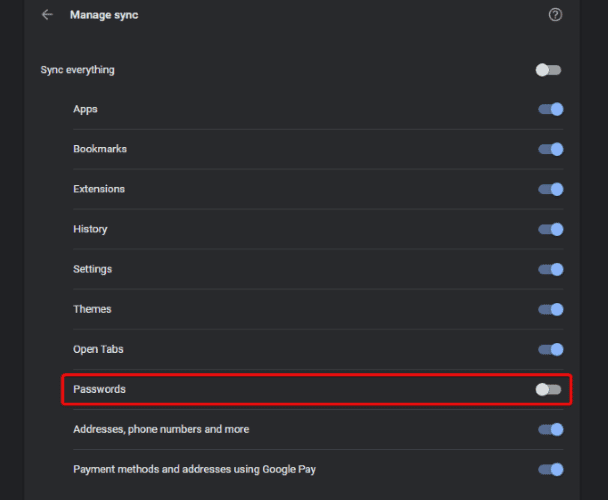
انقر فوق السهم الخلفي أعلى اليسار مرتين للعودة إلى شاشة الإعدادات. الآن ، ضمن التعبئة التلقائية ، حدد كلمات السر.
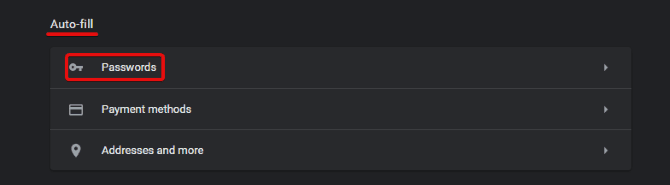
ثم قم بإلغاء تحديد طلب حفظ كلمات المرور.
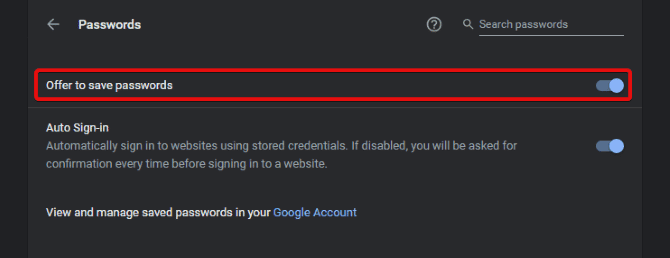
حذف كلمات السر الخاصة بك على الهاتف الذكي
على الهاتف الذكي ، افتح Chrome ، انقر فوق رمز المزيد 
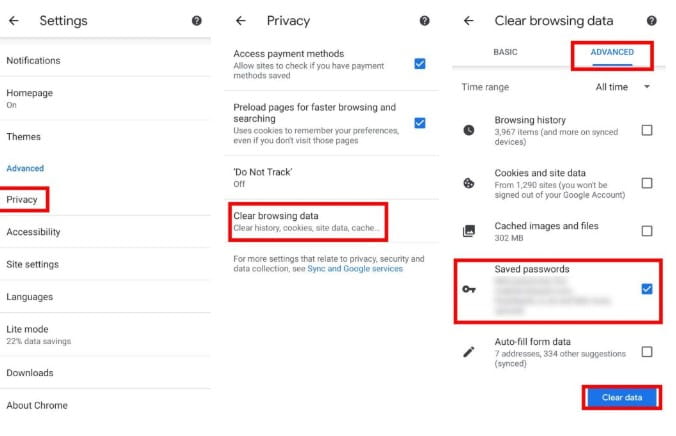
انقر على محو بيانات التصفح ، ثم تأكد من أنك في علامة التبويب خيارات متقدمة في الأعلى. تأكد من أن القائمة المنسدلة “النطاق الزمني” تشير إلى “كل الوقت” أو مهما كانت المدة الذي ترغب في حذف بياناتها. اضغط لتحديد خيار كلمات السر المحفوظة ، ثم امسح البيانات.
تعطيل حفظ كلمات السر والمزامنة على الهاتف الذكي
لمنع إعادة مزامنة قاعدة البيانات ، اضغط على رمز المزيد 
اضغط على زر العودة في أعلى اليسار مرتين للعودة إلى صفحة الإعدادات الرئيسية. الآن ، انقر فوق كلمات السر ، ثم قم بإلغاء تحديد حفظ كلمات السر.
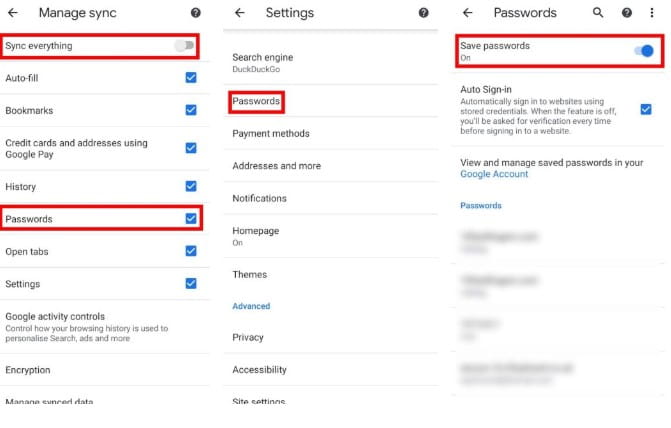
تأمين تجربتك على مُتصفح Chrome
بغض النظر عما إذا كنت تريد تأمين مدير كلمات السر في Chrome أو تعطيله تمامًا ، فمن الجيد معرفة كيفية تعامل المتصفح مع كلمات السر الخاصة بك وكيف يمكن للمتسللين الاستفادة منها. لحسن الحظ ، هناك طرق للتصفح أكثر أمانًا ، حتى لو كان ذلك يعني التخلي عن Password Manager في Chrome لصالح تطبيق آخر!
إذا كنت ترغب في مواصلة تعزيز أمان مُتصفحك ، تحقق من أفضل إضافات الأمان لـ Google Chrome.







