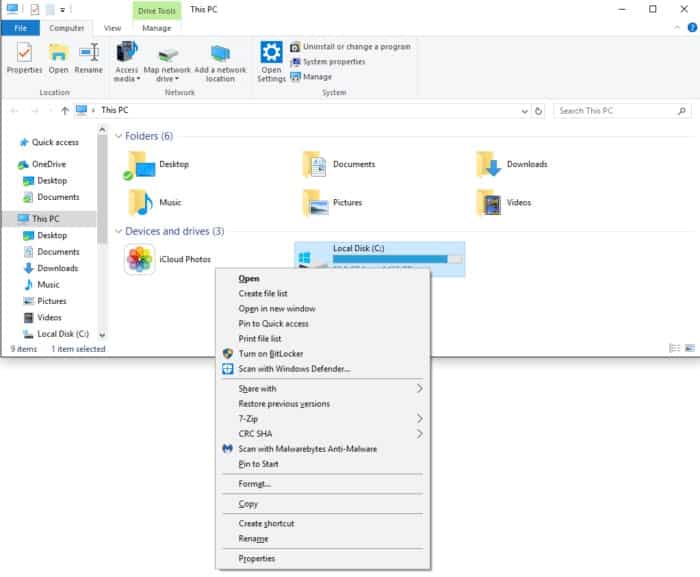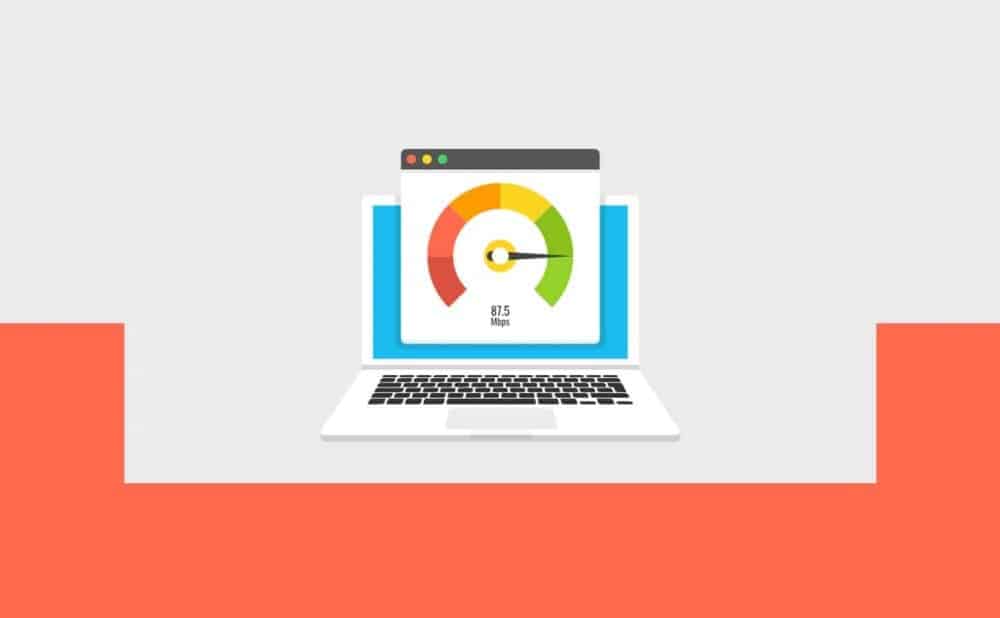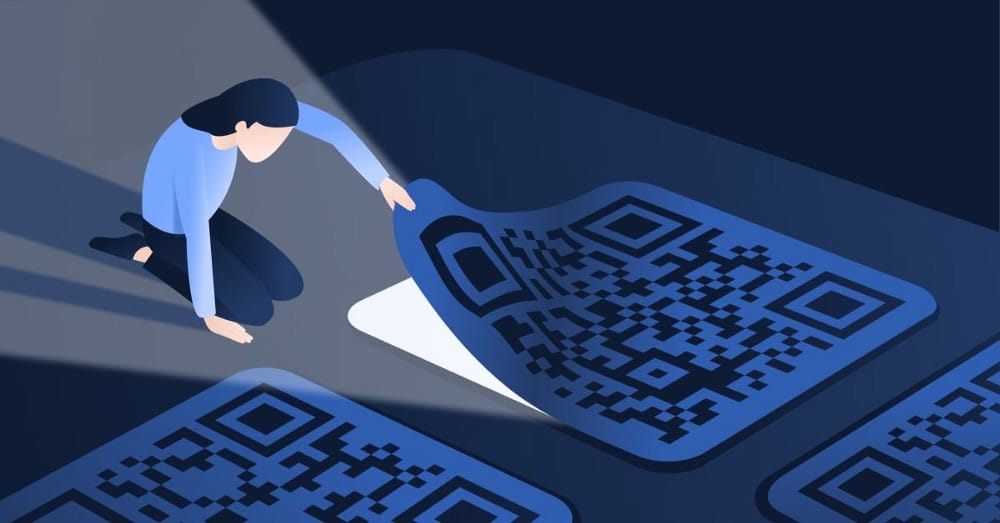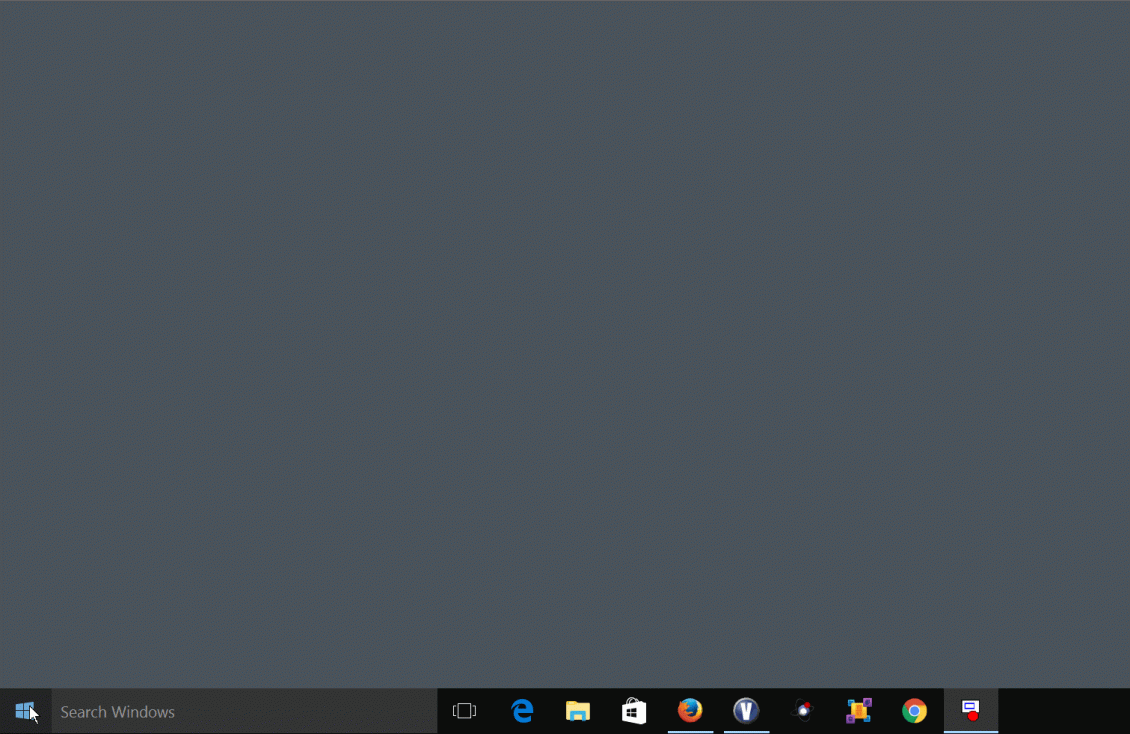مفتاح Shift هو مفتاح تعديل على لوحة مفاتيح الكمبيوتر لديه الكثير من المهام المُفيدة. حيث يُمكِّنك من كتابة الحروف الكبيرة ، والوصول إلى الأحرف والرموز الخاصة ، وتحديد الملفات ، وفي نفس الوقت حذف العديد من النصوص.
إذا توقف مفتاح Shift عن العمل ، فقد يؤدي ذلك إلى تعطيل سير عملك. سيشرح هذا الدليل كيفية استكشاف الأخطاء المُتعلقة بمفتاح Shift وإصلاحها عندما لا يعمل هذا المفتاح على الكمبيوتر الخاص بك. تحقق من أكثر الأسباب شيوعًا لعدم عمل مفتاح Windows على لوحة المفاتيح.

روابط سريعة
1. تحقق من وجود ضرر فعلي
إذا توقف مفتاح Shift عن العمل فجأةً ، فقد يكون ذلك علامة على حدوث ضرر مادي. للتحقق من وجود أي ضرر فعلي على لوحة المفاتيح ، قم بإيقاف تشغيل الكمبيوتر وافحص المفتاح بعناية بحثًا عن الأوساخ أو الحطام. يُمكنك أيضًا قلب الكمبيوتر المحمول رأسًا على عقب وهزه برفق. إذا وجدت أيًا منها ، استخدم فرشاة ناعمة أو هواءًا مضغوطًا لتنظيف المنطقة برفق.
إذا كنت بحاجة إلى مساعدة ، فراجع دليلنا حول كيفية تنظيف لوحة المفاتيح وتعقيمها من الفيروسات والبكتيريا. تحقق أيضًا من هذه الحيلة للتنظيف تحت مفاتيح لوحة المفاتيح.
2. إعادة تشغيل الكمبيوتر
إذا تأكدت من عدم وجود مشكلات في الاتصال الفعلي ، فأعد تشغيل الكمبيوتر. والتي تمنح الجهاز بداية جديدة ويُمكن أن تحل مشكلات البرمجيات البسيطة التي قد تتسبب في عدم عمل مفتاح Shift. تذكر حفظ الملفات أو التطبيقات قبل إيقاف التشغيل لحماية تقدم عملك.
سيضمن ذلك عدم فقد أي من عملك بسبب إعادة التشغيل. بعد إعادة التشغيل ، افتح مُستندًا نصيًا وحاول الكتابة مرة أخرى. إذا ظل مفتاح Shift غير مُستجيب ، فقد تكون هناك مشكلة في إعدادات التطبيق.
3. تحقق من إعدادات لوحة المفاتيح
تُعد تصفية المفاتيح إحدى ميزات تسهلات الاستخدام على Windows والتي يمكن أن تتداخل مع الأداء الطبيعي للوحة المفاتيح. والتي تتجاهل ضغطات المفاتيح القصيرة أو المُتكررة ، والتي قد تفشل في معالجة الإدخال بالكامل. لمنع حدوث ذلك ، حاول تعطيل ميزة تصفية المفاتيح ومعرفة ما إذا كان يحل المشكلة.
إليك كيفية القيام بذلك:
- اضغط على
Win + Iعلى لوحة المفاتيح لفتح قائمة “الإعدادات”. - من الشريط الجانبي ، انقر فوق علامة التبويب تسهيلات الاستخدام.
- قم بالتمرير لأسفل إلى قسم التفاعل وانقر فوق خيار لوحة المفاتيح.
- من هنا ، حدد خيار تصفية المفاتيح وقم بإيقاف تشغيلها.

بمجرد الانتهاء من ذلك ، أغلق نافذة الإعدادات ومعرفة ما إذا كان مفتاح Shift يعمل الآن.
4. تحديث أو إعادة تثبيت برامج تشغيل لوحة المفاتيح
إذا كان مفتاح Shift لا يزال لا يعمل ، فقد تكون هناك مشكلة في برامج تشغيل لوحة المفاتيح. قد تتسبب برامج التشغيل القديمة أو التالفة في حدوث مشكلات في التوافق وتمنع الأجهزة من العمل. لإصلاح هذه المشكلة ، قم بتحديث برامج التشغيل المعنية باستخدام الإرشادات أدناه.
- اضغط على
Win + Rعلى لوحة المفاتيح لفتح مربع الحوار “تشغيل”. - اكتب devmgmt.msc في حقل النص واضغط على Enter.
- في نافذة إدارة الأجهزة ، قم بتوسيع قسم لوحات المفاتيح.
- انقر بزر الماوس الأيمن على جهاز لوحة المفاتيح وحدد تحديث برنامج التشغيل.
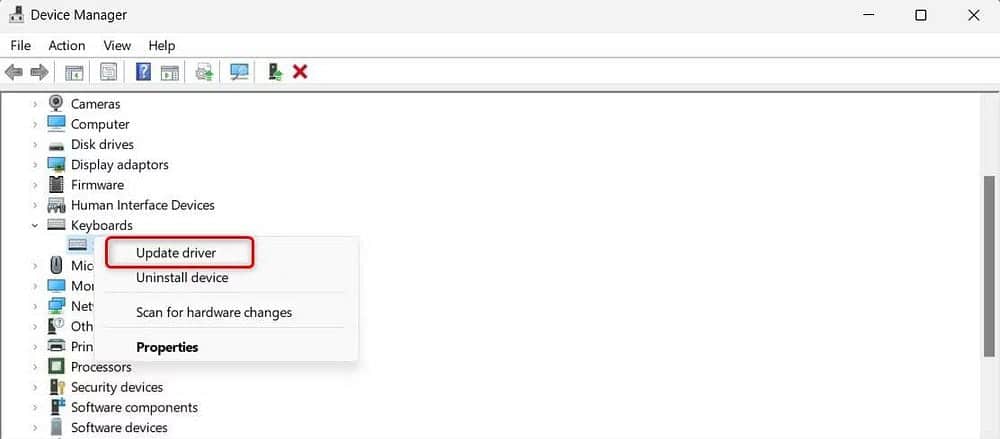
- في الصفحة التالية ، حدد خيار البحث تلقائيًا عن برامج التشغيل.
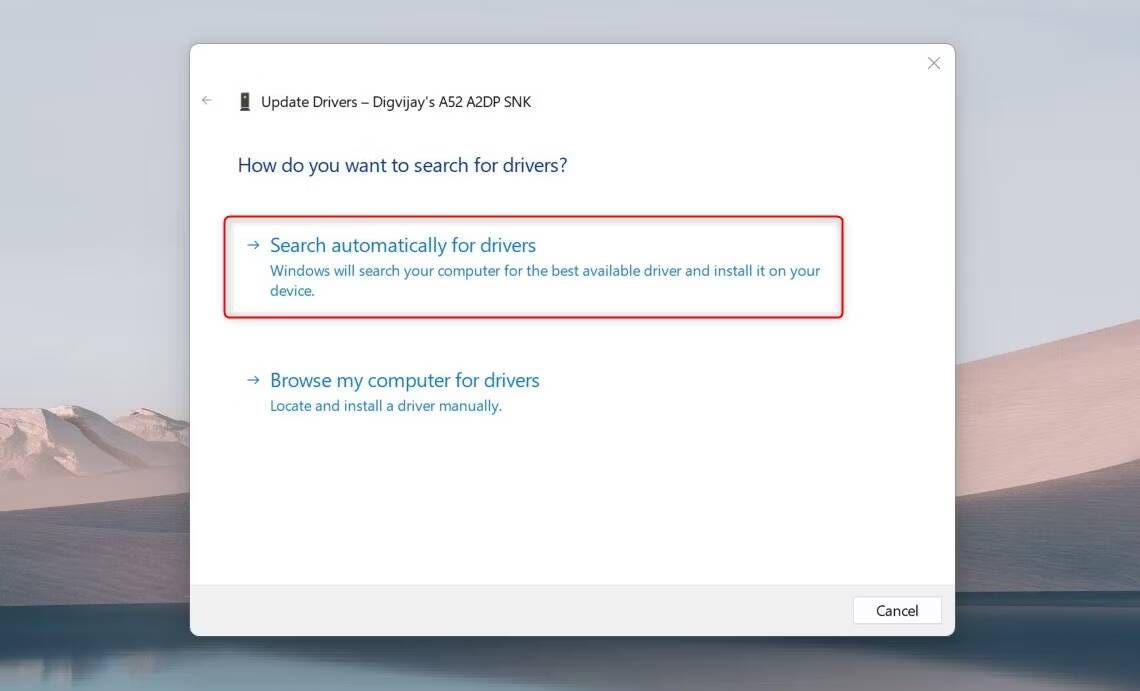
الآن اتبع التعليمات المعروضة على شاشتك لإكمال العملية. بعد ذلك ، أعد تشغيل الكمبيوتر ومعرفة ما إذا كان يحل المشكلة. إذا لم يكن كذلك ، فأعد تثبيت برامج تشغيل لوحة المفاتيح. هذا يحل مشاكل التوافق ويضمن عمل الأجهزة بشكل صحيح.
لإعادة تثبيت برامج تشغيل لوحة المفاتيح ، اتبع الخطوات التالية:
- انقر بزر الماوس الأيمن فوق “قائمة ابدأ” وحدد إدارة الأجهزة من القائمة.
- انقر نقرًا مزدوجًا فوق لوحات المفاتيح وحدد إلغاء تثبيت الجهاز.
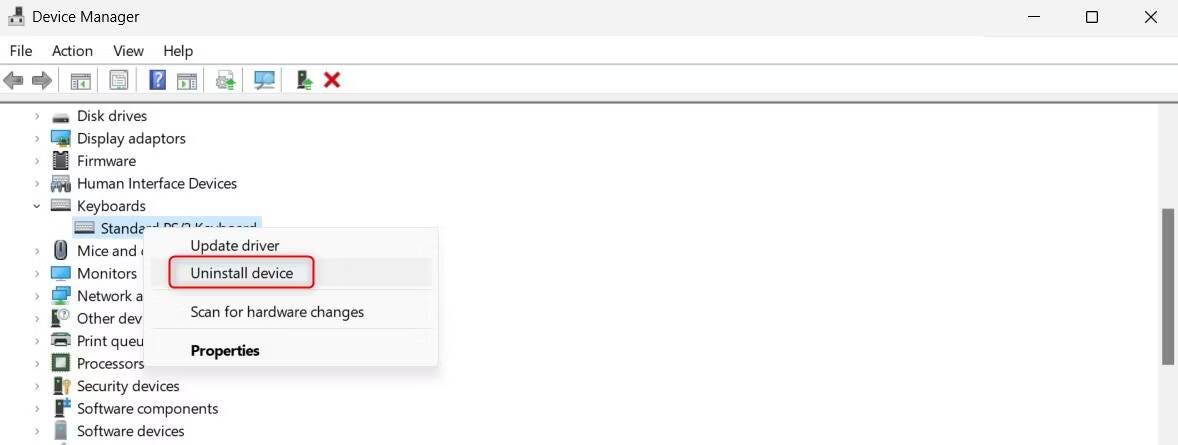
- انقر فوق إلغاء التثبيت مرة أخرى لتأكيد الإجراء.
أغلق الآن نافذة إدارة الأجهزة وأعد تشغيل الكمبيوتر. سيقوم Windows الآن بتثبيت برامج التشغيل تلقائيًا عند بدء التشغيل. بعد ذلك ، اختبر مفتاح Shift مرة أخرى ومعرفة ما إذا كان قد تم حل المشكلة. تحقق من كيفية تعطيل مفاتيح مُعينة على لوحة المفاتيح في Windows.
5. تشغيل “مستكشف أخطاء الأجهزة والمُعدات”
مستكشف أخطاء الأجهزة والمُعدات هو أداة Windows مُضمَّنة تقوم بفحص الكمبيوتر الخاص بك بحثًا عن المشكلات المتعلقة بالأجهزة. يؤدي تشغيل مستكشف الأخطاء ومصلحها إلى تشخيص المشكلات الأساسية التي قد تتسبب في عدم عمل مفتاح Shift وحلها.
لتشغيل مستكشف الأخطاء ومصلحها ، اتبع الخطوات التالية:
- اضغط على
Win + Rلفتح مربع الحوار “تشغيل”. - اكتب “msdt.exe -id DeviceDiagnostic” في حقل النص واضغط على Enter.
- في نافذة استكشاف الأخطاء وإصلاحها ، انقر فوق خيارات مُتقدمة وحدد المربع بجوار تطبيق الإصلاحات تلقائيًا.
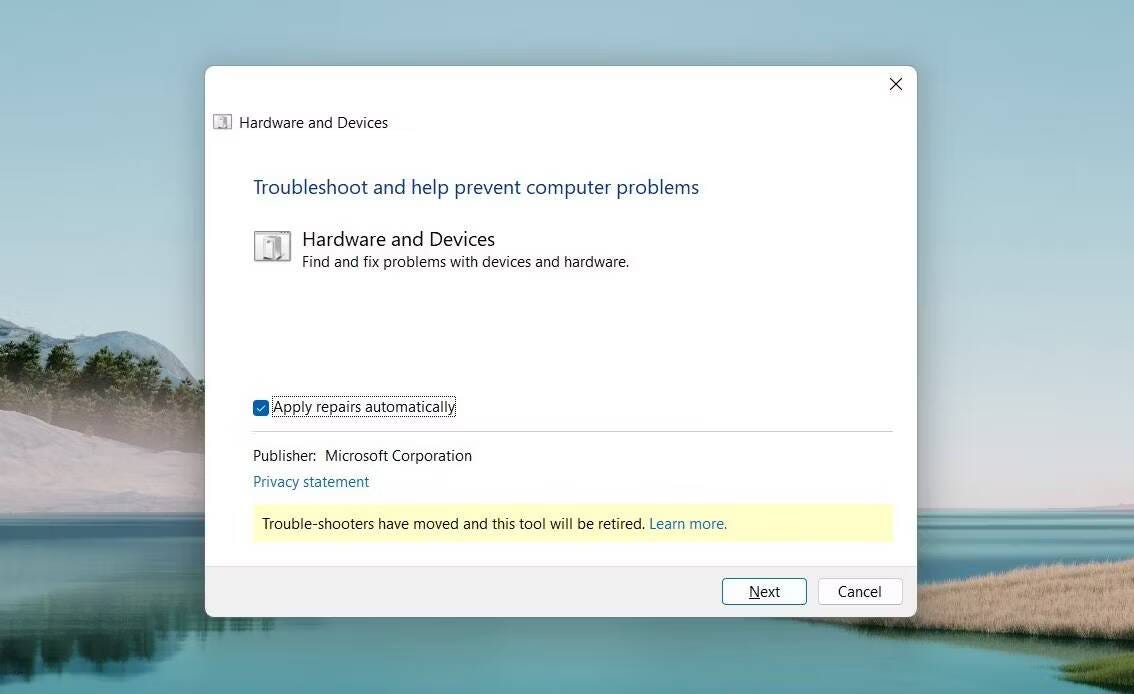
- انقر فوق “التالي” واتبع التعليمات التي تظهر على شاشتك.
سيقوم مستكشف الأخطاء ومصلحها الآن بفحص الكمبيوتر الخاص بك بحثًا عن المشكلات المتعلقة بالأجهزة. عند الانتهاء ، أعد تشغيل الكمبيوتر وتحقق مما إذا كان مفتاح Shift يعمل الآن.
6. تشغيل مستكشف أخطاء لوحة المفاتيح ومُصلحها
تشبه هذه الأداة أداة استكشاف أخطاء الأجهزة والمُعدات ، ولكنها تتناول على وجه التحديد المشكلات المُتعلقة بلوحة المفاتيح. حيث تكتشف تعارض البرمجيات أو المشكلات الأخرى التي قد تمنع مفتاح Shift من العمل. اتبع هذه الخطوات لتشغيل مستكشف الأخطاء ومصلحها:
- اضغط على
Win + Iعلى لوحة المفاتيح لفتح نافذة “الإعدادات”. - من الشريط الجانبي ، انقر فوق علامة تبويب النظام.
- قم بالتمرير لأسفل في الجزء الأيمن وانقر فوق استكشاف الأخطاء وإصلاحها.
- في الصفحة التالية ، انقر فوق مُستكشفات الأخطاء ومُصلحاتها الأخرى.
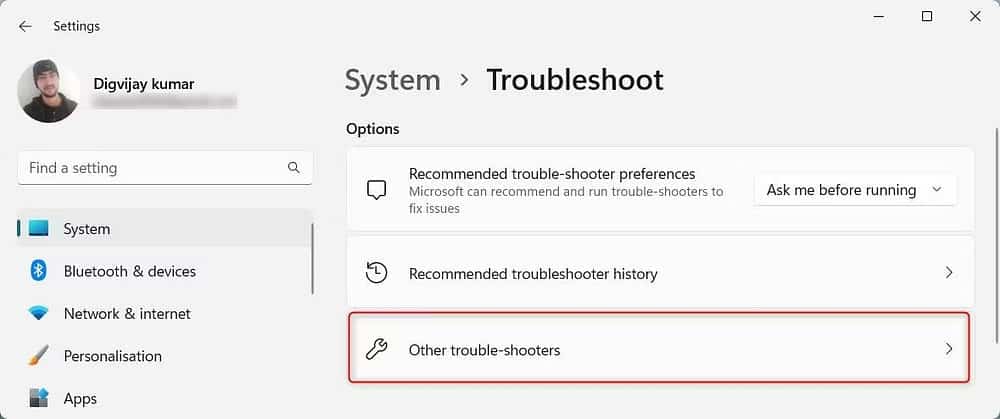
- حدد خيار لوحة المفاتيح في القائمة ، ثم انقر فوق تشغيل.
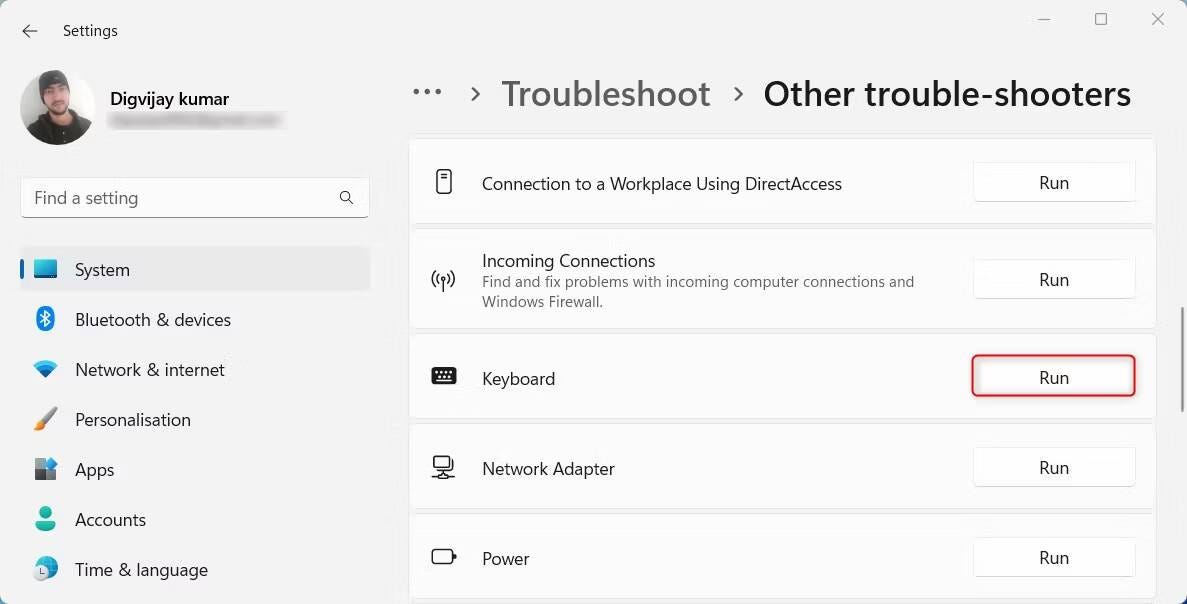
انتظر حتى ينتهي مستكشف الأخطاء ومصلحها وأعد تشغيل الكمبيوتر. بعد ذلك ، تحقق مما إذا كان مفتاح Shift يعمل بشكل طبيعي.
7. الفحص بحثًا عن البرامج الضارة
تتداخل الفيروسات أو البرامج المشبوهة مع وظائف لوحة المفاتيح ، مما يؤدي إلى عدم استجابة المفاتيح. للتحقق مما إذا كانت هذه هي المشكلة ، قم بفحص الكمبيوتر الخاص بك بحثًا عن البرامج الضارة.
يُمكنك إجراء فحص كامل للنظام باستخدام تطبيق أمان Windows. إليك كيفية القيام بذلك:
- انقر فوق “قائمة ابدأ” وابحث عن Windows Security.
- من نتائج البحث ، افتح تطبيق أمان Windows.
- انقر فوق الحماية من الفيروسات والتهديدات من الشريط الجانبي.
- على الجانب الأيمن من الصفحة ، انقر فوق خيارات الفحص.
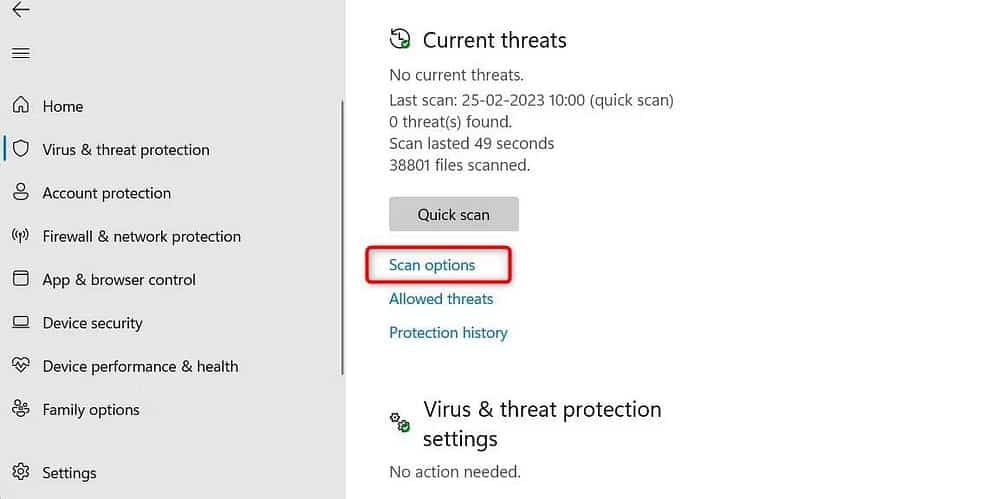
- بعد ذلك ، حدد مربع الفحص الكامل وانقر فوق الفحص الآن.
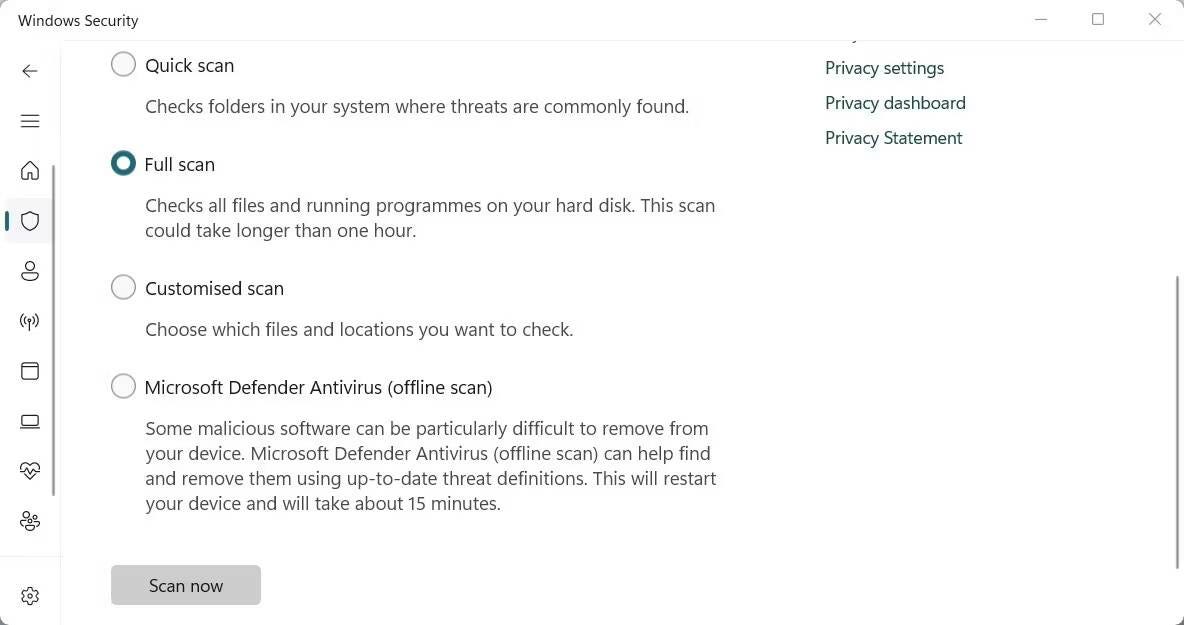
انتظر حتى ينتهي الفحص وتحقق مما إذا كان قد عثر على برامج ضارة. إذا تم الكشف عن التهديدات ، قم بإزالتها على الفور. بعد ذلك ، أعد تشغيل الكمبيوتر ومعرفة ما إذا كان مفتاح Shift يعمل الآن.
8. جرِّب لوحة مفاتيح مُختلفة
إذا لم تحل الحلول المقترحة المشكلة ، فمن المحتمل أن المشكلة تكمن في أجهزة لوحة المفاتيح. لعزل هذا عن الأسباب الأخرى ، جرب لوحة مفاتيح مختلفة وتحقق مما إذا كان مفتاح Shift يعمل الآن.
إذا لم يكن لديك لوحة مفاتيح أخرى ، فافتح اللوحة الافتراضية. والتي هي لوحة مفاتيح على الشاشة تُتيح لك الكتابة بدون مفاتيح فعلية. للوصول إليها ، اضغط على Win + R على لوحة المفاتيح. سيؤدي هذا إلى فتح مربع حوار “تشغيل”.
اكتب osk في حقل النص واضغط على Enter. اختبر الآن مفتاح Shift على لوحة المفاتيح الافتراضية هذه. إذا كان يعمل الآن ، فيجب أن تفكر في استبدال لوحة المفاتيح الفعلية. تحقق من بعض الطرق لإصلاح لوحة المفاتيح على الشاشة لا تعمل في Windows.

ابدأ باستخدام مفتاح Shift مرة أخرى على نظام Windows
يُعد مفتاح Shift مفيدًا في استخدام الأحرف الكبيرة والرموز والتنقل في قوائم Windows. ومع ذلك ، إذا توقف عن العمل ، تُصبح المهام مُملة وتتباطأ الإنتاجية. إذا فشلت الحلول الأخرى ، فحاول إجراء استعادة للنظام لإعادة الكمبيوتر الذي يعمل بنظام Windows إلى حالة سابقة حيث كان يعمل مفتاح Shift بشكل صحيح. يُمكنك الإطلاع الآن على الأسباب التي تجعلك تقوم بالتبديل إلى لوحة المفاتيح المُقسمة.