يُمكن أن تُؤدي جودة الصوت الرديئة إلى التشويش على تجربة الفيلم الذي تُشاهده أو اللعبة التي تلعبها. فبدلاً من الاستقرار على جودة الصوت الأحادي والقديمة ، يُمكنك التفكير في ترقية سماعات الرأس إلى شيء أفضل قليلاً. المشكلة في ذلك ، إذا كانت إعداداتك غير صحيحة ، فلن تحصل على الجودة التي تبحث عنها.
للمُساعدة في حل هذه المشكلة ، يُمكنك الاستفادة من خيار Windows الأحدث المُسمى Windows Sonic لسماعات الرأس ، والذي يعمل على تحسين جودة إخراج الصوت على الفور. لا يهم ما إذا كانت سماعات الرأس لديك جديدة أم قديمة ، لأن Windows Sonic for Headphones في Windows 10 يُمكنه حل المشكلة.

ما هو Windows Sonic في نظام التشغيل Windows 10؟
يوجد عدد كبير من سماعات الرأس الرخيصة ذات الجودة الرديئة في السوق اليوم. والتي يُمكن أن تجعلك مُحبطًا من استخدامها ، مع صوت ضعيف ، وطقطقة مُتكررة ، وطبقات صوتية بدون جهير مما يخلق تجربة صوتية سيئة للغاية.
بينما لا يُمكنك تحسين مُكوّنات الأجهزة الفعلية في سماعات الرأس مثل هذه ، يُمكنك العمل على البرنامج الثابت. هذا هو بالضبط ما تُوفره Microsoft من خلال Windows Sonic for Headphones ، وهو حل لصوت الموضع المكاني تم تقديمه في Windows مع تحديث Creators في عام 2017.
صوت الموضع المكاني هو محاولة لإنشاء تجربة صوتية بنمط ثلاثي الأبعاد لا يعتمد على موضع مكبرات الصوت أو سماعات الرأس. فبدلاً من الصوت الأمامي والخلفي على مستوى ثنائي الأبعاد ، يدعم Windows Sonic حل صوت الموضع المكاني الذي يدمج الصوت لمحاكاة المكان الذي قد يأتي منه هذا الصوت بالفعل والذي يُمكنه أن يُحسّن تجربتك في الأفلام والألعاب.

على سبيل المثال ، إذا كنت تلعب لعبة وحدث انفجار فوق شخصيتك ، فسيتم دمج الصوت لجعله يبدو وكأنك قد سمعته من الأعلى. يُحاكي Windows Sonic 7.1 قنوات الصوت المحيطي عبر سماعات الرأس.
بدلاً من فقدان بعض هذه القنوات الصوتية (ونتيجة لذلك ، يتم دمج بعض الأصوات والأحاسيس) ، يتم دمجها في القناتين (اليسرى واليمنى) التي ستتلقاها في سماعات الرأس.
يتوفر Windows Sonic for Headphones على نظام التشغيل Windows 10 ، لكنه مُعطل افتراضيًا ، لذا ستحتاج إلى تمكينه أولاً. يمكن أيضًا تمكينه لمستخدمي Xbox في قائمة إعدادات Xbox.
مقارنة بين Windows Sonic و Dolby Atmos: ما هو حل صوت الموضع المكاني الأفضل؟
بينما يُعد Windows Sonic خيار مُفيد للصوت العام ، إلا أنه يمتلك أيضًا مُنافسًا: Dolby Atmos. إذا كان لديك جهاز استقبال صوت يدعم Dolby Atmos ، فيمكنك استخدامه بدلاً من الخيار الأول. المعركة بين Windows Sonic و Dolby Atmos ليست مجرد معركة على جودة الصوت. سيعتمد الاختيار بينهما على الأجهزة المُتوفرة لديك.
جميع سماعات الرأس (بغض النظر عن الجودة) تدعم Windows Sonic ، سواء كانت تكلفتها 10 دولارات أو 1000 دولار. في المقابل ، يعد Dolby Atmos نظامًا خاصًا يتطلب معدات تعمل بتقنية Dolby Atmos لدعمها.
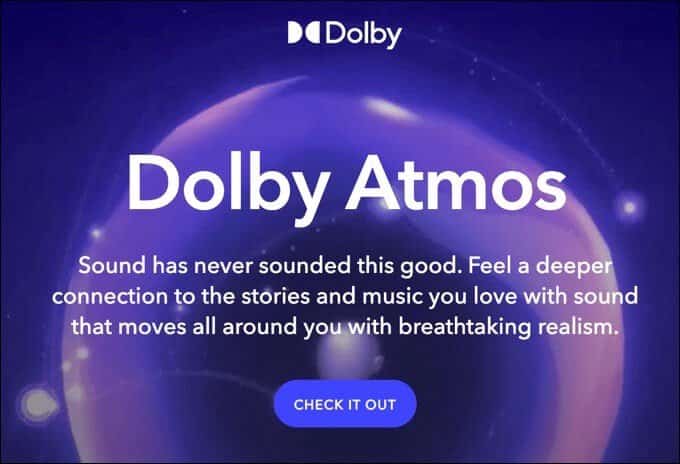
لا يوجد فرق كبير بين الاثنين. لكن بالنظر إلى أن Dolby هي شركة صوت مشهورة عالميًا ، فقد تفضل مستوى التحسينات وثراء الصوت المُتاح مع Dolby Atmos مقارنةً بـ Windows Sonic.
تدعم بعض التطبيق (بما في ذلك الألعاب) نظام Dolby Atmos مباشرةً. هذا يعني أنك إذا كنت تلعب ألعابًا مثل Call of Duty ، فقد تجد أن إعداد Dolby Atmos يُحسن جودة الصوت بشكل ملحوظ أكثر مما تراه إذا قمت بالتبديل إلى Windows Sonic.
ربما يفضل معظم المستخدمين التمسك بـ Windows Sonic ، وهو مجاني تمامًا ومدعوم من قبل المزيد من الأجهزة. إذا كان لديك جهاز يدعم Dolby Atmos ، فمن المنطقي أن تجرب كلا النظامين لمعرفة أيهما يُقدم أفضل جودة صوت لاحتياجاتك.
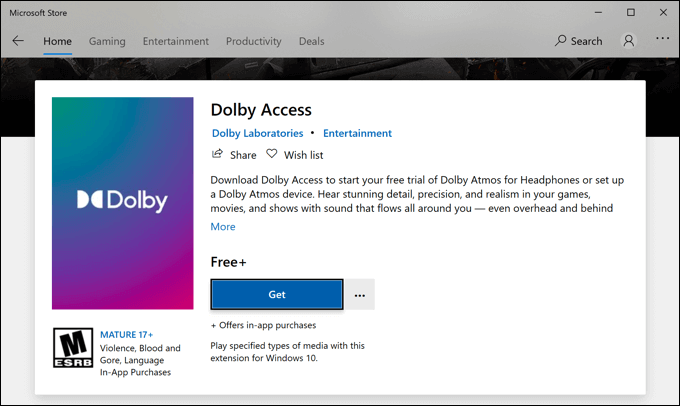
ومع ذلك ، إذا كنت ترغب في تجربة Dolby Atmos ، فستحتاج أيضًا إلى شراء ترخيص له بتكلفة 14.99 دولارًا (يسمى Dolby Access) من Microsoft Store. يتوفر إصدار تجريبي مجاني لاختبار الخدمة على جهاز الكمبيوتر أو جهاز Xbox.
على الرغم من أنَّ Dolby Atmos و Windows Sonic هما خياران قويان ، إلا أن هناك حلول صوت الموضع المكاني البديلة التي يُمكنك تجربتها بدلاً من ذلك. أحد الخيارات التي تم إصدارها مؤخرًا هو DTS Sound Unbound الذي يَعد ، مثل Windows Sonic ، بتحسين جودة الصوت لديك مع تحسينات مماثلة ، بتكلفة 19.99 دولارًا للحصول على ترخيص (مع توفر نسخة تجريبية مجانية).
كيفية إعداد Windows Sonic في نظام التشغيل Windows 10
إذا كنت ترغب في إعداد Windows Sonic في Windows 10 ، فستحتاج إلى تمكينه أولاً ، حيث يتم تعطيل النظام الصوتي افتراضيًا.
لتمكين Windows Sonic ، ستحتاج إلى فتح قائمة إعدادات Windows. للقيام بذلك ، انقر بزر الماوس الأيمن فوق قائمة ابدأ وحدد خيار الإعدادات.
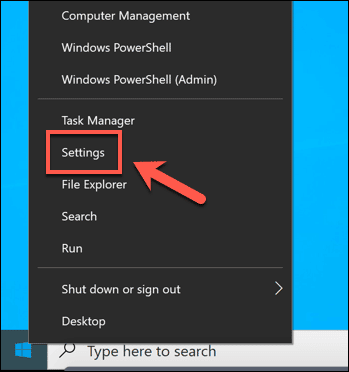
في قائمة إعدادات Windows ، حدد النظام -> الصوت. في قائمة الصوت ، حدد جهاز الإخراج الخاص بك من القائمة المنسدلة ، ثم حدد خيار خصائص الجهاز في الأسفل.
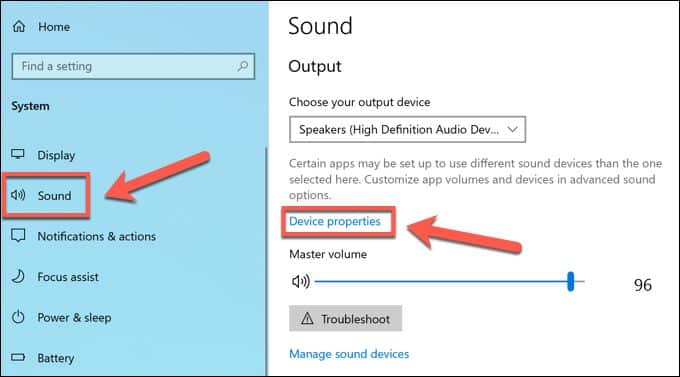
في قائمة خصائص الجهاز ، سترى تنسيق صوت الموضع المكاني. من القائمة المنسدلة ، حدد خيار Windows Sonic لسماعات الرأس.
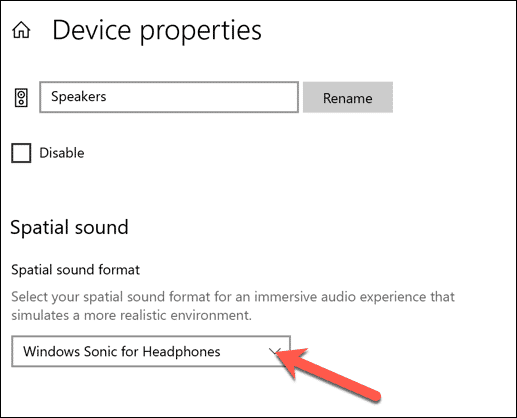
سيؤدي هذا تلقائيًا إلى تطبيق مُوفر صوت الموضع المكاني على جهاز الصوت الناتج. بمجرد تمكين الإعداد ، يُمكنك تشغيله وإيقاف تشغيله بسرعة باستخدام أيقونة علبة نظام الصوت في الزاوية اليمنى السفلية. للقيام بذلك ، انقر بزر الماوس الأيمن فوق الأيقونة للبدء.
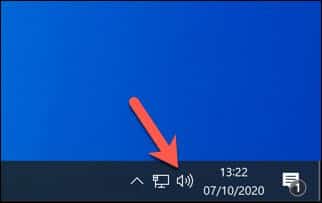
من القائمة ، قم بالمرور فوق خيار Spatial sound (Windows Sonic لسماعات الرأس). سيعرض هذا خيارات متنوعة لصوت الموضع المكاني. إذا كنت ترغب في تعطيل Windows Sonic ، فحدد خيار الإيقاف.
إذا كنت تُريد التبديل بين Windows Sonic و Dolby Atmos ، فحدد Dolby Access ، لكنك ستحتاج إلى ترخيص للقيام بذلك. يمكنك أيضًا تحديد DTS Sound Unbound ، وهو مزود بديل آخر مدفوع لصوت الموضع المكاني مع توفير نسخة تجريبية مجانية.
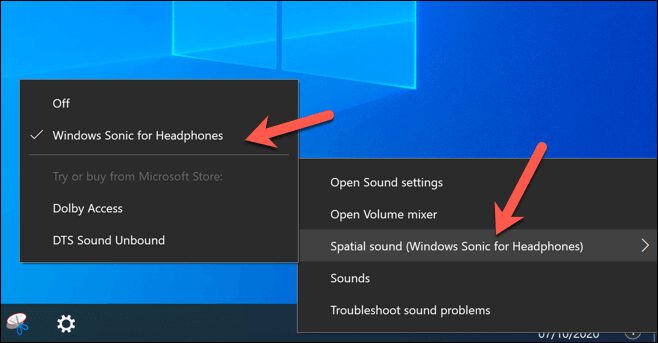
سيتم تطبيق التغييرات على إعدادات صوت الموضع المكاني على الفور. يُتيح لك التبديل بين Windows Sonic أو Dolby Atmos أو DTS Sound Unbound تحديد الخيار الذي يُوفر أفضل تحسين لجودة الصوت لإعداد الصوت الخاص بك.
جودة صوت أفضل في نظام التشغيل Windows 10
مع تمكين Windows Sonic for Headphones في Windows 10 ، ستتمكن من الاستفادة من تقنية الصوت المحيطي المكاني لتحسين جودة الصوت ، سواء كان ذلك أثناء اللعب المُكثف على الكمبيوتر أو مشاهدة Netflix مع أصدقائك.
إذا لم يكن لديك الميزانية اللازمة لاستبدال سماعات الرأس الخاصة بك ، يُمكن أن يُساعدك Windows Sonic في تحقيق أقصى استفادة مما لديك. قد تكون قادرًا على تحسين الأمور بشكل أكبر باستخدام تطبيق Windows 10 الصوتي ، بدءًا من المعادل الصوتي لموازنة الصوت لديك ، إلى تطبيقات الصوت المحيط المجانية والمدفوعة التي يُمكن أن تمنحك تجربة صوتية عالمية المستوى.







