يُمكن القول إن أكثر تطبيقات البريد الإلكتروني نجاحًا وشعبية ،هي Gmail و Outlook أين يتم التعامل مع كل منهما على أنهما مُنفصلان تمامًا. حيث بدأ Gmail في خدمة البريد الإلكتروني الشخصي في الغالب بينما كان Outlook يخدم الشركات بشكل أكثر. ولكن يُمكن دمج Gmail و Outlook معًا. دعونا نلقي نظرة على كيفية القيام بذلك عن طريق تكوين إعدادات Gmail IMAP في Outlook.

لماذا عليك استخدام IMAP في Gmail بدلاً من POP؟
إذا فهمتَ الاختلافات التفصيلية بين بروتوكولات البريد الإلكتروني IMAP و POP ، فمن المُحتمل أن تكون قد حصلت على إجابتك بالفعل. بالنسبة لبقية المُتابعين، إليك نظرة مُختصرة على الاثنين.
يتعامل IMAP (بروتوكول الوصول إلى الرسائل عبر الإنترنت) مع البريد الإلكتروني مباشرةً على الخادم الذي يستضيفه. في حالة إعدادات Gmail IMAP ، فسيتم التعامل مع خوادم Gmail من Google. يقوم بروتوكول POP (بروتوكول مكتب البريد) بتنزيل البريد الإلكتروني واستضافته على جهازك وأنت تعمل معه محليًا. بمجرد أن يصبح البريد الإلكتروني على جهازك ، فإنه ليس على الخادم بعد الآن.

إذا كان لديك العديد من الأجهزة من أجل الوصول إلى البريد الإلكتروني ، مثل iPhone أو Android ، فأنت لا تُريد أن يكون كل بريدك الإلكتروني على جهاز واحد فقط. تُريد أن تأخذ الرسائل الإلكترونية معك أينما ذهبت. لهذا السبب يتم استخدام بروتوكول IMAP أكثر مُقارنةً ببروتوكول POP. لهذا السبب أيضًا سنعرض لك كيفية تكوين إعدادات Gmail IMAP في Outlook ولا داعي للقلق بشأن إعدادات POP.
تمكين Gmail لاستخدام IMAP
لكي يعمل هذا البروتوكول ، يجب تمكين IMAP في حساب Gmail الخاص بك.
قم بتسجيل الدخول إلى حساب Gmail الخاص بك وانقر على رمز الإعدادات 

انقر فوق عرض جميع الإعدادات.
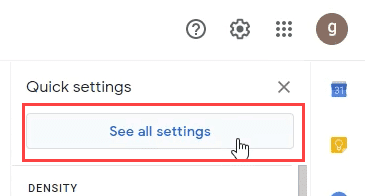
في شاشة الإعدادات ، انقر فوق علامة التبويب إعادة التوجيه وبروتوكول POP/IMAP.

مرر لأسفل إلى قسم الوصول عبر IMAP: وحدد تفعيل الوصول عبر IMAP.

قم بالتمرير إلى أسفل وانقر على زر حفظ التغييرات في الركن الأيمن السفلي.

كيفية تكوين إعدادات Gmail IMAP في تطبيق Outlook لسطح المكتب
كان من الصعب إضافة أي شيء سوى حسابات البريد الإلكتروني Microsoft Exchange إلى Outlook. كان عليك البحث عن إعدادات الخادم المُختلفة وإدخالها يدويًا. في أحدث إصدار من Outlook ، يكون الأمر أكثر بساطة.
افتح Outlook. إذا كانت هذه هي المرة الأولى التي تفتح فيها Outlook ، فانتقل إلى الخطوة 4. إذا كنت تود إضافة حساب Gmail كحساب ثانٍ في Outlook ، فتابع.
انقر فوق علامة التبويب ملف في الزاوية العلوية اليسرى.
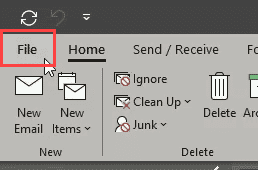
في صفحة معلومات الحساب ، انقر فوق إضافة حساب.
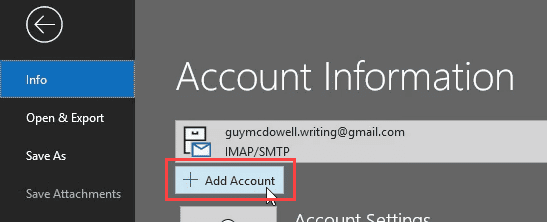
سيطلب منك Outlook عنوان بريدك إلكتروني للإعداد. أدخل عنوان Gmail الخاص بك وانقر فوق اتصال.
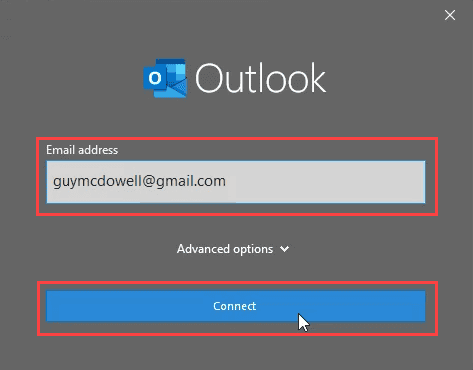
سيطلب الآن كلمة مرور Gmail الخاصة بك. أدخلها وانقر فوق تسجيل الدخول.
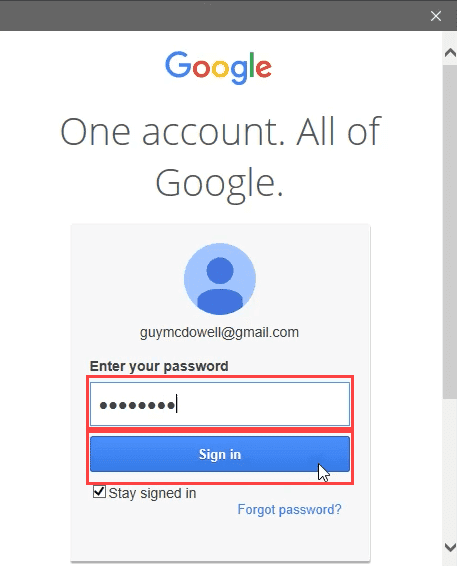
تُخبرك النافذة التالية بكيفية وصول Outlook إلى حسابات Gmail و Google. إذا كنت تُوافق على هذا الاستخدام ، فانقر فوق السماح.
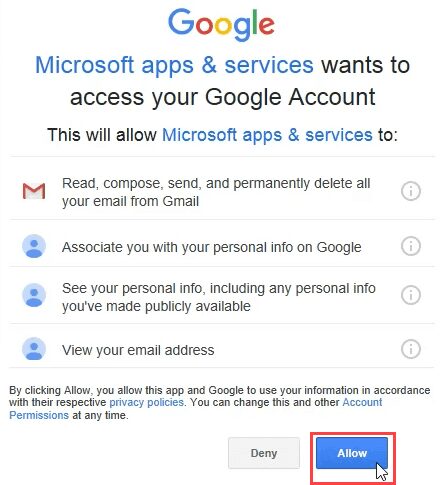
سيتم الانتقال مرة أخرى إلى نافذة Outlook ، مما يُوضح أنه تمت إضافة حساب Gmail IMAP بنجاح. انقر فوق تم للانتهاء.
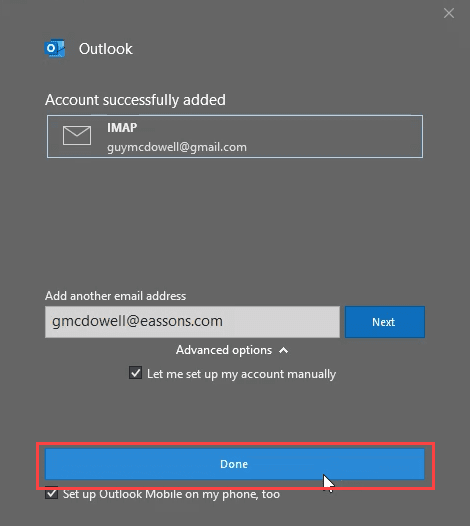
انتقل إلى Outlook وتأكد من أنه تم إضافة حساب Gmail الخاص بك.
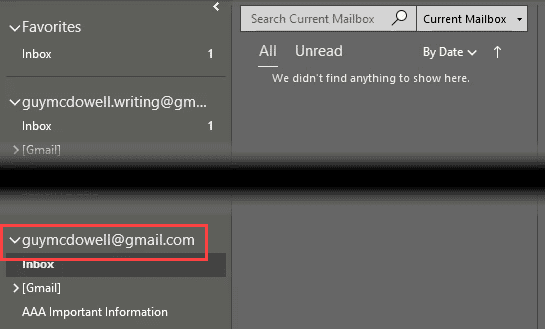
عذرًا ، لم نتمكن من تسجيل دخولك إلى Google – IMAP
على الرغم من أن الإرشادات المذكورة أعلاه يجب أن تعمل تلقائيًا وبدون عيوب ، إلا أنها في بعض الأحيان لا تعمل. قد تتلقى رسالة الخطأ ، “عذرًا ، لم نتمكن من تسجيل دخولك إلى Google – IMAP“. هنا أين تحتاج إلى البحث في إعدادات Gmail IMAP في Outlook.
في Outlook ، انقر فوق علامة التبويب ملف في الزاوية العلوية اليسرى.
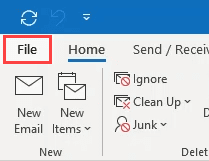
في معلومات الحساب ، انقر فوق إعدادات الحساب ، ثم إعدادات الخادم.
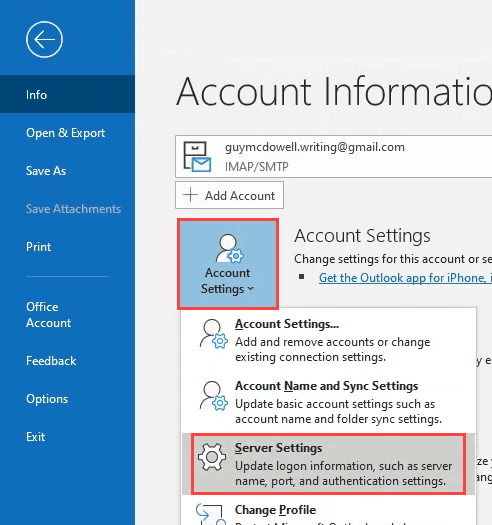
سيتم فتح نافذة إعدادات حساب IMAP ، والتي تعرض إعدادات البريد الوارد. تحقق للتأكد من تطابق الإعدادات مع ما يلي:
User name: your Gmail address Server: imap.gmail.com Port: 993 Encryption method: SSL/TLS Require logon using Secure Password Authentication (SPA): Unchecked
تم تمييز الخيار أدناه لأنه السبب الأكثر احتمالاً لعدم عمل الاتصال. (لذا تأكد من عدم تحديد مربع الإختيار)
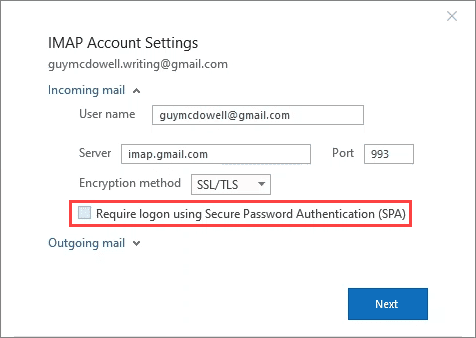
قم بتوسيع قسم البريد الصادر وتأكد من تطابق الإعدادات مع ما يلي ، ثم انقر فوق التالي:
Server: smtp.gmail.com
Port: 465
Encryption method: SSL/TLS
Server timeouts: الخيار الافتراضي عادة ما يكون جيدًا. إذا كنت تواجه انقضاء المهلة ، فمررها إلى اليسار.
Require logon using Secure Password Authentication (SPA): غير مُحدد
تم تمييز الخيار أدناه لأنه السبب الأكثر احتمالاً لعدم عمل الاتصال (لذا تأكد من عدم تحديد مربع الإختيار).
My outgoing (SMTP) server requires authentication: قم بتحديد مُربع الإختيار ، وحدد استخدام نفس الإعدادات كخادم البريد الوارد.
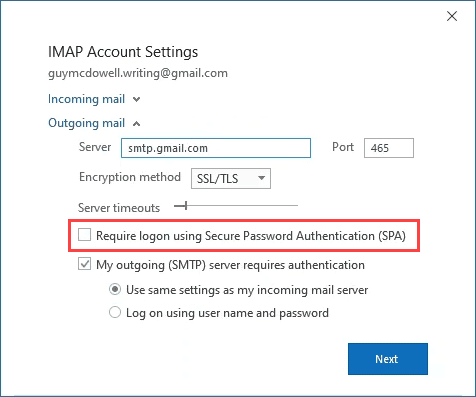
ستظهر نافذة التحديث ، بشكل مُختصر.
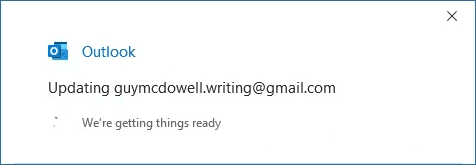
ستفتح نافذة جديدة من Google. يجب ملؤها مُسبقًا بعنوان بريدك الإلكتروني. تأكد من صحته وانقر على التالي.
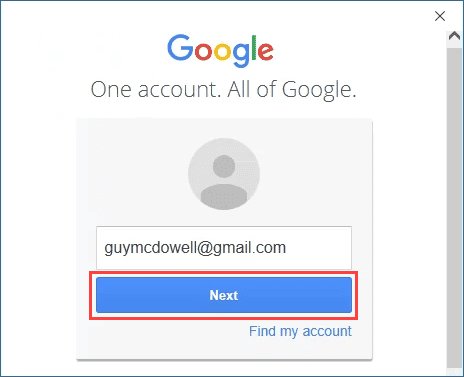
في النافذة التي تفتح:
- أدخل كلمة مرور Gmail الخاصة بك.
- تأكد من تحديد المُربع الاحتفاظ بتسجيل الدخول.
- انقر فوق تسجيل الدخول للمتابعة.
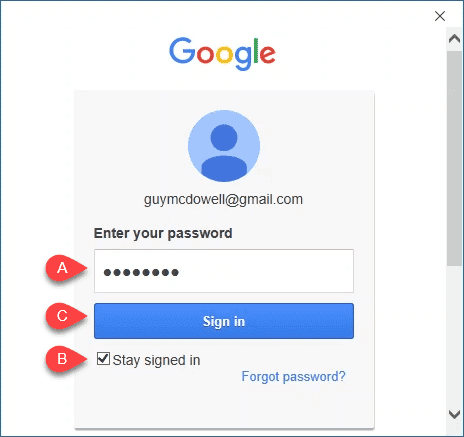
إذا كان تم إعداد ميزة التحقق بخُطوتين (2FA) على Gmail ، وينبغي لك القيام بذلك ، ستطلب منك Google التحقق من خلال طبقة الحماية الإضافية. إذا كنت تُريد استخدام المصادقة الثنائية (2FA) في كل مرة تستخدم فيها Outlook لـ Gmail ، فقم بإلغاء تحديد لا تسأل مرة أخرى على هذا الكمبيوتر. خلاف ذلك ، اتركه مُحددًا.

إذا سارت الأمور على ما يرام ، فسترى نافذة تم تحديث الحساب بنجاح. انقر فوق تم للانتهاء.
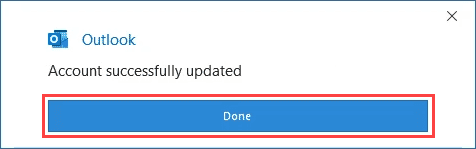
تم الآن إعداد Gmail IMAP في Outlook بنجاح
هذا كل ما في الامر. ستستغرق العملية الكاملة لتعديل إعدادات Gmail IMAP أقل من 5 دقائق ، سواء كانت طريقة إضافة الحساب تلقائية أو تمر عبر إعدادات الخادم. نأمل أن يكون هذا المقال قد ساعدك.
إذا كنت لا تزال تواجه بعض المشكلات أو كان هناك شيء غير واضح لك ، فأخبرنا بذلك في التعليقات. سنبذل قصارى جهدنا للمساعدة!







