تدعم العديد من تطبيقات مكالمات الفيديو تخصيص صورة الخلفية. حيث تُتيح لك إمكانية إعداد صورة خلفك مختلفة عن محيطك الفعلي. إنها ميزة رائعة إذا كنت ترغب في جعل المكالمة تبدو أكثر احترافية من خلال إخفاء غرفة فوضوية أو إضافة شعار الشركة. (هذا أكثر أهمية الآن لأن الكثير منا يعمل من المنزل).
بدلاً من ذلك ، يُمكنك إضافة خلفية سخيفة في مكالمة مع الأصدقاء للحصول على القليل من المرح. في الوقت الحالي ، يمكنك الاختيار من بين مجموعة من الخلفيات المضمنة في Microsoft Teams. إذا كنت تريد إضافة صورة الخلفية الخاصة بك ، فسيتعين عليك الإنتقال من خلال بعض المجلدات ، ولكن العملية ليست صعبة إذا كنت تعرف أين تبحث.
لنفترض أنه تم دعوتك إلى اجتماع Microsoft Teams ، لكن منطقة تواجدك حاليًا فوضوية. ربما كنت تعمل في المنزل ، أو أن مكتبك المعتاد غير مُناسب ببساطة. ربما تجري بعض أعمال التجديد أو التنظيف.
في كل الحالات ، فأنت لا تريد أن يرى أي شخص الفوضى التي من خلفك. ما الذي يمكن أن تفعله؟
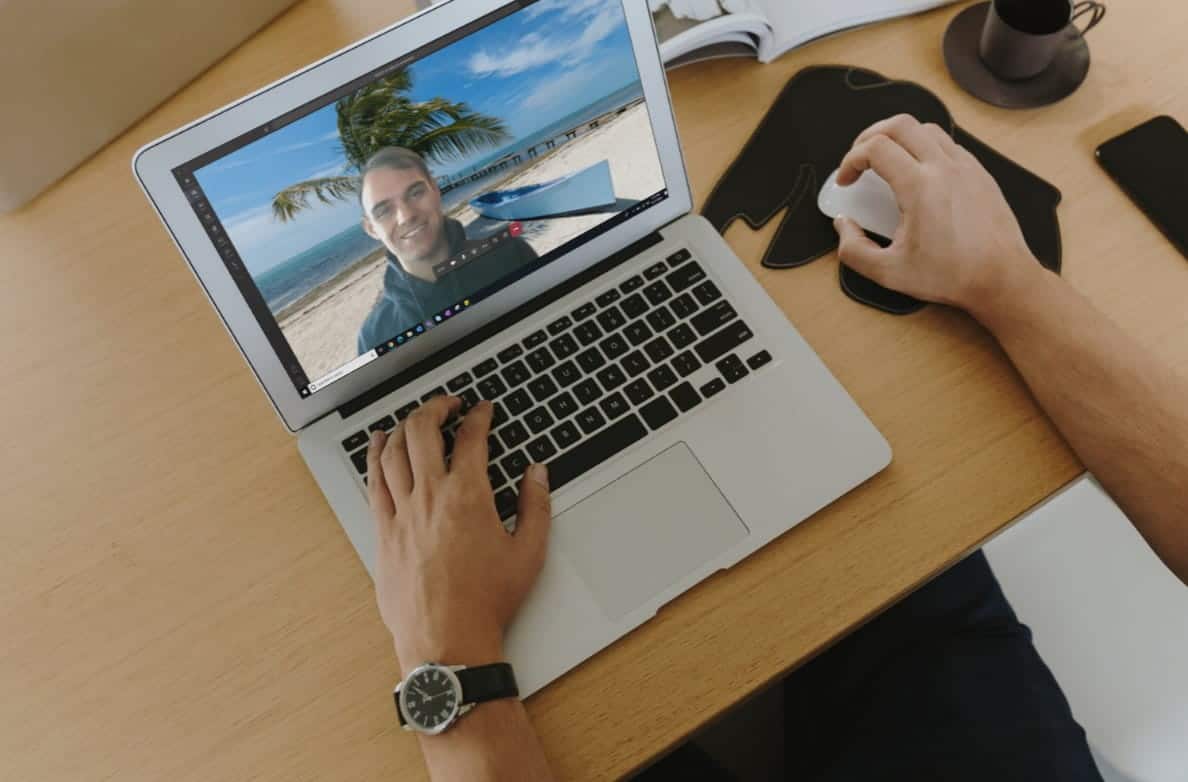
الحل هو تعيين خلفية تُخفي كل شيء خلفك أثناء مكالمة الفيديو. يمكن أن يكون أي شيء ، من مشهد في الهواء الطلق إلى صورة لمكتب. إليك كيفية تعيين خلفية مخصصة في Microsoft Teams.
لماذا عليك استخدام Microsoft Teams؟
مع رواج العمل من المنزل بعد تفشي COVID-19 ، أصبح Microsoft Teams يُعد واحدًا من تطبيقات التعاون الأكثر اكتمالًا المتاحة في السوق.
يتميز Teams بخيارات التواصل وإدارة الفريق ومشاركة المستندات ، وهو مجاني لأي شخص قام بتثبيته. ومع ذلك ، ستحصل على أفضل النتائج منه باستخدام تفاصيل تسجيل الدخول للشركات ، لذا تحدث إلى صاحب العمل حول هذا الأمر.
مثل Zoom ، تمتع Microsoft Teams بزيادة كبيرة في الاستخدام في عام 2020. والمثير للدهشة أنه لا يحتوي على خيار سهل لتغيير خلفية مكالمة الفيديو الخاصة بك.
لحسن الحظ ، فإن تغيير الخلفية في Microsoft Teams ليس بهذه الصعوبة. يُمكنك جعل الأمور في متناول يدك باستخدام مدير ملفات Windows أو macOS.
هل تحتاج إلى خلفية جديدة؟
قبل المتابعة ، خذ لحظة تفكير. أنت على وشك البدء في استعراض الملفات والمجلدات المخفية على جهاز الكمبيوتر الخاص بك. إذا كان هذا المنظور لا ينطبق عليك ، فقد يكون أكثر ذكاءً أن تتخلص من الفوضى أو حتى تنتقل إلى مكان جديد.
يتوفر Microsoft Teams على أنظمة التشغيل Windows و macOS و iPhone و Android. على هذا النحو ، لن يكون من الصعب جدًا التبديل إلى جهاز محمول وإجراء المكالمة في حديقتك. في العمل؟ لماذا لا تنضم إلى مكالمة الفيديو من مكتب غير مستخدم ، أو حتى من داخل سيارتك المتوقفة؟
إذا لم تتمكن من الاستغناء عن الخلفية الجديدة في Microsoft Teams ، فتابع القراءة.
يمكنك فقط تشويش الخلفية
إذا كنت لا تريد العثور على خلفية جديدة ، يمكنك استخدام تأثير التشويش بدلاً من ذلك. هذا حل أبسط من إيجاد خلفية مخصصة ، وهي مهمة يمكن أن تستغرق وقتًا طويلاً.
لاستخدام ميزة التشويش في Teams ، ابدأ المكالمة ثم انقر فوق زر المزيد على شريط أدوات الاتصال.
انقر فوق إظهار تأثيرات الخلفية ثم حدد خيار التمويه. استخدم تطبيق وقم بتشغيل الفيديو للتأكيد ، ثم تابع المكالمة.
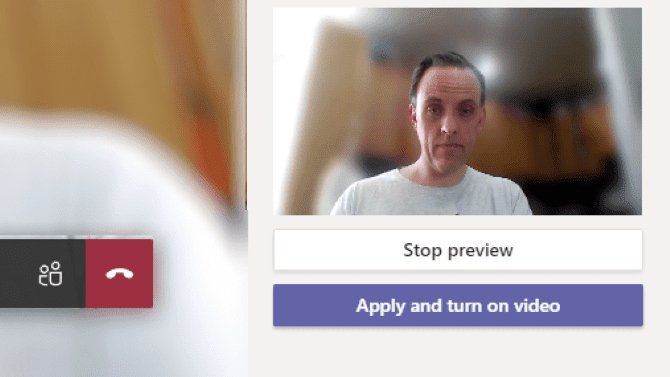
إنه حل سريع وسهل يوفر عليك إضاعة الوقت في النسخ واللصق ومسارات الملفات الغريبة.
كيفية اختيار صورة الخلفية المناسبة
ستحتاج إلى صورة في متناول يديك قبل تعيينها كخلفية جديدة ، لذا خصص بعض الوقت لاختيار واحدة. قد تكون صورة تحتوي على شعار الشركة أو صورة لزملائك في العمل. أو ربما تحتوي الصورة على لقطة لبعض مشاريع الفريق.
يمكن أن تكون نمطًا أو حتى لونًا واحدًا.
في معظم الحالات ، ستحتاج إلى صورة بحجم 1 ميغابايت تقريبًا. يجب أن يضمن ذلك أن جودة الصورة عالية بما يكفي حتى لا تبدو ممتلئة. من حيث الدقة ، ابحث عن صور بعرض 1080 بكسل على الأقل.
يمكن أن تشتت الصور منخفضة الجودة والممتلئة زملائك ، لذا حافظ على صورة الخلفية ممتعة قدر الإمكان.
احفظ صورك في مجلد تم تسميته بشكل مناسب في محرك الأقراص الشخصي واتركه مفتوحًا.
كيفية تعيين خلفية مخصصة أثناء مكالمة الفيديو في Microsoft Teams
يمكن لمستخدمي Microsoft Teams على Windows و macOS فقط تعيين خلفية مخصصة لمكالمات الفيديو.
على أجهزة الكمبيوتر التي تعمل بنظام Windows:
- اضغط على
WIN + Rلفتح مربع Run. - أدخل
%AppData%\Microsoft\Teams\Backgrounds\Uploads
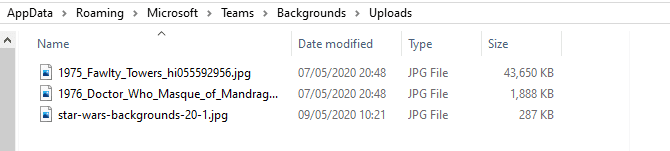
- انقر فوق موافق.
- قم بلصق الصورة (الصور) من موقع المصدر في هذا المجلد.
- في مكالمة فيديو Teams ، انقر فوق زر المزيد وحدد إظهار تأثيرات الخلفية.
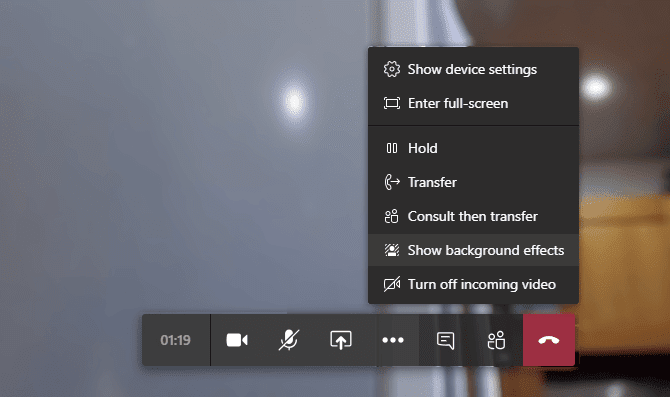
- سترى مجموعة مختارة من الصور التي تم إضافتها مسبقًا بما في ذلك خيار التمويه.
- استعرض حتى نهاية القائمة لتحديد صورتك ثم معاينتها.
- عندما تكون راضيًا عن النتائج ، ما عليك سوى تطبيق الصورة وتشغيل الفيديو لبث خلاصتك بالخلفية الجديدة.
إذا كنت تستخدم macOS ، فاتبع الخطوات التالية:
- في Finder إستعرض إلى
/users/<username>/Library/Application Support/Microsoft/Teams/Backgrounds/Uploads - الصق صورة (صور) الخلفية المختارة في المجلد.
- أثناء مكالمة فيديو Teams ، انقر فوق زر المزيد وحدد إظهار تأثيرات الخلفية.
- حدد الصورة ، ثم معاينة.
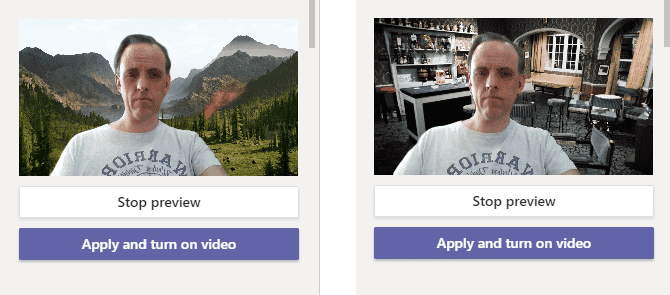
- انقر فوق تطبيق وقم بتشغيل الفيديو لإضافة الخلفية إلى المكالمة.
يجب أن تبث الآن إلى زملائك مشهدًا شمسيًا جميلًا ، ومنظرًا لماين كرافت ، وكل ما تريد!
أين يمكنك العثور على خلفيات لـ Microsoft Teams
تعتمد الخلفية التي تختارها على نوع الصورة المرئية التي تريد مشاركتها مع زملائك. تحتاج إلى بعض الأفكار؟ لحسن الحظ ، هناك العديد من الأماكن التي يُمكنك العثور فيها على صور لاستخدامها كخلفيات في Microsoft Teams.
خلفيات حرب النجوم
هل تحتاج إلى تذكير زملائك في العمل بقوتك المجرية؟ ما الخيار الأفضل من مجموعة من خلفيات Star Wars لمكالمات الفيديو؟ وهذا يشمل نجمة الموت المدمرة من Rise of Skywalker ، والكواكب Jakku و Hoth و Tatooine ، وبالطبع اجواء المغامرة.
تنزيل: خلفيات حرب النجوم
خلفيات الأبطال الخارقين
من خلال الجمع بين صور MCU و Marvel Comics ، تعد هذه مجموعة رائعة إذا كنت ترغب في الظهور كعضو في وكلاء الدرع أو أن تكون من المنتقمون.
تنزيل: خلفيات Marvel Comics
خلفيات BBC

أصدرت BBC مجموعة من الخلفيات الفارغة من البرامج التلفزيونية التي تمتد على مدى 50 عاما. وتشمل المسلسلات الهزلية مثل أبراج فولتي (في الصورة) (المسلسلات الكوميدية البريطانية الأخرى على Netflix) ، Doctor Who ، Pride and Prejudice ، وغيرها الكثير.
لاحظ أن ملفات الصور هذه عالية الدقة ، بعضها يصل حجمه إلى 50 ميجا بايت.
تنزيل: خلفيات مجموعة فارغة من BBC
خلفيات هاري بوتر
للحصول على شيء يتعلق أكثر بالأمور السحرية ، فإن هذه الصور من هوغوورتس و رصيف 9¾ والمنازل الشعبية مثالية.
تنزيل: خلفيات هاري بوتر
كن جادًا: استخدم الخلفيات الاحترافية
إذا كنت تفضل إبقاء مكالمات فيديو Microsoft Teams جادة ، فما عليك سوى تطبيق خلفيات أكثر احترافية. لديك خيارات واسعة هنا. على سبيل المثال ، توفر مواقع مثل Pexels و Pixabay صورًا احترافية مجانية.
وفي الوقت نفسه ، ربما تمتلك مؤسستك مجموعة من صور الشركة المناسبة لخلفيات مكالمات الفيديو. من المحتمل أن يقدم قسم العلاقات العامة هذه الخدمات إذا لم تكن متاحة على موقع الويب أو الشبكة الداخلية للشركة.
شارك المحيط المثالي في مكالمات Microsoft Teams
الآن يجب أن تكون جاهزًا للتخلص من مساحة العمل الفوضوية لديك ، على الأقل تقريبًا. من خلال الخلفيات المخصصة لـ Microsoft Teams ، يمكنك تغيير محيطك بسهولة. وحتى جذب الانتباه في مكالمات الفيديو الخاصة بك حيث يمكن استخدام أي نوع من الصور ذات الدقة المناسبة.
فقط تأكد من حفظها في المجلد الصحيح. وإذا لم يكن لديك الوقت للعثور على صورة خلفية جديدة ، فلا داعي للذعر – ببساطة يُمكنك تشويش الخلفية حتى لا يتمكن أحد من رؤية مدى فوضى حياتك.
هل أنت جديد في استخدام Microsoft Teams؟ يُمكنك التعرف على الخيارات التي يُوفرها من خلال هذه المقارنة بين Microsoft Teams و Slack.







