هل تستخدم الكمبيوتر كثيرا لدرجة أنك غالبا ما تنسى الأحداث الخارجية؟ إذا كنت تتأخر دائمًا عن الأحداث ، أو فقدت برامج تلفزيونية ، أو نسيت أن تفعل هذا الشيء “في غضون 30 دقيقة” ، فلماذا لا تجعل الكمبيوتر ينبهك عندما يحين وقت الذهاب؟

كان لدى Windows تطبيقًا ثابتًا للوقت والتنبيه لفترة طويلة ، ولكن غالبًا ما يتم تجاهله من قبل المستخدمين. لقد جعل Windows 10 من بدء تشغيل جهاز ضبط الوقت أكثر سهولة ، وذلك بفضل Cortana وقائمة Start (ابدأ) الأكثر تقدمًا. إذا كنت تريد طريقة سريعة وسهلة لإعداد جهاز ضبط وقت ، جرب هذه الحيل في Windows 10 للحفاظ على المسار الصحيح.
للوصول إلى المنبهات و تطبيق الساعة
إذا كنت ترغب في مشاهدة كل شيء يقدمه تطبيق Alarms & Clock ، فانقر أولاً على الزر “Start” ، ثم ابحث عن “Alarms & Clock” في القائمة على اليمين. إذا لم تتمكن من العثور عليه ، فيمكنك أيضًا كتابة “Alarms” أثناء فتح قائمة “ابدأ”. عندما يظهر التطبيق ، انقر عليه أو اضغط على مفتاح Enter.
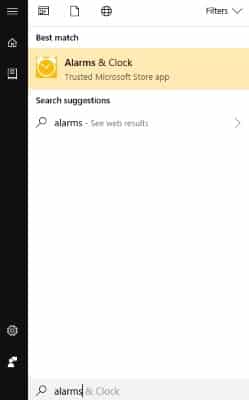
استخدام Alarms
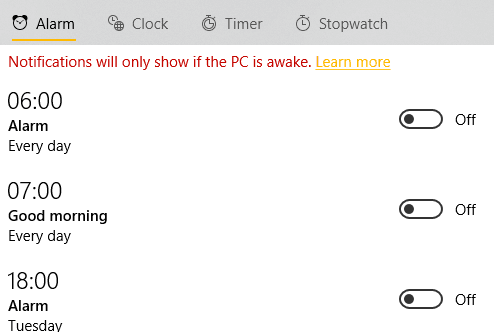
يحتوي تطبيق Alarms & Clock على عدة فئات. يعد “المنبه” هو الأفضل عندما تريد أن يحدث تنبيه في وقت محدد في أيام محددة. يمكنك إنشاء تنبيه جديد عن طريق النقر على زر علامة الجمع في الجزء السفلي الأيسر. بمجرد الانتهاء من ذلك ، يمكنك ضبط الوقت ، والاسم ، وعدد المرات التي يتكرر فيها ، والضوضاء التي يحدثها عندما ينفجر ، وكم من الوقت يمكن إضافته إذا قمت بالضغط على زر الغفوة.
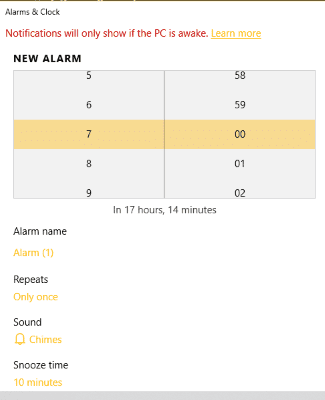
استخدام الموقتات
بينما تنطلق أجهزة المنبه في وقت محدد مسبقًا ، تكون المؤقتات في الأساس من حالات العد التنازلي. إذا قمت بالنقر فوق زر علامة الجمع ، يمكنك تعيين مؤقت وتسميه. هذا يجعل من السهل إعداد مؤقت لشيء تقوم به في كثير من الأحيان ؛ على سبيل المثال ، تذكر أن تغسل ملابسك بعد انتهائك. بمجرد الانتهاء من ذلك ، انقر فوق زر التشغيل وسيقوم جهاز ضبط الوقت بالعد التنازلي. لا تتردد في إغلاق التطبيق بمجرد الانتهاء من ذلك ؛ سوف يتذكر Windows 10 مؤقتك ويخبرك عندما تنتهي صلاحيته.
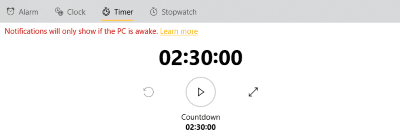
اختصارات عبر قائمة ابدأ
إذا كنت لا تريد التنقل في هذه القائمة في كل مرة تريد فيها تعيين مؤقت أو منبه ، فهناك طرق لتسريع الأمور قليلاً. يمكنك استخدام قائمة “ابدأ” لتعيين مؤقت بدون فتح التطبيق. على سبيل المثال ، إذا كنت تريد تعيين مؤقت لمدة عشر دقائق ، فاضغط على الزر “ابدأ” واكتب “تعيين المؤقت لمدة 10 دقائق”.
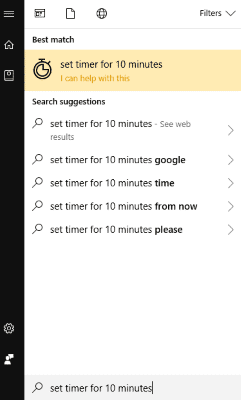
عند النقر فوق المفتاح Enter أو النقر فوق النتيجة ، سيبدأ جهاز ضبط الوقت لمدة عشر دقائق. هذا إنذار لمرة واحدة لن يتكرر أو يتم حفظه ، مما يجعله طريقة جيدة لإنشاء جهاز ضبط وقت الإرضاء.
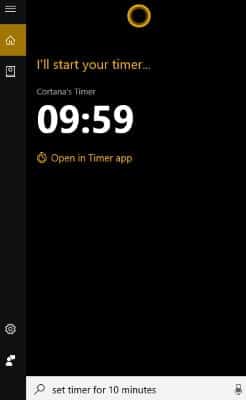
إذا كنت لا تريد تعيين عد تنازلي ، ولكنك تريد بدلاً من ذلك أن ينطلق إنذار في وقت محدد ، فيمكنك اختصار هذا أيضًا. إذا أردت ضبط المنبه على 6 مساءً ، فقم بكتابة “ضبط المنبه على 6 مساءً” ثم اضغط على مفتاح Enter.
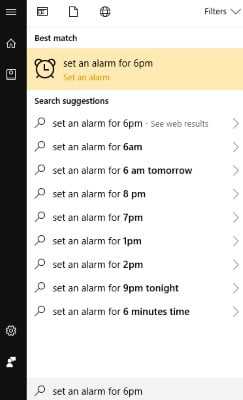
سيؤدي ذلك إلى إنشاء إنذار لمرة واحدة على 6 مساءً ، وهو أمر مفيد جدًا للأحداث العرضية. يمكنك تعديل هذه الجملة بـ “يوم الاثنين” أو “كل يوم” للتنبيه المتكرر بدلاً من ذلك.
باستخدام Cortana
إذا كان لديك Cortana نشطًا ويستمع ، يمكنك استخدامه بدلاً من قائمة Start. ما عليك سوى تفعيله وقولها بصوت عالٍ “اضبط مؤقتًا لمدة عشرين دقيقة” أو “ضع منبهًا حتى الساعة 6 مساءً” ، وسيقوم Cortana بالباقي! وهذا يجعله طريقة ملائمة لبدء العد التنازلي أثناء قيامك بأشياء أخرى.
الوقت للموقتات
إذا كانت فكرة الكمبيوتر الخاص بك لتذكيرك بأشياء تبدو جذابة ، فإن Windows 10 لديه تطبيق مخزون رائع يمكنه فعل ذلك. والأفضل من ذلك ، مع اختصارات القائمة “ابدأ” و “Cortana” ، لا تحتاج حتى إلى فتح التطبيق لتحقيق أقصى استفادة منه. الآن أنت تعرف بعض الطرق السريعة والسهلة لعمل مؤقتات.
هل تحتاج إلى مؤقت في حياتك اليومية؟ دعنا نعرف أدناه!







